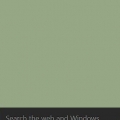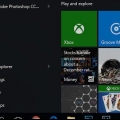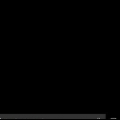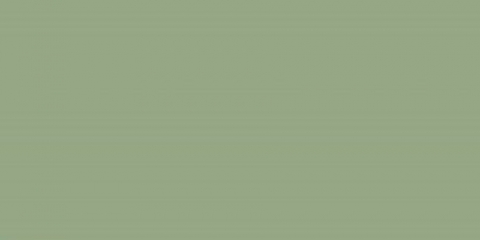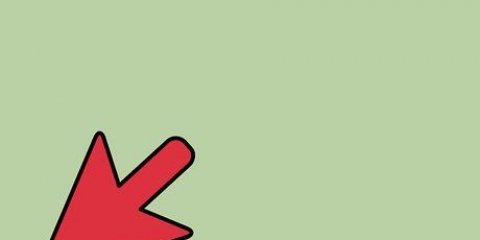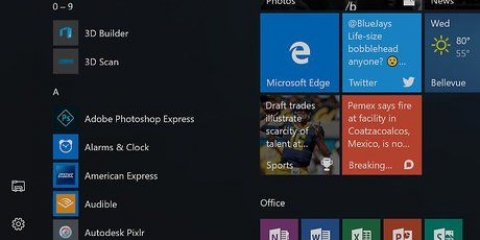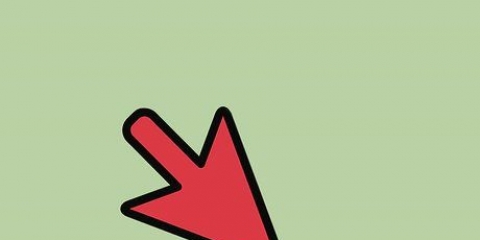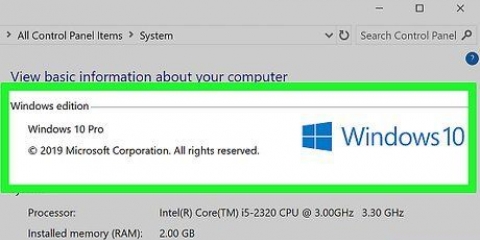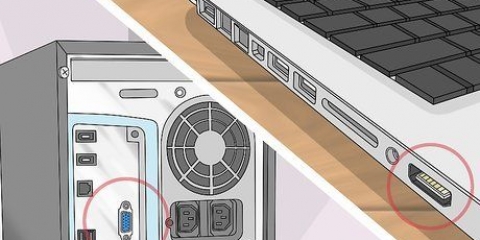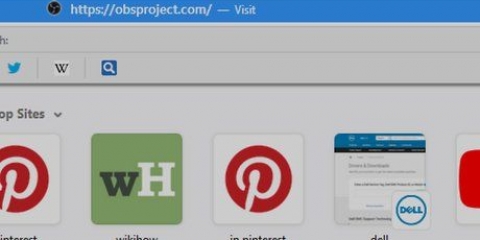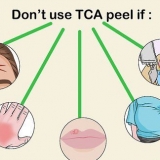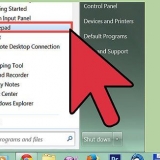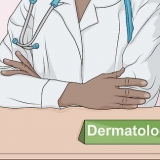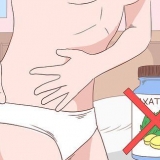17:30 é então escrito como hora 05:30:00 PM 3:30 e 30 segundos da manhã é anotado como hora 03:30:30 AM.


7 de janeiro de 2003 é então escrito como data 01/07/2003. 14 de dezembro de 2017 é então escrito como data 14/12/2017.
Defina a data e hora do seu computador na janela de comando
Contente
Este tutorial vai te ensinar como alterar a data e hora no Windows usando o Prompt de Comando. Se você não tiver acesso de administrador em seu computador, não poderá alterar a hora e a data.
Degraus
Parte 1 de 2: Abrindo o prompt de comando

1. Abra o menu Iniciar. Clique no logotipo do Windows na parte inferior esquerda da tela ou pressione a tecla ⊞ vencer.
- No Windows 8, passe o mouse no canto superior direito da tela e clique na lupa.

2. modelo prompt de comando na função de pesquisa do menu Iniciar. Você verá vários resultados de pesquisa, com o prompt de comando primeiro na parte superior do menu Iniciar.

3. Clique com o botão direito emprompt de comando (há um pequeno ícone de janela preta ao lado da entrada no menu Iniciar). Um menu suspenso será aberto.
Se você tiver um computador sem botões direito/esquerdo do mouse, toque no trackpad com dois dedos.

4. Clique emExecutar como administrador. Esta opção está na parte superior do menu suspenso.
Não é possível alterar a data e hora do seu computador sem direitos de administrador.

5. Clique emsim quando solicitado. A janela de comando será aberta com um cursor piscando.
Parte 2 de 2: Alterando a data e a hora

1. modelo Tempo na linha de comando. Certifique-se de colocar um espaço após a palavra `time`, pois o timecode deve ser separado do comando.

2. Insira a hora desejada de acordo com o formato
HH:MM:SS AM/PM. Por exemplo:
3. pressione↵ Entrar, e olhar para o relógio. O relógio está no canto inferior direito da tela, na barra de tarefas. Se tudo correr bem, as mudanças da época serão implementadas imediatamente.

4. modelo encontro na linha de comando. Certifique-se de colocar um espaço após a palavra `data` para o código de tempo.

5. Insira a data desejada de acordo com o formato
MM/DD/AAAA. Por exemplo:
6. pressione↵ Entrar, e veja a data. A data está diretamente abaixo da hora, no canto inferior direito da tela. Se tudo correr bem, as alterações na data serão implementadas imediatamente.
Pontas
A data e a hora não são redefinidas automaticamente quando você reinicia o computador.
Avisos
- Redefinir a data para uma data no passado pode interferir em alguns programas e na segurança do seu computador.
Artigos sobre o tópico "Defina a data e hora do seu computador na janela de comando"
Оцените, пожалуйста статью
Similar
Popular