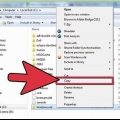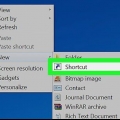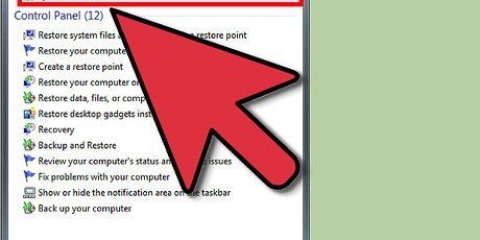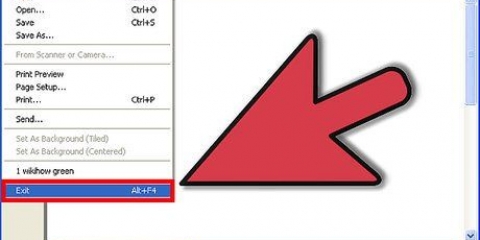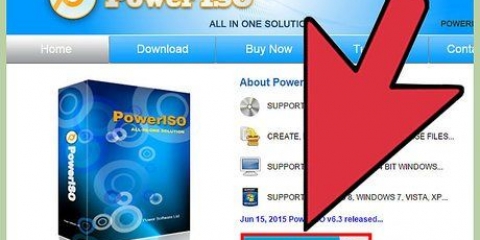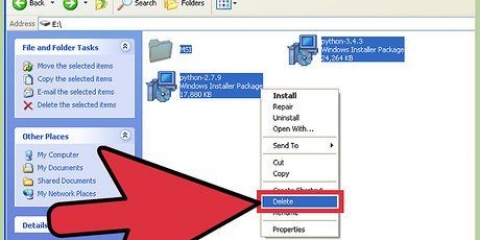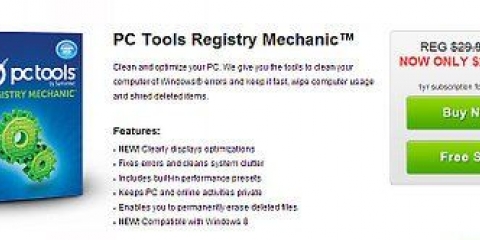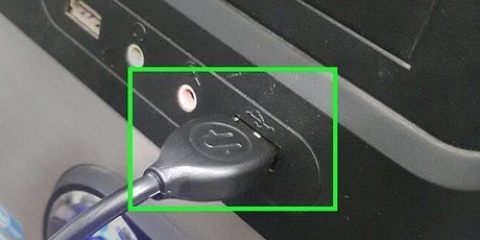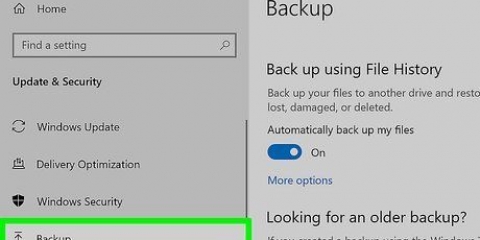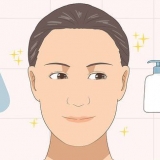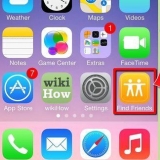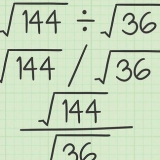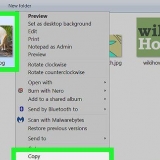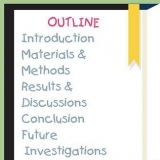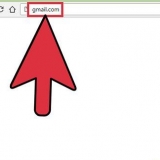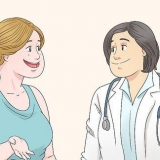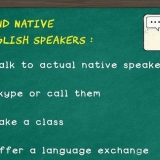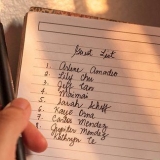Clique com o botão direito do mouse no botão Iniciar. Clique em `Gerenciador de Tarefas` Clique em `Iniciar` Selecione o programa que deseja desativar. Clique em `Desativar`.
Clique com o botão direito do mouse no botão Iniciar. Clique em `Gerenciador de Tarefas`. Clique em `Serviços`. Clique com o botão direito do mouse no serviço que você deseja desativar. Selecione `Parar`.
Escolha `Sistema` Clique em `Configurações avançadas do sistema`. Clique na guia "Avançado". Em `Desempenho`, clique no botão `Configurações`. Clique em `Ajustar para melhor desempenho`. Você também pode desativar cada efeito manualmente. Como alternativa, vá para Configurações > Acessibilidade > Outras opções. Uma vez aqui, você pode desativar as animações.
Clique com o botão direito do mouse no botão Iniciar. Vá para o `Painel de Controle`. Escolha `Sistema e Segurança`. Clique em `Gerenciamento de energia`. Clique em `Escolher o comportamento dos botões de energia`. Clique em `Ativar inicialização rápida (recomendado)`. Isso pode ser encontrado em Configurações de desligamento. Clique em `Salvar alterações`.
Clique com o botão direito do mouse no botão Iniciar. Clique em `Programas e Recursos`. Selecione o software que você deseja remover. Clique em `Remover/Alterar`.

Clique no botão Iniciar. Clique em `Explorador de Arquivos`. Clique com o botão direito do mouse no disco local (C:). Escolha `Propriedades`. Clique em `Limpeza de disco`. Você pode encontrar isso na guia `Geral`. Clique em `Arquivos desnecessários`. Quando terminar, clique em `OK`. Usuários avançados podem usar o recurso `Limpar arquivos do sistema`.
Clique na tecla Windows. Digite suas `Propriedades de desempenho do sistema`. Clique em `Entrar`. Desmarque a caixa `Animações da janela`. Desative também outras animações, se desejar. 
Clique com o botão direito na barra de tarefas da área de trabalho. Selecione `Gerenciador de Tarefas`. Clique em `Saiba mais` caso queira ver a interface completa. Apps que usam muitos recursos serão sinalizados.
Clique no ícone da bateria. Isso é visível na barra de tarefas do seu PC. Escolha `Mais opções`. Selecione três planos de energia, ou seja, Balanceado (fornece desempenho total e economiza energia enquanto ocioso), Economia de energia (economiza energia reduzindo o desempenho do sistema) e Alto desempenho (maximiza o desempenho e o tempo de resposta). Você pode alterar seu plano clicando no link `Alterar configurações para este plano de energia`. Para configurar uma programação existente, você pode selecionar/alterar o plano de energia para suspensão e exibição. Se você deseja criar um plano personalizado, vá para a janela `Criar um plano de energia`. Dê um nome e clique em `Avançar`. Em seguida, prossiga para definir suas configurações.
Clique em Iniciar. Indexação de tipos. Você verá os locais atualmente indexados. Clique no botão Alterar. Desmarque os locais que você não deseja indexar. Para desabilitar a indexação em uma unidade, abra Computador e clique com o botão direito do mouse na unidade local. Na guia Geral, desmarque a caixa que diz "Permitir que o conteúdo e as propriedades dos arquivos nesta unidade sejam indexados". Escolha todas as pastas e subpastas que você não deseja indexar. Reinicie o computador para aplicar as alterações.
Clique na barra Charms. Clique em `Otimizar estações`. Isso abrirá uma nova caixa de diálogo, com uma lista de estações. Escolha uma estação de sua preferência. Clique em Otimizar. Isso iniciará o processo de desfragmentação. Você também pode fazer com que esse processo seja executado automaticamente. Clique em Alterar configurações. Marque a caixa de seleção `Execução agendada`. Clique em OK para salvar sua programação.
Abra o menu Iniciar. Digite cleanmgr na caixa de pesquisa. Clique no programa Cleanmgr. Indique a estação que deseja limpar com o programa. Clique OK. Isso iniciará o processo. 
Clique no botão Iniciar. Clique em `Painel de Controle`. Clique em "Detectar e corrigir problemas" em "Sistema e segurança". Clique em `Verificar problemas de desempenho`. A janela do Assistente de Desempenho é aberta. Clique em `Avançar` e aguarde o diagnóstico do problema. Caso o solucionador de problemas recomende que você verifique os programas para melhorar o desempenho do seu PC, clique em `Avançar`. Consulte `Exibir informações detalhadas` para obter um relatório detalhado de possíveis problemas. Se você quiser fechar o assistente, tudo que você precisa fazer é clicar em `Fechar`.
Clique no botão Iniciar. Clique em `Painel de Controle`. Em `Programas`, clique em `Desinstalar um programa`. Uma lista de todos os seus programas aparecerá. Clique no programa que deseja remover e depois em `Remover`. Você encontrará esta guia na parte superior do menu.
Pressione Win-r na área de trabalho. Digite msconfig no campo `Abrir`. pressione Enter. Clique em Iniciar. Desmarque os itens que você não deseja executar na inicialização. Quando terminar, clique em OK. Na janela pop-up exibida, clique em Reiniciar. Isso reiniciará seu computador para concluir o processo.
Clique no botão Iniciar. Na caixa Pesquisar, digite Desfragmentador de disco. Clique em Desfragmentador de Disco. Em Status atual, selecione a unidade que deseja desfragmentar. Clique em Analisar disco. Isso informará se você precisa desfragmentar essa unidade específica. Depois que o Windows terminar de analisar o disco, ele mostrará a porcentagem de fragmentação no disco. Se esse número for superior a 10%, você precisará desfragmentar a unidade.
Pressione Ctrl + Shift + Esc para abrir o Gerenciador de Tarefas. Clique em Processos. Isso mostrará uma lista de processos em execução no seu PC. Role para baixo para obter a lista completa de programas. Verifique o nome e a descrição para identificar cada programa. Verifique a coluna Memória para ver quanta memória é usada por cada processo. Clique com o botão direito em qualquer processo em execução e escolha `Finalizar processo`. Isso fecha o programa.

É desejável criar um plano de backup para o seu PC. Desta forma, você sempre terá backup de seus arquivos caso algo dê errado com seu sistema. Se você suspeitar que um software recente ou uma atualização está deixando seu sistema lento, você pode Recuperação do sistema use para restaurar seu sistema para uma data anterior.
Otimizando o desempenho do seu pc
Contente
Todos sabemos o quão frustrante pode ser quando um PC é lento e leva uma quantidade infinita de tempo para concluir as tarefas mais simples. Um computador lento desperdiça tempo, esforço e dinheiro a longo prazo. Embora você sempre possa contratar um técnico para consertar seu PC com Windows e fazê-lo funcionar sem problemas, em muitos casos, você mesmo pode consertar seu sistema usando certas regras básicas.
Degraus
Método1 de 3: otimizar o desempenho do Windows 10

1. Desativar efeitos de transparência. Esses efeitos especiais parecem impressionantes, mas usam muito dos recursos do seu PC. Desative esses efeitos e opte pelo visual clássico do Windows para acelerar seu computador.
- Clique com o botão direito na área de trabalho.
- Selecione `Personalizar`.
- Selecione `Cores`.
- Desmarque a opção `Tornar o início, a barra de tarefas e a central de ações transparentes`.

2. Desabilitar programas de inicialização. Muitos programas contêm um componente que é executado automaticamente na inicialização. Embora isso seja útil para programas que você usa com frequência, a execução de software indesejado durante a inicialização pode tornar o computador lento. Desative esses programas de inicialização da seguinte maneira:

3. Desabilitar serviços desnecessários. Alguns serviços são essenciais para o funcionamento do Windows. Embora muitos recursos específicos do Windows estejam habilitados por padrão, existem alguns que você realmente não precisa. Você pode desativar temporariamente ou permanentemente esses serviços.

4. Desligue sombras e animações. Sombras e animações ficam bem na tela. No entanto, eles colocam uma carga desnecessária na CPU (Unidade Central de Processamento).

5. Ativar inicialização rápida. O Windows 10 oferece esse recurso útil para tornar seu computador mais rápido. Quando um PC é desligado, o Windows salvará uma cópia de seus drivers e kernel carregados em um arquivo separado chamado `arquivo de suspensão`. Quando o sistema é reinicializado, o sistema pode apenas carregar este arquivo, reduzindo o tempo de inicialização.

6. Remova programas desnecessários. É melhor desinstalar programas que você não usa mais. Às vezes, instalamos versões de teste de software, que esquecemos de remover após o término do período de teste. Esses programas ocupam memória e, eventualmente, tornam o computador mais lento.

7. Desfragmente seu disco rígido. Aprenda a desfragmentar o Windows 10.

8. Limpe seu computador regularmente. A Limpeza de Disco é uma ótima ferramenta interna do Windows. Permite excluir arquivos desnecessários do seu PC.
Método 2 de 3: Melhore o desempenho do Windows 8

1. Desligue as animações. Animações, que fazem parte do Windows 8, podem causar algum tipo de atraso à medida que você passa de tela para tela. Se você deseja desativar as animações, faça o seguinte:

2. Descubra quais aplicativos estão usando mais recursos. Você pode usar o Gerenciador de Tarefas para descobrir quais programas estão usando mais recursos.

3. Alterar as configurações de gerenciamento de energia. O Windows fornece um programa de gerenciamento de energia que você pode usar para otimizar a quantidade de energia usada pelo seu PC. Permite que seu computador economize energia para desempenho máximo.

4. Alterar as configurações de indexação do Windows. O Windows 8 mantém e atualiza continuamente arquivos e pastas para acelerar os resultados da pesquisa. Embora isso seja útil, as informações que você não precisa com muita frequência podem deixar seu PC mais lento. Veja como desativar a indexação:

5. Otimize os discos rígidos do seu PC. No Windows 8, o Desfragmentador de Disco pode ser encontrado como `Otimizar unidades`. Veja como otimizar os discos rígidos do seu PC:
Método 3 de 3: Otimizando o desempenho do Windows 7

1. Limpe seu disco rígido. Use um programa como a Limpeza de disco para excluir arquivos temporários, arquivos do sistema e todos os tipos de outros arquivos que você não usa mais.

2. Execute o solucionador de problemas de desempenho. Este programa corrige problemas de desempenho em seu PC com Windows e tenta tornar os computadores mais rápidos.

3. Desinstale e remova programas não utilizados. Programas não utilizados podem acabar ocupando muito espaço em seu computador, diminuindo seu desempenho ao longo do tempo. Recomenda-se desinstalar esses programas.

4. Limitar o número de programas na inicialização. Muitos programas são projetados para serem executados automaticamente na inicialização. Embora isso seja útil para programas que você usa com frequência, softwares desnecessários executados na inicialização podem consumir muita memória, deixando seu PC mais lento. Você pode gerenciar programas de inicialização de várias maneiras.

5. Desfragmente seu disco rígido. Desfragmentar regularmente seu disco rígido mantém os arquivos em seu computador organizados, liberando mais espaço na unidade. O Desfragmentador de Disco é uma ótima ferramenta interna desenvolvida especialmente para esse fim.

6. Execute menos programas ao mesmo tempo. O desempenho do seu PC pode sofrer quando muitos programas estão sendo executados ao mesmo tempo. Tentando trabalhar com menos programas ao mesmo tempo.

7. Execute apenas um programa antivírus de cada vez. A execução de dois ou mais programas antivírus pode deixar seu computador lento ao longo do tempo.
A Central de Ações do Windows geralmente notifica você se você executar mais de um programa antivírus.

8. Reinicie seu PC regularmente. Reinicie o computador pelo menos uma vez por semana. Isso ajudará a limpar a memória e fechar adequadamente todos os programas ativos em execução em segundo plano, com ou sem o seu conhecimento.
Pontas
Artigos sobre o tópico "Otimizando o desempenho do seu pc"
Оцените, пожалуйста статью
Popular