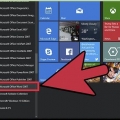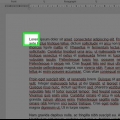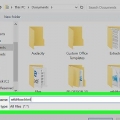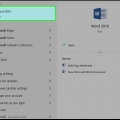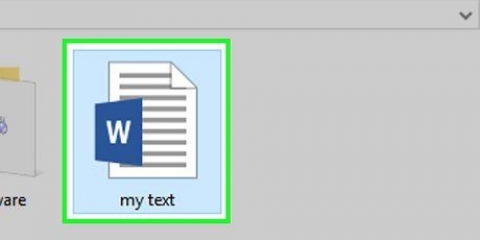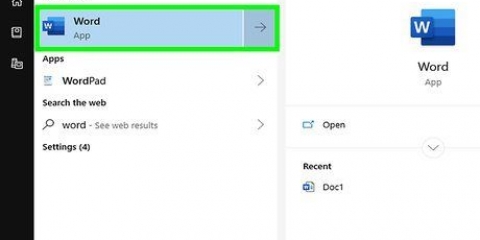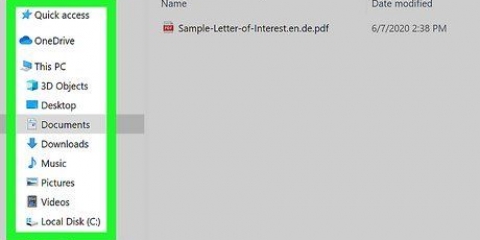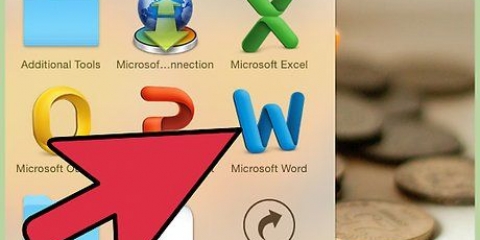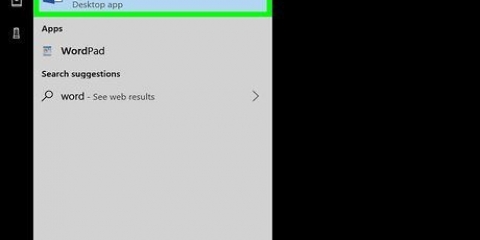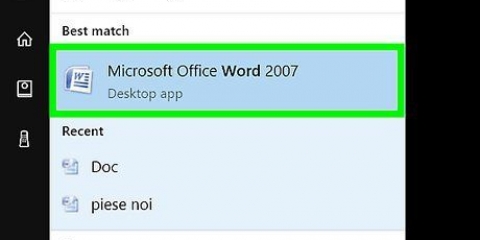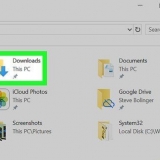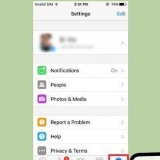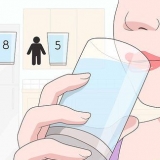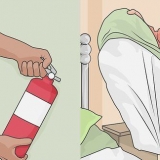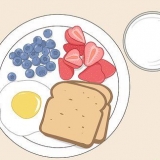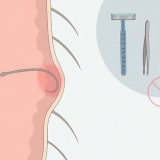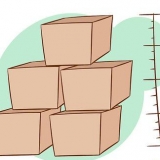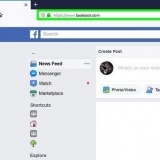Word 2013 mostra modelos recomendados por padrão. Você pode clicar em Pessoal para visualizar os modelos que você mesmo criou (consulte a Parte 3). Você também pode usar a caixa Pesquisar para pesquisar modelos ou categorias específicas. No Word 2010, os modelos padrão são mostrados na parte superior e uma lista de categorias de modelos abaixo. Essas categorias estão no site da Microsoft. Você também pode usar o campo Pesquisar para pesquisar modelos específicos. Os modelos personalizados estão em Meus modelos, na parte superior da janela. Você pode visualizar cada modelo clicando nele. O Word 2013 abre uma nova janela com uma visualização do modelo e o Word 2010 mostra uma visualização no lado direito da janela do modelo.

Você pode editar o modelo da maneira que quiser, incluindo alterar as imagens, cores, fontes, estilos, etc. Certifique-se de remover todo o texto do espaço reservado antes de enviar o documento. As alterações feitas não afetarão o modelo original. Você cria seu próprio arquivo quando o modelo é carregado. Apenas certifique-se de salvar seu próprio trabalho, assim como faria com um documento comum! 






Usando modelos no word
Contente
Os modelos são uma coleção de estilos e configurações de formatação e podem economizar muito tempo ao criar um novo documento. Você pode encontrar modelos para praticamente qualquer tipo de documento, de panfletos a currículos e cartões de aniversário a banners. Você também pode criar seus próprios modelos para economizar tempo recriando documentos do zero.
Degraus
Parte 1 de 3: Criando um documento a partir de um modelo

1. Clique no botão Arquivo. Selecione Novo no menu de arquivo. Isso abrirá um menu para selecionar modelos. Um modelo é uma coleção de estilos e configurações de formatação. Cada documento no Word é baseado em um modelo. Se você criar um novo documento em branco, o modelo de documento em branco será usado.

2. Navegue pelos modelos. Dependendo da sua versão do Word, o layout deste menu será diferente.

3. Abra o modelo. Depois de encontrar o modelo que procurava, clique no botão Criar/Baixar. O modelo será baixado para o seu PC, desde que você tenha uma conexão ativa com a Internet. Depois que o modelo for baixado, seu novo documento será aberto com o modelo de sua escolha.

4. Substitua os dados do modelo pelo seu conteúdo. Depois que o modelo for carregado, você poderá editá-lo. Os modelos geralmente vêm com texto em caixas de texto e instruções sobre como usá-los.
Parte 2 de 3: Aplicando um modelo a um documento existente

1. Clique em Arquivo e selecione Opções. Aplicar um modelo a um documento existente aplicará os estilos desse modelo ao seu documento, mas não inserirá nenhum texto ou imagens do modelo.

2. Selecione Complementos no menu Opções. Você encontrará isso na parte inferior da lista de categorias.

3. Clique no menu Gerenciar. Você encontrará este menu na parte inferior da janela. Por padrão, ele diz `COM Add-ins`. Selecione Modelos e clique no botão Iniciar. Isso abrirá a janela Modelos e Complementos.

4. Clique em Anexar. Isso abrirá um explorador de arquivos para procurar o modelo que você deseja aplicar. Você só pode escolher entre os modelos armazenados em seu computador ou rede, como modelos baixados da Microsoft ou criados por você.

5. Marque a caixa ao lado de `Atualizar estilos de documento automaticamente`. Isso garante que o estilo do modelo seja aplicado automaticamente ao conteúdo do documento. Clique no botão OK.

6. Ver suas alterações. Depois de clicar em OK, seu documento herdará o estilo do modelo. Se você não estiver satisfeito com isso, pressione Ctrl+Z para desfazer ou siga as etapas acima para aplicar o modelo `Normal`.
Parte 3 de 3: Fazendo seu próprio modelo

1. Crie seu próprio documento. Criar seu próprio modelo pode ser muito útil se você costuma criar o mesmo tipo de documento. Um modelo personalizado, dedicado a uma tarefa específica, pode economizar muito tempo.
Ao criar seu modelo, formate o documento original de forma que você possa identificar facilmente quais seções precisam ser atualizadas para o próximo documento. Por exemplo, em um formulário você coloca um `
Modelo do Word – Crie um modelo compatível com o Word 2007, 2010 e 2013. Modelo do Word 97-2003 – Crie um modelo compatível com versões mais antigas do Word. Você pode perder alguns dos estilos e formatação aplicados devido à incompatibilidade.

Se esta for sua primeira vez usando modelos no Word, você precisará instalá-los primeiro. Você faz isso escolhendo um modelo e clicando em Ok para instalar e abri-lo. Se você precisar instalar modelos, certifique-se de saber onde está o disco de instalação do Microsoft Office, pois pode ser solicitado (isso é raro).

2. Clique em Arquivo e selecione Salvar como. Clique no menu suspenso `Salvar como` abaixo do nome do arquivo. Selecione um dos tamanhos de modelo que se encaixam no que você está procurando:

3. Salve seu modelo. Dê um nome adequado para que você saiba para que serve. Isso é especialmente importante se você fizer muitos modelos.

4. Criar um novo documento com seu modelo. Depois que seu modelo for criado, você poderá começar a usá-lo para criar novos documentos. Clique em Arquivo e depois em Novo. Seus modelos aparecerão na guia `Pessoal` (Word 2013) ou em `Meus modelos` (Word 2007 e 2010).
Pontas
Artigos sobre o tópico "Usando modelos no word"
Оцените, пожалуйста статью
Popular