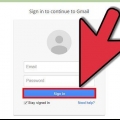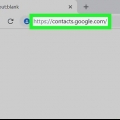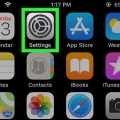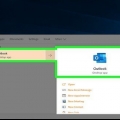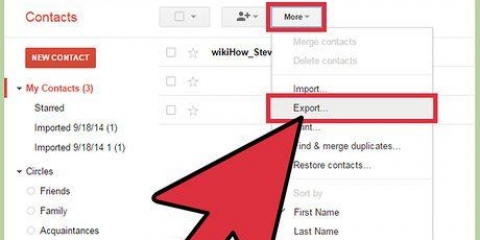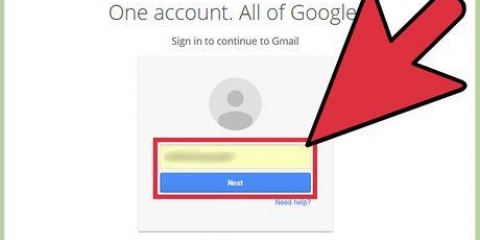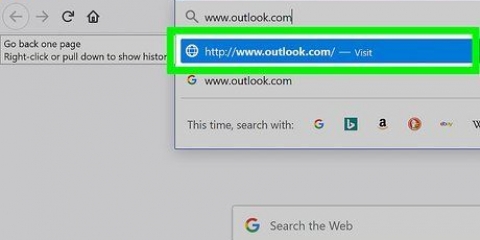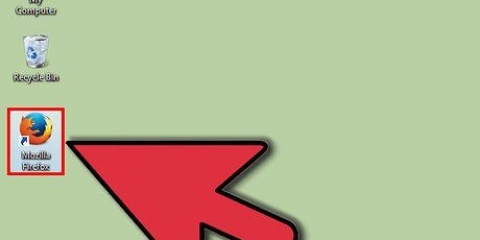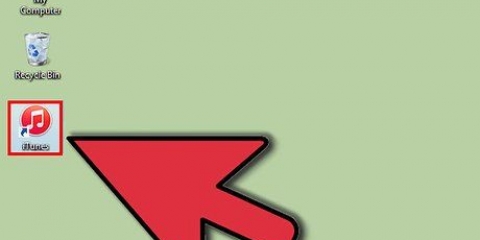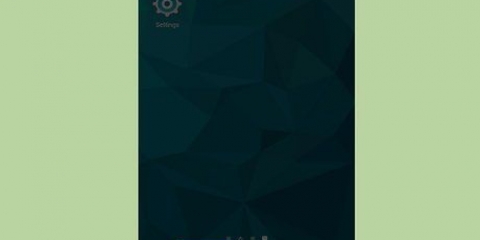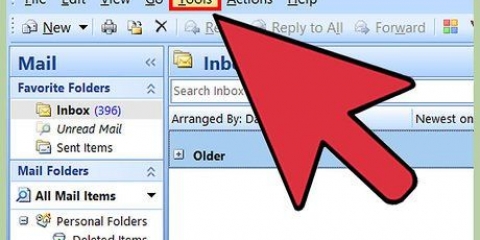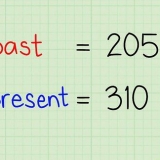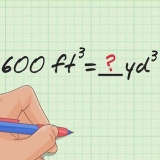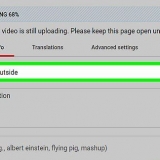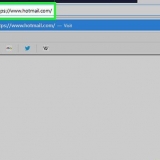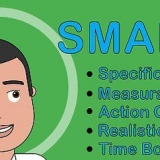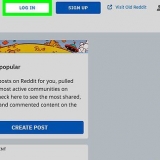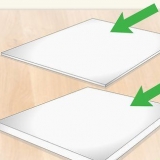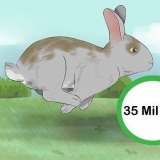O catálogo de endereços exportado pode ser muito grande para ser armazenado em um pendrive comum. A exportação para um local de rede também pode levar muito tempo. Tente exportar o arquivo para a área de trabalho primeiro e depois compacte-o em um arquivo compactado antes de movê-lo para um pendrive ou local de rede. É uma boa ideia fazer backup de seu catálogo de endereços regularmente. Se o seu computador travar, o catálogo de endereços pode ser corrompido e você não poderá mais exportar o arquivo.
Exportar contatos do outlook
Contente
Seus contatos são seu ativo mais valioso no Outlook. Se o seu computador travar ou se você mudar para outro programa de e-mail, fazer backup de todos os seus contatos no Outlook economizará muito tempo. Siga as etapas abaixo para exportar seus contatos com qualquer versão do Outlook.
Degraus
Método 1 de 4: Outlook 2013

1. Clique no cardápio "Arquivo". Um menu será aberto no lado esquerdo da tela. Escolha a opção "Abrir e exportar."

2. Clique em "Importar/Exportar". o bruxo "Importar e exportar" irá agora abrir e listar todas as opções que você tem para importar e exportar dados. Escolher "Exportar para um arquivo."

3. Escolha seu tipo de arquivo preferido. Se você exportar para outra versão do Outlook, escolha "arquivo de dados do Outlook." Se você estiver exportando seus contatos para outro programa de e-mail, escolha "Valores Separados Por Virgula." Clique em "O próximo" depois de ter feito uma escolha.

4. Selecionar "Contatos". Depois de escolher o tipo de arquivo, você será solicitado a selecionar as pastas que deseja exportar. Clique no mapa "Contatos" e depois o botão "O próximo."

5. Nomeie o arquivo. Dê ao arquivo de contato um nome que você se lembrará facilmente. aperte o botão "Para folhear..." para selecionar o local onde você deseja salvar o arquivo.

6. Ver todas as configurações. Antes de o ficheiro ser criado terá uma última oportunidade de rever as configurações que escolheu. Clique em "Completo" para criar o arquivo no local que você especificou.
Método 2 de 4: Outlook 2010

1. Clique no cardápio "Arquivo". Escolher "Opções" e depois antes "Avançado."

2. Role para baixo até a seção "Exportar" e clique "Exportar". Janela do assistente "Importar e exportar" será aberto.

3. Escolher "Exportar para arquivo" para exportar seus contatos e clique no botão "O próximo".

4. Escolha seu tipo de arquivo preferido. Se você exportar para o Outlook, escolha "arquivo de dados do Outlook." Se você estiver exportando seus contatos para outro programa de e-mail, escolha "Valores Separados Por Virgula."

5. Selecionar "Contatos". É mostrada uma lista de todas as pastas com dados que você pode exportar do Outlook. Escolher "Contatos" para exportar o arquivo de contatos do Outlook.

6. Decida onde salvar seu arquivo. aperte o botão "Para folhear..." para encontrar o local onde você deseja salvar o arquivo exportado. Dê ao arquivo um nome significativo e clique no botão uma última vez "O próximo."

7. Complete a tarefa pressionando o botão "Completo" para impulsionar. Seu catálogo de endereços foi exportado para o local que você especificou.
Método 3 de 4: Outlook 2003 ou 2007

1. Clique no cardápio "Arquivo". Clique em "Importar e exportar". o bruxo "Importar e exportar" agora vai abrir.

2. Na lista de opções, escolha "Exportar para um arquivo". Desta forma você salva seus contatos em um arquivo que você pode abrir com outro programa.

3. Escolha seu tipo de arquivo preferido. Se você estiver exportando para outra versão do Outlook, escolha "arquivo de dados do Outlook." Se você estiver exportando seus contatos para outro programa de e-mail, escolha "Valores Separados Por Virgula." aperte o botão "O próximo" prosseguir para.

4. Encontre a pasta "Contatos" sobre. No Outlook você pode exportar qualquer pasta para um arquivo. Então você precisa do mapa "Contatos" selecione-o e clique no botão "O próximo" pressionar.

5. Decida onde salvar seu arquivo. aperte o botão "Para folhear..." para encontrar o local onde você deseja salvar o arquivo exportado. Dê ao arquivo um nome significativo e clique no botão uma última vez "O próximo."

6. Conclua o processo clicando no botão "Completo" para impulsionar. Seus contatos agora estão salvos em um arquivo que você pode importar para outro programa.
Método 4 de 4: Outlook Express

1. Clique no cardápio "Arquivo". O Outlook Express armazena os contatos de maneira um pouco diferente das outras versões do Outlook. Escolher "Exportar" e depois selecione a opção "diretório."

2. Encontre a opção "Arquivo de texto" sobre. Ao lado desta opção está entre parênteses "com valores separados por vírgula."

3. Decida onde salvar seu arquivo. aperte o botão "Para folhear..." para encontrar o local onde você deseja salvar o arquivo exportado. Dê ao arquivo um nome significativo e clique no botão uma última vez "O próximo."

4. Selecione os campos específicos em seu catálogo de endereços que você deseja exportar e salve em um arquivo. Só para ter certeza, marque todas as caixas na janela "Exportação CSV." aperte o botão "Completo" para concluir o processo.
Pontas
Artigos sobre o tópico "Exportar contatos do outlook"
Оцените, пожалуйста статью
Similar
Popular