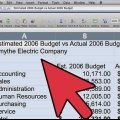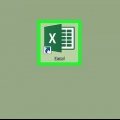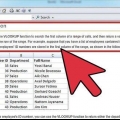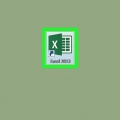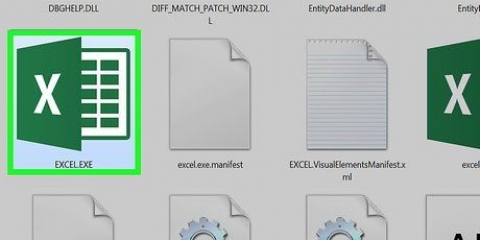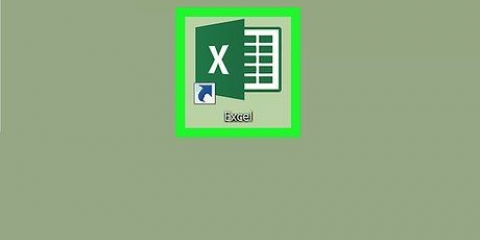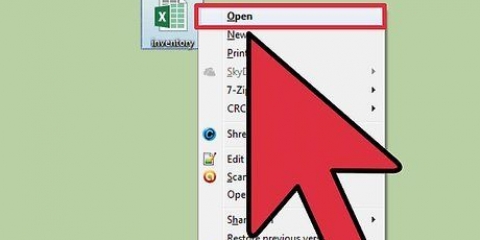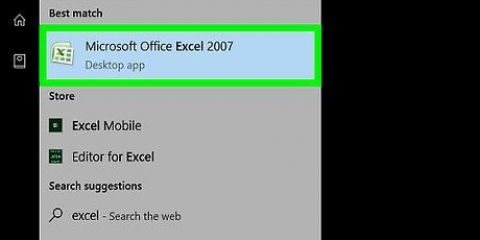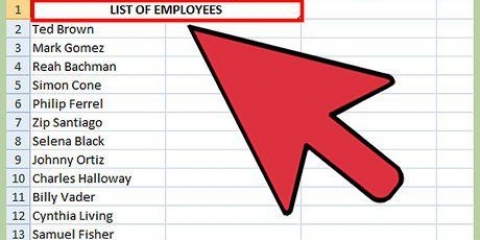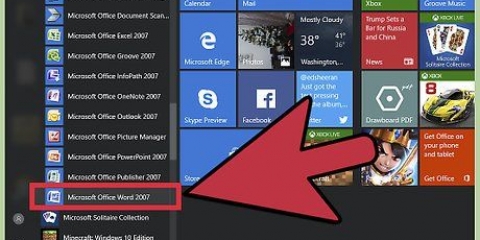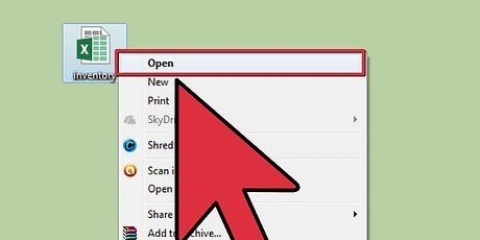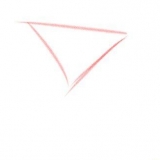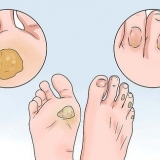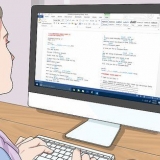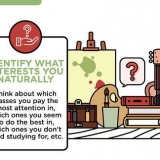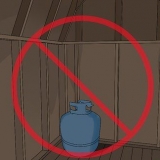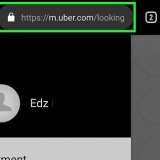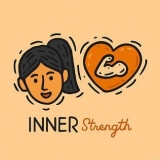Clique no cardápio Adicional e selecione Plug-ins... Na janela Plug-ins marque a caixa ao lado de Solver Add-in e clique em OK.




$B$11:$F$11 = 0 $B$12:$H$12 = 0 $B$22:$H$22 = $B$23:$H$23 $B$5:$H$20 = binário (i.e. apenas 1 e 0) $ $ 5 = 0 $D$18:$H$18 = 0 $D$8 = 0 $E$5 = 0 $F$17 = 0 $F$9 = 0 $G$14 = 0 $G$19:$H$19 = 0 $H$10 = 0 $I$19:$I$20 <= 24 $I$5:$I$18 <= 40 Na janela Pré-condições, insira uma pré-condição e clique no botão Adicionar. Isso adicionará uma condição de limite à lista, após a qual você poderá adicionar mais condições. Continue adicionando as condições de contorno até chegar à última, então clique no botão Cancelar para retornar à janela principal do Solver.
Depois que o programa terminar de processar os dados, o Solver fornecerá uma solução ou notificará que não foi possível fazê-lo. Se o Solver não conseguir encontrar a solução, repense, analise e depure o problema novamente. Primeiro reverter para os valores originais. As duas maneiras mais rápidas de resolver isso são tentar valores iniciais diferentes e adicionar ou remover condições de contorno. No lado direito da janela de resultados do Solver, o Excel exibe uma série de relatórios. Os relatórios Responder, Sensibilidade e Limites são planilhas adicionais que são adicionadas à planilha atual. Eles contêm diagnóstico e outras informações e devem ser selecionados se o Solver não encontrar uma solução para o problema.


Vamos para Arquivo e depois para Opções. Na janela Opções para Excel você vai Plug-ins na caixa à esquerda e clique no botão Começar na parte inferior da janela. Clique na caixa ao lado Plug-in do Solucionador e depois OK.

Usando o solver no microsoft excel
Otimizar valores em uma planilha do Excel para atingir uma meta estabelecida pode ser um processo árduo. Felizmente, a Microsoft oferece o Solver, um plug-in de otimização aritmética para ajudar nessa tarefa. Embora não resolva todos os problemas, pode ser muito útil como ajuda para uma pergunta "e se". Veja como usar efetivamente esta extensão para Excel.
Degraus
Método1 de 3:Antes de começar

1. Para entender o Solver, é importante ter uma ideia do que ele faz e como funciona. Existem 3 componentes principais com os quais você precisa se familiarizar.
- Célula Alvo. Esta é a célula que representa o objetivo ou resultado desejado do problema. No nosso exemplo, vamos tentar criar uma agenda, para que não falte pessoal. A célula que indica uma deficiência torna-se nossa Célula Alvo.
- Células variáveis são as células que podem ser modificadas para alcançar um resultado desejado. No nosso exemplo, o horário de trabalho de segunda a sexta-feira para todos os funcionários.
- Condições. Estas são limitações ou limites do que o Solver pode fazer para resolver o problema. Por exemplo, se o Funcionário X não puder trabalhar na terça-feira, o Solver não poderá atribuir a esse funcionário o trabalho na terça-feira.
Método 2 de 3: Excel 2007

1. Inicie o Microsoft Excel

2. Instale o plug-in do Solver. Se ainda não estiver instalado, siga os passos abaixo:

3. Baixe os dados que usamos para issoexercício. Vamos usá-lo para criar um exemplo de uma situação real, para resolver problemas de agendamento. Abra o arquivo no Excel depois de baixá-lo.

4. Iniciar Solucionador. Clique em Adicional e depois solucionador.
a janela Parâmetros do Solver parece. Aqui você insere os critérios necessários para resolver o problema dado.

5. Especifique a célula de destino. O objetivo é garantir que não haja escassez de funcionários, por isso nossa célula-alvo B25 e igualamos a 0.

6. Insira as células variáveis. manter celular B5 pressionado e arraste para a célula H20 para selecionar células intermediárias.

7. Insira as condições de contorno. Neste exemplo, existem vários funcionários que não podem trabalhar todos os dias da semana e funcionários de meio período que trabalham menos de 40 horas por semana. Use as pré-condições abaixo:

8. aperte o botãoResolver. Dependendo da quantidade de memória do seu PC e da velocidade do processador, o Solver pode levar alguns segundos ou alguns minutos para fazer isso.

9. Quando o Excel indicar que a resolução foi bem-sucedida, selecioneManter a solução do Solver e clique OK.
Método 3 de 3: Excel 2010

1. Várias alterações foram feitas no Excel 2010 que melhoraram muito a funcionalidade do Solver e sua interface. Use as etapas a seguir para ativar o Solver no Excel 2010.

2. Inicie o Microsoft Excel

3. Abrir Solucionador. Você pode encontrar isso na guia Dados.

4. Usando o Solver. Depois de instalar e ativar o Solver, uma caixa de diálogo aparecerá Parâmetros do Solver,onde você pode inserir os parâmetros.
Artigos sobre o tópico "Usando o solver no microsoft excel"
Оцените, пожалуйста статью
Similar
Popular