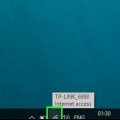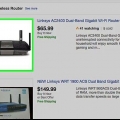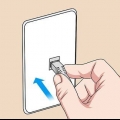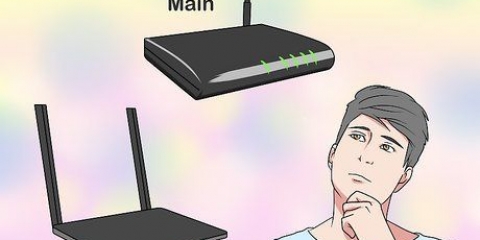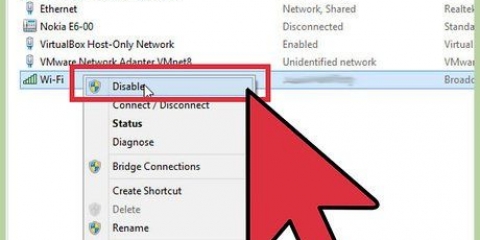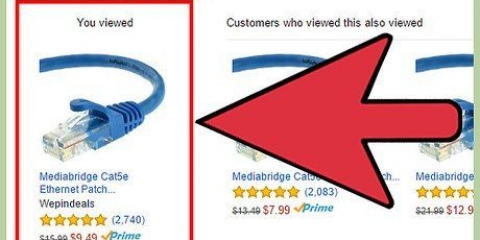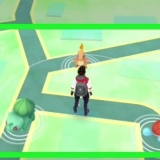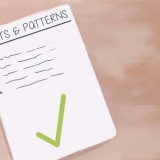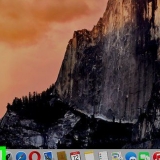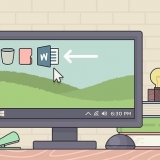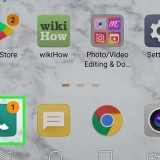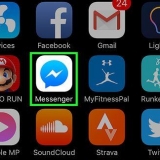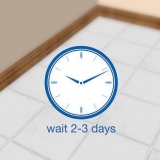Você pode precisar clicar no canto inferior direito da tela, para ver o ícone wifi 

Se você não vir o nome da sua rede, talvez seja necessário se aproximar do roteador/modem. O nome da sua rede provavelmente terá o nome do roteador/modem, número do modelo e/ou nome do fabricante no título, se a rede não tiver sido configurada antes. 

Se você não alterou a senha padrão da rede, você encontrará a senha em um adesivo geralmente localizado na parte inferior ou traseira do roteador (ou combinação de modem/roteador). Se a rede não tiver uma senha, clique em Faça uma conexão como na etapa anterior para se conectar à rede. 
Se a senha estiver incorreta, você será solicitado a digitar a senha novamente. 


Certifique-se de que o cabo Ethernet adquirido seja longo o suficiente para ser executado do roteador ou modem ao computador, caso não seja possível mover o computador. O cabo Ethernet não deve exceder 100 metros, e 90 metros é geralmente aceito como o comprimento máximo efetivo. 
Os modems geralmente têm apenas uma porta `Internet` que geralmente é usada para conectar o roteador ao modem. Se você estiver conectando o computador diretamente ao modem em uma rede que usa um roteador separado, desconecte o roteador da porta Ethernet do modem antes de continuar. 
Se o seu computador não tiver uma porta Ethernet, você precisará adquirir um adaptador USB para Ethernet para o seu computador. 
Os plugues dos cabos Ethernet são os mesmos, portanto, não importa qual extremidade você conecta ao computador ou roteador. Se o seu PC não tiver uma porta Ethernet, conecte o plugue USB do adaptador Ethernet que você comprou a uma das portas USB do seu computador antes de conectar o computador ao roteador ou modem. 
Conectando um pc a uma rede
Este artigo vai ensiná-lo a conectar um computador Windows à Internet. Você pode fazer isso para uma rede sem fio através do menu Wi-Fi do seu computador ou conectar o computador diretamente à fonte da Internet com um cabo Ethernet. Lembre-se de que conectar-se a uma rede é diferente de configurar uma rede de computadores com fio, como a que você encontra em um escritório.
Degraus
Método 1 de 2: usando Wi-Fi

1. Verifique se sua rede está ativa. Para se conectar à Internet, o modem da rede deve estar conectado a uma tomada de Internet (por exemplo, uma conexão a cabo), o roteador da rede deve estar conectado ao modem e o roteador e o modem devem estar ligados.
- Alguns modems incluem um roteador embutido.
- Você verifica o status da sua conexão com a Internet observando as luzes de status no modem e/ou roteador. Se a conexão com a Internet estiver falhando, em vez de Wi-Fi.

2. Clique no ícone `Wi-Fi`
. Você o encontrará no canto inferior direito da tela, bem na barra de tarefas. Clicar no ícone Wi-Fi abrirá um menu pop-up com uma lista de redes disponíveis. 
3. Ative o Wi-Fi, se necessário. Se você vir uma mensagem que diz "Wi-Fi desativado" na parte superior do menu pop-up, clique na caixa Wi-fi no canto inferior esquerdo do menu popup antes de continuar.

4. Selecione o nome da sua rede sem fio. Clique no nome da rede sem fio à qual você deseja se conectar. O nome da rede é exibido.

5. Clique emFaça uma conexão. Esta opção está abaixo do nome da rede no menu pop-up.

6. Digite a senha da rede. Na caixa de texto que aparece, digite a senha usada para fazer login na sua rede.

7. Clique emO próximo. Esta opção pode ser encontrada no campo de texto da senha. Isso inserirá a senha após a qual você poderá tentar conectar o computador à rede.

8. Aguarde a rede se conectar. Assim que seu computador estiver conectado à rede, você verá a palavra "conectado" abaixo do nome da rede. Isso significa que você pode ficar online com o PC.
Método 2 de 2: Usando Ethernet

1. Verifique se sua rede está ativa. Se você deseja se conectar à Internet, o modem de rede deve estar conectado a uma saída de Internet (por exemplo, uma conexão a cabo) e seu roteador deve estar conectado ao modem. Ambos os dispositivos devem estar ligados.
- Alguns modems incluem um roteador embutido.
- Se você não precisa de internet para dispositivos sem fio ou usuários em sua rede, não precisa usar o roteador: você pode conectar o computador diretamente ao modem.

2. Compre um cabo Ethernet se ainda não tiver um. Os cabos Ethernet são usados para conectar dispositivos de rede (por exemplo,. seu computador ou roteador) a um modem ou roteador conectado. Os cabos Ethernet podem ser adquiridos na maioria das lojas de informática e eletrônicos, ou confira as lojas online.

3. Encontre uma porta Ethernet livre no seu roteador ou modem. As portas Ethernet são orifícios quadrados na parte de trás do seu roteador e modem. A porta Ethernet que você usa no seu roteador geralmente é rotulada como Internet ou Ethernet acima ou ao lado dela. Seu roteador pode ter várias portas disponíveis.

4. Localize a porta Ethernet do seu computador. Localize a porta Ethernet quadrada no seu computador. Se o seu computador tiver uma porta Ethernet, provavelmente está em um dos lados do computador (laptop) ou na parte de trás se for um computador desktop.

5. Conecte o computador ao roteador ou modem. Conecte uma extremidade do cabo Ethernet a uma porta disponível em seu roteador ou modem e a outra extremidade do cabo à porta Ethernet em seu computador.

6. Aguarde seu computador se conectar à Internet. Assim que seu computador detectar a conexão Ethernet, ele se conectará à rede; você verá o ícone do monitor do computador exibido no lado direito da barra de tarefas, onde o ícone `Wi-Fi`
foi indicado. Neste ponto, você pode começar a usar a Internet no seu PC.Pontas
- A Ethernet é melhor usada para obter a conexão de internet mais rápida e estável. Isso o torna ideal para computadores de jogos, por exemplo.
- A maioria dos problemas de Wi-Fi podem ser resolvidos simplesmente reiniciando o computador. Se o seu computador não se conectar devido a problemas de software, isso geralmente resolve o problema.
Avisos
- Se o seu hardware de rede (por exemplo, seu roteador, modem e/ou cabo) não estiver funcionando corretamente, talvez você não consiga se conectar à rede selecionada.
- Evite inserir informações confidenciais, como senhas ou informações de cartão de crédito, ao usar uma rede que não indique "segura" no nome da rede.
Artigos sobre o tópico "Conectando um pc a uma rede"
Оцените, пожалуйста статью
Popular