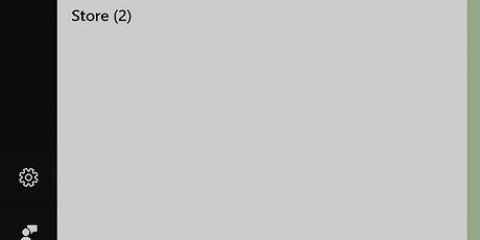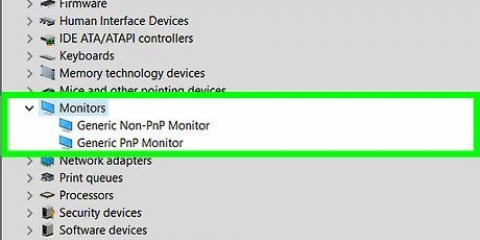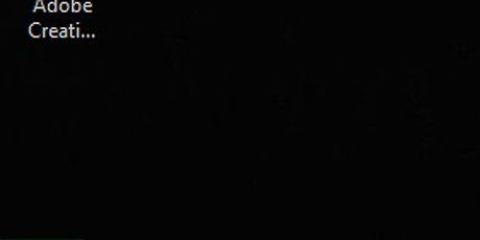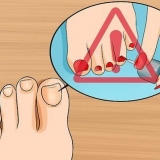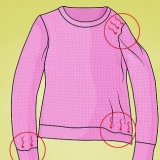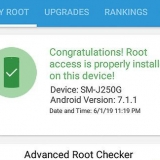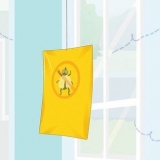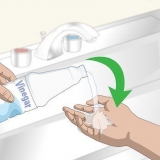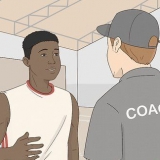Se você tiver um cabo VGA ou DVI e quiser ouvir áudio pela TV, será necessário conectar um cabo de áudio à TV. Você pode fazer isso conectando um cabo auxiliar de 3,5 mm à entrada de fone de ouvido do computador e à entrada auxiliar de 3,5 mm da TV. Você também pode comprar um adaptador para converter HDMI, VGA ou DVI para outro tipo de cabo compatível com sua TV.






























Conectando um computador a uma tv
Contente
Ao conectar seu computador a uma TV, você pode transmitir programas de TV online e clipes do YouTube. Você também pode usar a TV como uma tela grande para navegar na internet ou assistir a vídeos e fotos. Este tutorial ensinará como conectar um computador a uma TV.
Degraus
Método 1 de 5: Usando uma conexão com fio

1. Verifique o seu computador para as seguintes saídas de vídeo. O tipo de porta de conexão em seu computador determina a melhor maneira de se conectar a uma TV. Verifique se as seguintes portas de conexão estão presentes:
- HDMI: As portas HDMI têm aproximadamente 1,8 cm de largura, com a parte superior da porta ligeiramente maior que a parte inferior. Os cabos HDMI são suportados pela maioria das TVs de tela plana e HDTVs mais recentes, bem como por muitos laptops e computadores de mesa mais recentes.
- Mini-exibição: MiniDisplays são usados principalmente em Mac e MacBooks. Eles têm um pequeno portão retangular com cantos inferiores arredondados. Essas portas têm um formato idêntico às portas Thunderbolt, mas são não mesmo. Verifique os rótulos nas portas para se certificar de que está usando a porta correta.
- VGA: VGA é uma porta retangular com 15 pinos. Estes são mais comumente usados em computadores mais antigos. Eles são suportados por algumas TVs e computadores.
- DVI: Uma porta DVI tem um conector branco com 24 furos quadrados. Estes também são usados na maioria dos modelos de computador mais antigos.
- USB: Se o seu computador não tiver portas de saída de vídeo, você pode comprar um adaptador que pode converter uma porta USB em uma porta de saída HDMI no seu computador. Isso pode exigir que você instale software adicional em seu computador.

2. Verifique sua televisão para entradas de conexão compatíveis. Depois de determinar quais saídas de vídeo seu computador suporta, você precisa descobrir que tipo de entradas de vídeo sua TV suporta. Olhe na parte de trás da sua televisão para ver se você consegue encontrar as mesmas portas de vídeo que seu computador suporta.

3. Conecte o cabo do seu computador à sua TV. Depois de determinar que tipo de vídeo seu computador e sua TV suportam, use o cabo apropriado para conectar à saída de vídeo do seu computador e, em seguida, conecte-o a uma porta idêntica na sua TV.

4. Ligue o computador e a TV. Depois de conectar a TV e o computador, pressione o botão liga/desliga para ligar o computador. Em seguida, use o controle remoto da sua TV para ligá-la.

5. Selecione a fonte de entrada correta na sua TV. Use o controle remoto da TV e pressione o botão que diz fonte, Entrada ou semelhante. Em seguida, selecione a entrada à qual você conectou seu computador. Muitas vezes, seu computador pode detectar a nova tela automaticamente. Se a nova tela não for detectada, use as etapas do Método 2 para detectar uma tela no Windows.
Se você não estiver recebendo áudio no computador, verifique se conectou o cabo de áudio à entrada de áudio que corresponde à fonte à qual o cabo de vídeo do computador está conectado.
Método 2 de 5: Detectando uma tela no Windows 10

1. Clique no menu Iniciar do Windows. É o botão com um logotipo do Windows. Por padrão, está no canto inferior esquerdo da barra de tarefas do Windows. Mostra o menu Iniciar aqui.

2. Clique no ícone Configurações
. É o ícone que parece uma engrenagem. Está no lado esquerdo do menu Iniciar do Windows.
3. Clique emSistema. Esta é a primeira opção no menu Configurações do Windows. Está ao lado de um ícone que se parece com um laptop.

4. Clique emExibição. Esta é a primeira opção no menu à esquerda na barra lateral. Isso mostra suas configurações de exibição.

5. Role para baixo e clique no botãoDetectar. É o botão cinza na parte inferior do menu Configurações de exibição. O Windows procura por monitores conectados.
Método 3 de 5: Detectando uma tela em um Mac

1. Clique no ícone da Apple
. Está na barra de menus no canto superior esquerdo da área de trabalho. Isso exibe o menu Apple.
2. Clique emPreferências do Sistema. Está no menu Apple que aparece quando você clica no ícone Apple.

3. Clique no íconeExibe. É o ícone que se assemelha a uma tela de computador.

4. Clique na abaExibição; Esta é a primeira guia na parte superior da janela Exibições.

5. Segure o botãoOpções pressionado. Um botão será mostrado com o texto `Localizar telas` no canto inferior direito.

6. Clique emLocalizar telas. Ele está localizado no canto inferior direito da janela `Exibições` quando você pressiona o botão Opções. Seu computador verifica e detecta todos os monitores conectados ao seu Mac.
Método 4 de 5: Usando uma conexão sem fio no Windows

1. Conecte sua TV e seu computador à mesma rede WiFi. Antes de conectar sua TV e computador por meio de uma conexão sem fio, ambos devem estar conectados à mesma rede Wi-Fi. Você pode fazer isso no menu de configurações de rede em seu computador e TV.

2. Torne sua TV detectável via Bluetooth. A maneira como você faz isso difere de acordo com o modelo de TV. Você pode precisar selecionar `Screen Mirroring` como a entrada de origem. Pode haver uma configuração que você precisa selecionar no menu Bluetooth da sua TV. Você pode não ter que fazer nada. Consulte o manual do proprietário ou o site do fabricante para saber como conectar dispositivos Bluetooth à sua TV.
Nem todas as TVs suportam espelhamento de tela sem fio de um computador. Se você não conseguir se conectar à sua TV via Bluetooth, poderá comprar um dispositivo de streaming de mídia, como Roku ou Google Chromecast, para se conectar sem fio à sua TV por meio deste dispositivo.

3. Clique em Iniciar do Windows
no seu computador. Este ícone está localizado no canto inferior esquerdo da tela da área de trabalho na barra de tarefas. Isso exibe o menu Iniciar do Windows.
4. Clique no botão `Configurações`
. Esta é uma imagem que se assemelha a uma engrenagem. Você pode encontrá-lo no lado esquerdo do menu Iniciar do Windows.
5. Clique emDispositivos. É a segunda opção no menu `Configurações`. Está ao lado de um ícone que lembra um teclado e um iPod.

6. Clique emBluetooth e outros dispositivos. É a primeira opção no topo do menu lateral à esquerda. Isso exibe as opções de Bluetooth.

7. Clique em+ Adicionar Bluetooth ou outro dispositivo. É a primeira opção na parte superior do menu `Bluetooth & outros dispositivos`. Isso exibirá uma janela pop-up para adicionar um dispositivo via Bluetooth.

8. Clique em Exibição sem fio ou estação de acoplamento. É a segunda opção no menu pop-up "Adicionar dispositivo". Pesquisa por monitores ou dispositivos sem fio.

9. Clique na sua TV ou dispositivo de streaming. Quando sua TV ou dispositivo de streaming (Roku, Chromecast) aparecer na lista de dispositivos no menu `Adicionar dispositivo`, clique nele para estabelecer uma conexão.

10. Siga as instruções na TV. Pode ser necessário inserir um PIN que será exibido na sua TV. Depois que a conexão for estabelecida, você poderá ver o conteúdo do monitor do seu computador na TV.
Pode haver um pequeno atraso entre o computador e a tela da TV.
Método 5 de 5: Conectando-se a um monitor usando o AirPlay em um Mac

1. Conecte seu Mac e sua TV à mesma rede WiFi. Tanto o Mac quanto a TV devem estar na mesma rede Wi-Fi para usar o AirPlay. Consulte o manual do usuário ou o site do fabricante da TV para saber como conectá-la a uma rede Wi-Fi. Leia o método 4 de "Conectando a uma rede sem fio" para saber como conectar seu Mac a uma rede Wi-Fi.
- Nem todas as TVs são compatíveis com AirPlay. Se a sua TV não for compatível com AirPlay, você pode comprar uma caixa de streaming da Apple TV e usá-la para se conectar à sua TV. Verifique se ele está conectado à mesma rede Wi-Fi do seu Mac.

2. Clique no ícone da Apple
. Está na barra de menus no canto superior esquerdo da área de trabalho. O menu Apple aparece como uma lista suspensa.
3. Clique emPreferências do Sistema. Você pode encontrar esta opção no menu Apple no seu computador.

4. Clique emExibição. Este botão está abaixo de um ícone que se assemelha a um monitor no menu Preferências do Sistema.

5. Clique na caixa de seleção
na parte inferior da janela `Exibir`. É a caixa de seleção ao lado de `Mostrar opções de espelho na barra de menus quando disponíveis`. Isso mostrará o ícone do AirPlay no menu na parte superior da tela.
6. Clique no ícone AirPlay na barra de menus. É o ícone que se parece com um monitor com um triângulo na parte inferior. Isso mostra os dispositivos disponíveis que você pode conectar ao AirPlay.

7. Clique no monitor ao qual você deseja se conectar. Isso exibe duas opções de exibição em uma janela pop-up.

8. Clique emSincronização de tela integrada ou Use como exibição separada. Se você quiser que o monitor exiba o que está na tela do seu MacBook, selecione "Sincronização de exibição integrada". Se você quiser usá-lo como uma segunda tela, selecione `Usar como exibição separada`. Conecta-se à tela usando o AirPlay.
Para se desconectar do monitor externo, clique no ícone AirPlay na barra de menu e clique em Desativar AirPlay.
Pontas
- Se você não conseguir uma conexão de vídeo na sua TV, tente usar uma porta diferente na sua TV. Se isso não funcionar, ou se não existir outra porta, tente usar uma TV ou monitor diferente. Se isso não funcionar, tente usar um cabo diferente. Se isso não funcionar, pode haver um problema com a saída de vídeo do seu computador.
Necessidades
- Cabo S-vídeo/VGA/HDMI
- Adaptador USB/DVI/Firewire/Thunderbolt
- cabo de áudio
- Cabos extra longos
- controle remoto
Artigos sobre o tópico "Conectando um computador a uma tv"
Оцените, пожалуйста статью
Similar
Popular