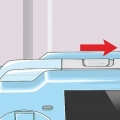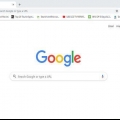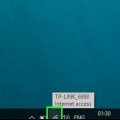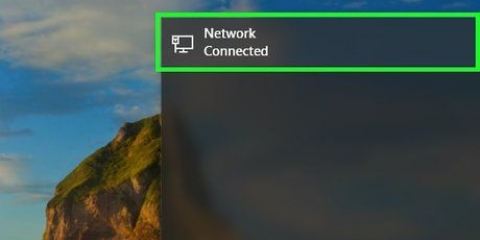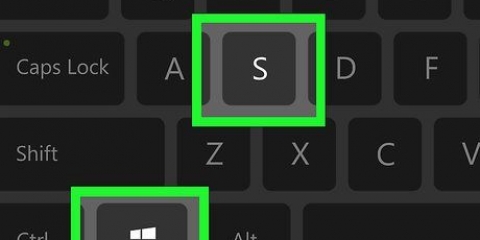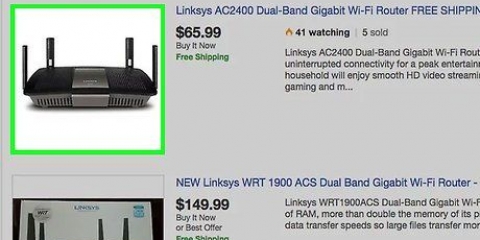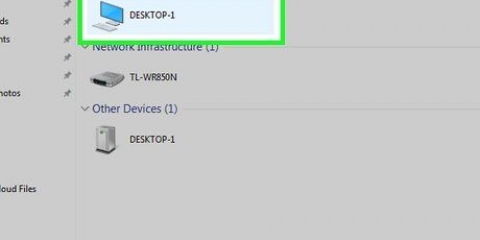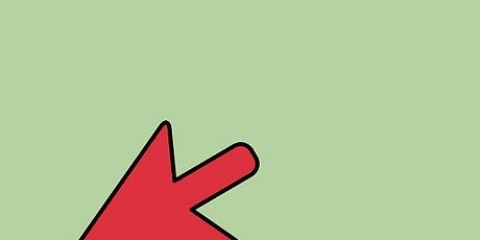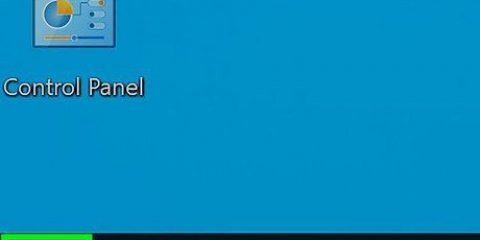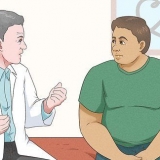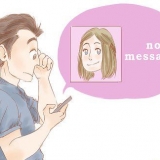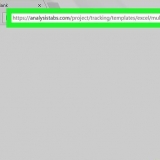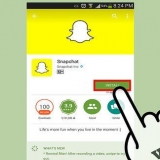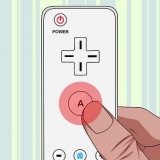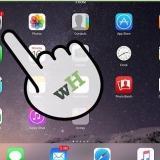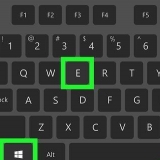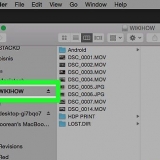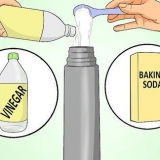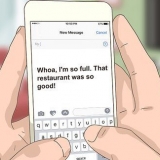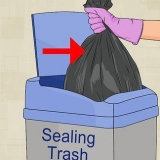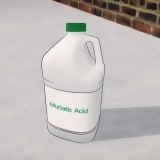A maioria dos fabricantes oferece drivers em um `.exe`, o que os torna ainda mais fáceis de baixar e instalar. Salve o download em um local que você possa lembrar, como a pasta Downloads ou na área de trabalho. 





Se o driver não for encontrado, o Windows o instalará automaticamente. Para confirmar que um novo driver foi instalado, abra a lista de adaptadores de rede e procure a lista do seu adaptador sem fio. Se um driver não for encontrado, você pode ser solicitado a indicar em qual pasta os arquivos do driver estão localizados. Vá para o diretório onde você extraiu os arquivos zip e clique em `OK` ou `Instalar`.

Reinicie o computador se a conexão ainda falhar. Em seguida, abra o Gerenciador de dispositivos para executar `Pesquisar alterações de hardware` novamente. Se você ainda estiver tendo problemas com a conexão, isso pode não ter nada a ver com um fazer motorista.
Reinstalando um driver de rede sem fio
Contente
Um driver sem fio desatualizado ou danificado (um driver) pode impedir que seu PC se conecte à Internet. Se o driver sem fio for o culpado, reinstalá-lo o colocará novamente on-line rapidamente. Primeiro você baixa a versão mais recente do driver usando uma conexão de internet fixa. Depois disso, você pode desinstalar com segurança o driver atual no Gerenciador de dispositivos para executar uma instalação limpa.
Degraus
Parte 1 de 3: Baixando o driver

1. Conecte o computador a uma conexão de internet com fio. Se você não tiver acesso à Internet via Wi-Fi, primeiro conecte-se através de um cabo Ethernet da porta LAN do seu computador para a porta LAN do seu roteador.
- Macs não usam drivers sem fio. Se você está tendo problemas com seu Mac, leia o artigo do wikiHow sobre como resolver problemas comuns de rede de computadores em um Mac.

2. pressione⊞ vencer+s para abrir a barra de pesquisa. Para encontrar o melhor driver para sua placa wireless, você precisará saber o nome da placa wireless. Você pode encontrar essas informações no Gerenciador de dispositivos.

3. modelo
devmgmt.msc na barra de pesquisa e pressione↵ Entrar. O Gerenciador de Dispositivos aparecerá na tela.
4. Clique em `Adaptadores de rede` na lista de dispositivos. Uma lista de todos os adaptadores de rede do computador é aberta, incluindo um com a palavra "sem fio" no nome.
Se você não encontrar um adaptador de rede chamado `Wireless`, clique com o botão direito do mouse em cada driver e selecione `Propriedades`. A placa sem fio deve ser listada como `Cartão sem fio` ou `Cartão sem fio` em `tipo`.

5. Vá para a guia `Driver` ou `Driver`.

6. Anote o nome e a versão do adaptador sem fio. O nome do adaptador sem fio pode ser encontrado na parte superior da guia `Driver`.
Um exemplo de placa wireless é `Intel Centrino Advanced-N 6235`.

7. Vá para a seção `Suporte` ou `Suporte` do fabricante da placa wireless. Aqui estão os links para baixar drivers para o seu dispositivo.
Por exemplo, se sua placa wireless for Intel, acesse www.inteligência.com e clique em `Suporte`.

8. Encontre o nome da sua placa wireless. Este é o nome que você escreveu anteriormente. Depois de encontrar a placa wireless, clique no link para ir para a página do produto.

9. Baixe os drivers para sua versão do Windows. Talvez seja necessário clicar em um link chamado "Download", "Software" ou "Drivers" para encontrar os links de download.
Parte 2 de 3: Removendo o driver atual

1. Retorne ao Gerenciador de dispositivos e abra a lista "Adaptadores de rede". Agora você vai se preparar para desinstalar o driver atual.

2. Clique com o botão direito do mouse na placa sem fio em `Adaptadores de rede` e clique em `Propriedades`.

3. Vá para a guia `Driver` e clique em `Remover`. Um pop-up aparecerá solicitando que você confirme sua escolha.

4. Clique em `OK` para confirmar. A entrada da placa wireless agora desaparecerá da lista de `Adaptadores de rede`.
Parte 3 de 3: Instalando o driver

1. Clique duas vezes nele .exe arquivo que você baixou. Isso deve iniciar o programa de instalação que instalará os drivers sem fio.
Se o arquivo terminar com `.zip` em vez de `.exe`, clique com o botão direito do mouse no arquivo e selecione `Extrair tudo`. Selecione uma pasta para extrair os arquivos e clique em `Extrair`. Por fim, clique duas vezes no .exe na pasta que você selecionou.

2. (Se não há.exe) e clique no menu `Ação` na parte superior do Gerenciador de dispositivos e selecione `Verificar alterações de hardware`. O Gerenciador de dispositivos agora pesquisará o computador por hardware que não possui drivers instalados.

3. Siga as instruções para instalar seus drivers. As telas serão diferentes dependendo do seu sistema e placa wireless, mas normalmente você terá que concordar com os termos e condições do fabricante antes de mostrar um botão de instalação.
Se o instalador pedir para reiniciar o computador após a conclusão da instalação, clique em `OK` ou `Reiniciar`.
4. Desconecte sua conexão LAN com fio do dispositivo. Para testar a conexão, remova o cabo Ethernet da porta LAN do seu computador. Isso garante que você esteja testando a conexão correta.

5. Conecte-se à sua rede Wi-Fi e vá parahttps://www.wikihow.com. Se os drivers forem os culpados, agora você poderá acessar o site de instruções usando sua conexão sem fio.
Pontas
- Muitos problemas de conexão com a Internet podem ser resolvidos desconectando e reconectando o cabo de alimentação da parte traseira do roteador ou ponto de acesso sem fio. Isso é chamado de `Ciclo de Energia`.
- Se o Windows estiver configurado para atualizar automaticamente, seus drivers sem fio devem ser atualizados.
- Tente ficar o mais próximo possível do roteador/wap (`ponto de acesso sem fio`).
Artigos sobre o tópico "Reinstalando um driver de rede sem fio"
Оцените, пожалуйста статью
Popular