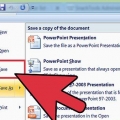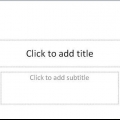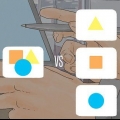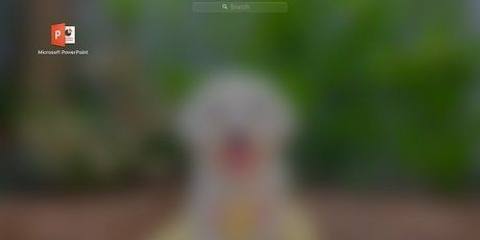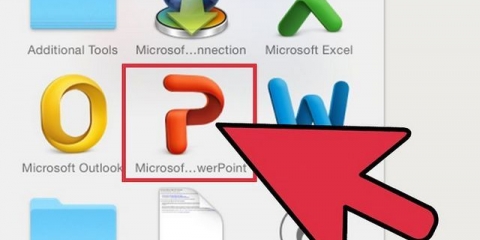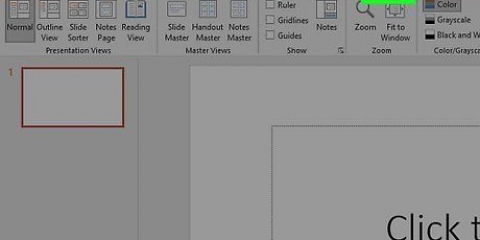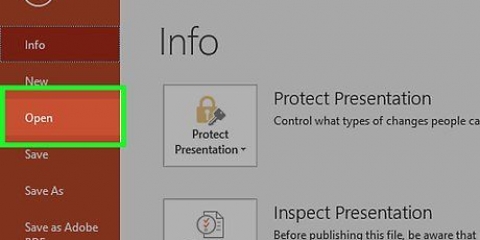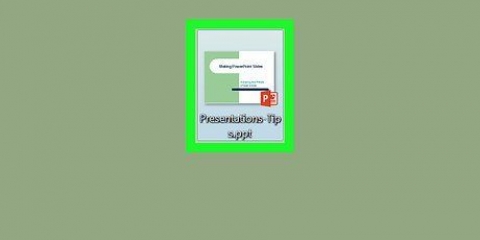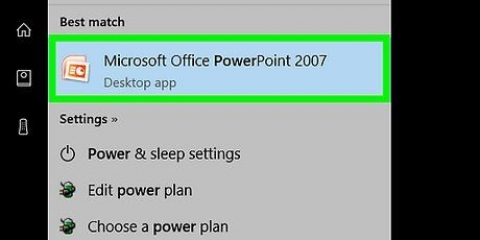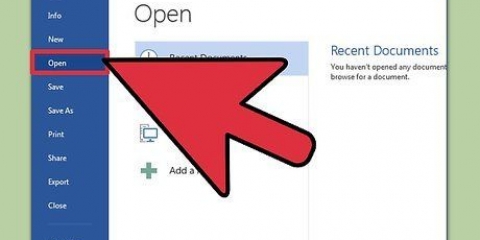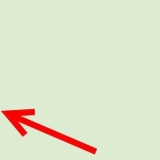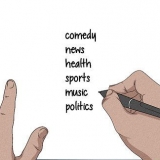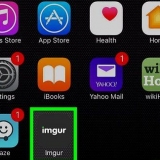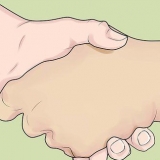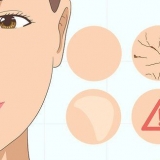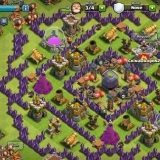Você pode clicar e arrastar uma caixa de texto para redimensioná-la. Você também pode alterar isso posteriormente arrastando um dos cantos. Você pode clicar em uma caixa de texto, oferecendo a opção de adicionar texto à sua apresentação. É possível formatar o texto da mesma forma que no Word, usando as opções de formatação na guia Início.


Uma transição selecionada afeta como um slide faz a transição para outro slide. Você pode ver um exemplo de tal transição na janela de edição de slides, quando você clica em um efeito. Não exagere com toda uma série de transições diferentes. Isso pode distrair o público e não os ajudará a se concentrar no que realmente importa: o conteúdo da sua apresentação. 
Clique com o botão direito do mouse em uma área vazia do seu slide e selecione `Formatar plano de fundo` ou clique em Design e clique na seta à direita no grupo Plano de fundo Escolha uma cor como preenchimento. Você pode escolher sólido, com gradiente, uma imagem ou um padrão. Cada tipo de preenchimento tem suas próprias opções, como cor, textura, tipo, direção e muito mais. Experimente até encontrar um plano de fundo adequado à sua apresentação. Por padrão, o plano de fundo é aplicado apenas ao seu slide ativo. Clique no botão `Aplicar tudo` na janela Formatar plano de fundo para aplicar o plano de fundo selecionado a todos os slides. Certifique-se de que a legibilidade da sua apresentação não foi reduzida usando seu plano de fundo.
Clique na guia Inserir. Existem muitas opções diferentes para inserir objetos. Clique no botão Imagens para inserir um arquivo gráfico. Você também pode clicar em Álbum de Fotos para inserir várias imagens de um álbum ou pasta. Use o botão Gráficos para inserir um gráfico que facilite a compreensão dos dados exibidos. Depois de escolher um tipo de gráfico, o Excel será aberto para que você possa inserir ou copiar dados de uma planilha existente. Use o botão Formas para inserir formas existentes ou personalizadas. Use-o para delinear texto importante ou criar setas e outros ponteiros. Não afogue sua apresentação em imagens. Se ficar muito ocupado, será muito mais difícil para o seu público processar seu texto escrito.

Clique em Vídeo na guia Inserir. Agora você tem a opção de pesquisar no seu PC os arquivos de vídeo certos. Não é muito fácil, mas é possível inserir vídeos do YouTube. Veja o artigo instrutivo `Incorpore-YouTube-Flash-Videos-in-Your-PowerPoint-Apresentations` para ler mais sobre isso. 




Criar uma apresentação com o powerpoint
Contente
Quer fazer uma apresentação que impressione e não seja imediatamente esquecida? O PowerPoint oferece todas as possibilidades para criar apresentações bonitas e eficazes. Leva tempo para tirar o máximo proveito do PowerPoint, mas com um pouco de experimentação você pode criar uma apresentação única e eficaz. Leia as etapas a seguir para começar.
Degraus
Parte 1 de 3: Crie uma apresentação

1. Escolha entre uma apresentação em branco ou um modelo. Se estiver iniciando uma nova apresentação do PowerPoint, você pode criar uma apresentação em branco ou usar um modelo. Apresentações em branco permitem que você use seu próprio estilo, mas isso pode ser um processo demorado. Os modelos dão à sua apresentação um estilo unificado, mas podem não corresponder ao que você deseja.
- Você pode personalizar todos os aspectos de um modelo, então fique à vontade para escolher um que melhor se adapte à sua visão e ajustá-lo conforme necessário.
- Você pode aplicar temas ao seu projeto imediatamente ou em um estágio posterior após adicionar conteúdo. Clique na guia Design e selecione um tema. Isso será aplicado imediatamente ao seu projeto. Agora você pode desfazer isso (Ctrl + Z) ou reverter para um modelo em branco se não estiver satisfeito.
- Você pode escolher os modelos na guia Arquivo. Clique em Novo e navegue pelos modelos disponíveis. Você também pode baixar modelos adicionais de várias fontes diferentes online.

2. O título da sua apresentação. A primeira coisa que seu público vê é o título da sua apresentação. Deve ser fácil de ler e fornecer uma primeira visão do conteúdo da apresentação. A maioria dos palestrantes também coloca seu próprio nome ou o nome de sua equipe ou empresa.

3. Adicionar conteúdo. Pressione Ctrl + M para um novo slide. Um slide vazio é inserido após o slide em que você está trabalhando no momento. Este slide tem uma caixa de texto para o título e para uma legenda. Você pode optar por usá-los ou colocar objetos no slide por meio da guia Inserir.

4. Encontrando seu caminho em sua apresentação. Você pode usar o quadro no lado esquerdo da janela para rolar rapidamente pelos slides. Clique em um slide para abri-lo e editá-lo. Neste contexto você também pode clicar em Visão geral para ver uma estrutura em árvore da sua apresentação. Cada slide é reconhecível pelo título que o acompanha.

5. Ver uma apresentação de slides da sua apresentação. Você pode ter uma primeira ideia de como será sua apresentação clicando em F5 para uma apresentação de slides. Clique para ir para o próximo slide. Use a apresentação de slides para ter uma ideia da duração da apresentação e como as informações fluem entre os slides.
Parte 2 de 3: Vestir sua apresentação

1. Colocar transições entre slides. Depois de organizar o conteúdo da sua apresentação, você pode começar a adicionar efeitos para torná-la mais interessante para o seu público. Selecione um slide e clique na guia Transições. Aqui você encontrará uma visão geral das transições mais usadas . Você também pode clicar na seta no final da linha para obter uma lista completa dos efeitos de transição disponíveis.

2. Adicionar fundos. branco é chato. Se sua apresentação for um texto simples em um fundo branco e em branco, metade do público estará dormindo antes de você chegar ao terceiro slide. Use fundos sutis para tornar seu projeto mais visualmente atraente.

3. Adicione imagens. Adicionar imagens, diagramas e outros recursos visuais pode ajudar a transmitir os conceitos de sua apresentação ao público para que você possa deixar claro o que deseja dizer. As imagens quebram a monotonia do texto e podem garantir que o público não desista.

4. Adicionar links. Você pode adicionar links aos seus slides para acesso rápido e fácil a sites e endereços de e-mail. Isso é especialmente útil se você estiver distribuindo a apresentação e quiser que as pessoas visualizem facilmente as páginas da Web relacionadas ou enviem um e-mail para você.
Para adicionar um link, coloque o cursor em uma caixa de texto e clique no botão Hyperlink na guia Inserir. Você pode optar por vincular a um arquivo em seu computador, a uma página da Web ou endereço de e-mail ou até mesmo a outro slide em sua apresentação.

5. Inserir vídeo. Você pode adicionar arquivos de vídeo aos seus slides. Isso pode ser útil para relatórios ou outros arquivos de vídeo relacionados à sua apresentação. O arquivo de vídeo inserido começará a ser reproduzido quando o slide aparecer.
Parte 3 de 3: Torne sua apresentação perfeita

1. Mantenha o número de slides no mínimo. Apresentações extremamente longas são irritantes para o público ouvir, mesmo que toda a sala esteja obcecada com o assunto. O excesso de slides com pouca ou nenhuma informação real também faz com que a apresentação se arraste e dissipe o interesse do público. Tente manter sua apresentação curta e agradável e certifique-se de aproveitar ao máximo o espaço que você tem em cada slide.

2. Escolha o tamanho de fonte correto. As apresentações existem para serem lidas, caso contrário é mais um discurso. Certifique-se de que seu público possa ler todo o texto facilmente. Uma fonte de 10 pontos pode parecer ótima quando você está sentado na frente do computador, mas projetada em uma tela pode fazer com que seu público tenha que se inclinar para ler o texto.
Em conexão com isso, também é importante que você escolha uma fonte bem legível. Fontes encaracoladas e extravagantes podem parecer legais, mas o público não se importa se não consegue ler o texto.

3. Use um estilo consistente e sutil. Essas são as melhores apresentações. Minimize o uso de cores e detalhes estilísticos para destacar sua apresentação da multidão, sem torná-la muito chamativa. Em caso de dúvida, você sempre pode usar um dos modelos como orientação.

4. Verificação tripla de ortografia e gramática. Se você errou uma palavra, você pode ter esquecido, mas alguém na platéia notará o erro. Se você cometer erros de linguagem, perderá credibilidade, mesmo inconscientemente, então trabalhe muito para garantir que seu texto seja claro, claro e livre de erros.
Pergunte a outra pessoa como revisor antes de fazer a apresentação. Um novo olhar de outra pessoa tem mais probabilidade de descobrir erros que você mesmo ignorou.

5. prática! O PowerPoint é apenas parte da sua apresentação. Agora é sua vez! Aproveite o tempo para praticar em seu texto e trabalhar com os slides. Trabalhe no seu tempo e certifique-se de que cada slide seja um resumo preciso de seus pontos de discussão. Faça anotações ou memorize a apresentação; ler os slides durante uma apresentação certamente não é a intenção.
Na instrução, leia mais artigos sobre como fazer uma apresentação bem-sucedida, seja na sala de aula ou no trabalho.
Artigos sobre o tópico "Criar uma apresentação com o powerpoint"
Оцените, пожалуйста статью
Similar
Popular