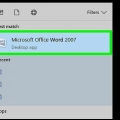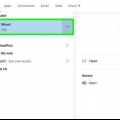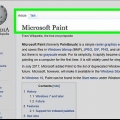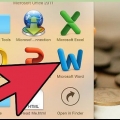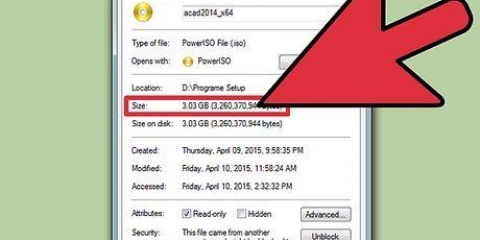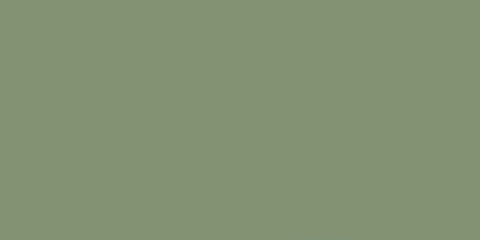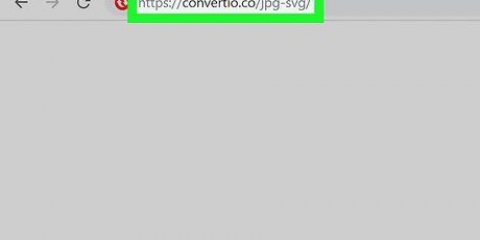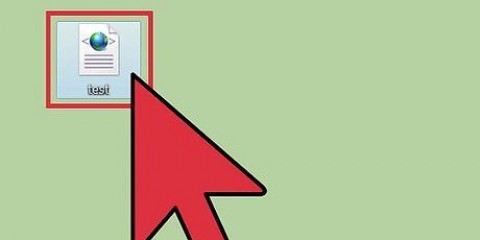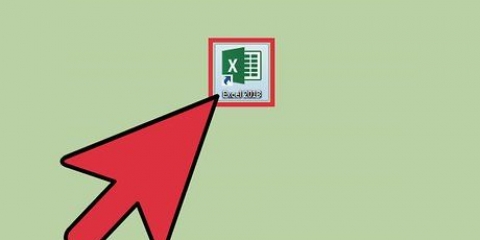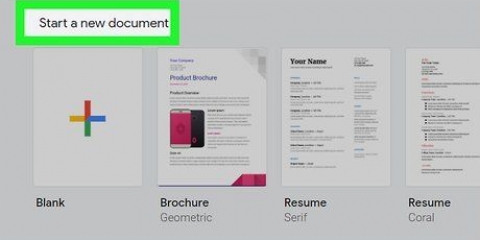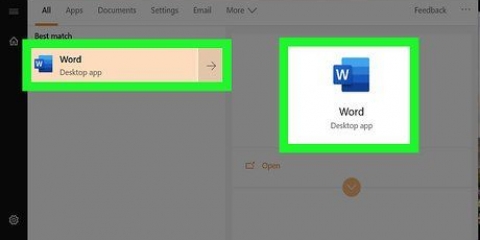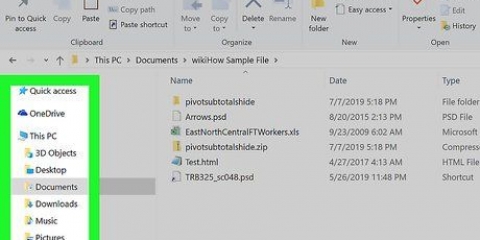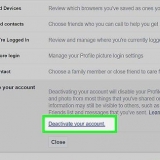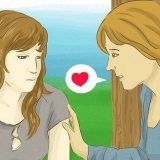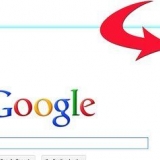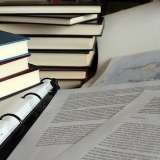Ctrl+U=Sublinhado Ctrl+I=itálico Ctrl+B=negrito Ctrl+C=Copiar Ctrl+V=colar Ctrl+X=cortar Ctrl+Z=desfazer Ctrl+Y=novamente Ctrl+A=selecionar tudo Ctrl+Shift+Z=colar como texto simples Ctrl+F=pesquisar Ctrl+P=Imprimir
Sempre salve o arquivo como texto, mesmo se você o salvou como PDF. Caso contrário, será difícil editar. Os links no texto não funcionam no PDF, então certifique-se de incluí-los como um URL completo (http://something.com) no texto em vez de como um link de texto (hiperlink).
Criar arquivos pdf
Contente
Criar um arquivo PDF é uma ótima maneira de trocar ideias sem se preocupar que alguém possa alterar o arquivo. Existem várias maneiras de criar um arquivo PDF, a maioria das quais é rápida e fácil. Se você quiser saber como criar um arquivo PDF, siga os passos abaixo.
Degraus
Método1 de 4:Criando um PDF no Word em um Mac

1. Baixe o software de criação de pdf. Existem vários programas gratuitos para criar PDFs, como Criador de PDF, PDF factory Pro e PrimoPDF. Você pode encontrar e baixar esses programas online. Também é concebível que você já tenha esses softwares em seu PC, como o Adobe Acrobat (para criar PDFs) e o Adobe Reader (para ler PDFs). Pesquise em seu computador por software PDF antes de baixar qualquer coisa.

2. Abra o Microsoft Word.

3. Crie o documento. Crie ou escolha um documento do Word que você deseja converter em PDF.

4. Clique em `Arquivo` no menu principal.

5. Clique em `Imprimir`. Esta é a opção na parte inferior do menu suspenso.
Alternativamente, você também pode selecionar `Salvar como`.

6. Selecione `PDF`.Você pode encontrar isso no canto inferior esquerdo do menu de impressão. Clique na seta.
Alternativamente, você também pode selecionar `PDF` no menu de formato.

7. Selecione `Salvar como PDF`. Isso abrirá uma nova janela onde você pode salvar o documento como PDF.

8. Dê um nome ao documento.

9. Selecione a pasta onde deseja salvar o documento. Selecione a pasta clicando nas setas abaixo do nome do arquivo para abrir algumas opções.

10. Selecione `Salvar`. Salva o documento como PDF.
Método 2 de 4: Criando um PDF no Word em um PC

1. Baixar software em PDF. Existem vários programas PDF gratuitos, como Criador de PDF, PDF factory Pro e PrimoPDF. Você pode encontrar e baixar esses programas online.
- Também é concebível que você já tenha esses softwares em seu PC, como o Adobe Acrobat (para criar PDFs) e o Adobe Reader (para ler PDFs). Pesquise o software PDF em seu computador antes de fazer o download.

2. Abra o Microsoft Word.

3. Crie o documento. Crie ou escolha um documento do Word que você deseja converter em PDF.

4. Clique em `Arquivo` no menu principal.

5. Clique em `Imprimir`.

6. Escolha uma impressora PDF. Defina suas preferências para o PDF que deseja criar.

7. Clique em `Imprimir`. Na verdade, isso não imprime o documento, mas o converte em um PDF.
Método 3 de 4: Usando um conversor online em um PC ou Mac

1. Encontre um conversor confiável. Pesquise na web por um conversor de PDF gratuito e eficaz. Um confiável imprimir em pdf.com

2. Clique em "Escolher arquivo" ou "Procurar". Cada conversor oferece a capacidade de navegar em seus arquivos.

3. Selecione os arquivos que deseja converter. A maioria dos conversores online não permite converter mais de 3 arquivos de uma vez.

4. Clique em `Converter para PDF`. Aguarde a conversão do arquivo em PDF. Isso pode levar alguns minutos, especialmente se você tiver vários arquivos selecionados. Quando o procedimento for concluído, você receberá uma mensagem informando que pode baixar os PDFs.

5. Baixe seus arquivos PDF. Clique nos arquivos aguarde o download.

6. Salve-os em seu computador. Agora você terminou de criar os arquivos PDF.
Método 4 de 4: Usando um navegador Google Chrome

1. Baixe o navegador Google Chrome.

2. Digite `dados:texto/html,

3. Digite e cole imagens.

4. Formate o texto com os seguintes comandos:

5. Salve . Imprima com `Salvar como PDF`.
Pontas
Artigos sobre o tópico "Criar arquivos pdf"
Оцените, пожалуйста статью
Popular