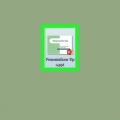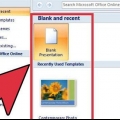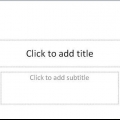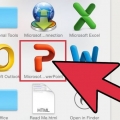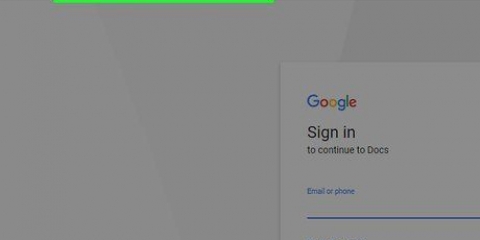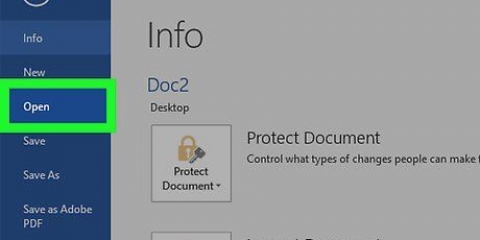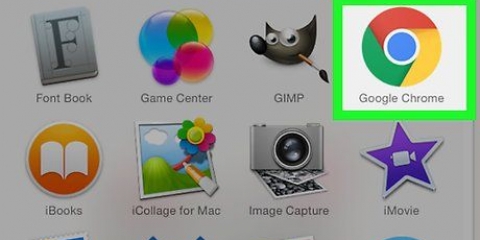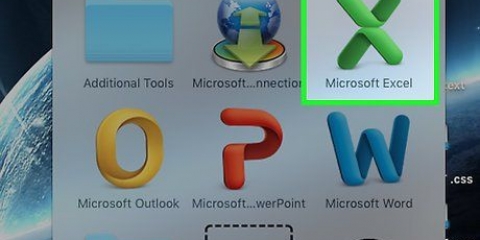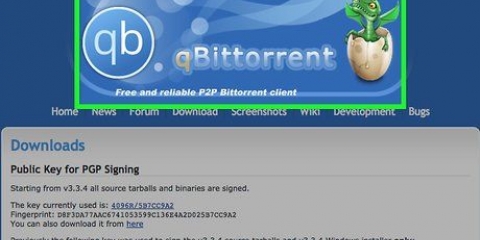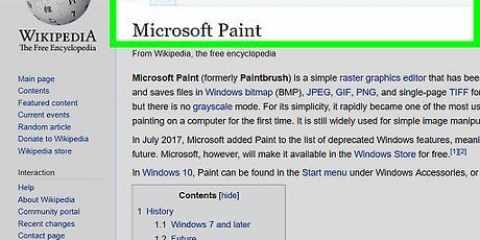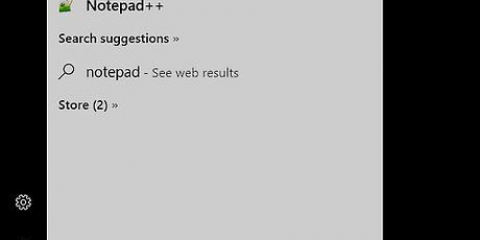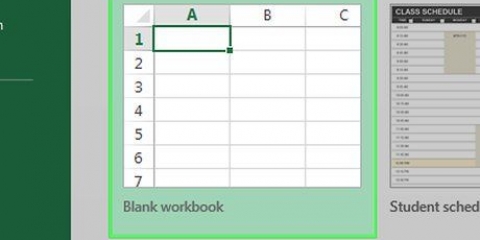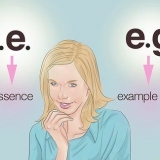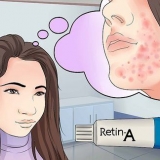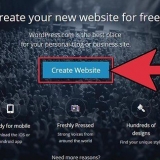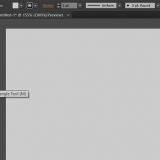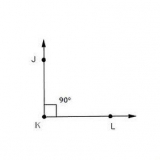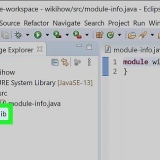Por exemplo, você pode digitar algo como "Cães" na célula superior esquerda, "Legumes" na próxima célula e assim por diante. Pressione o botão aba ↹ depois de inserir um nome de categoria para passar para a próxima célula.
Primeira pergunta - 200 segunda questão - 400 Terceira pergunta - 600 Quarta pergunta - 800 quinta pergunta - 1000


Você pode centralizar a dica selecionando-a e pressionando Ctrl+E (Windows) ou ⌘ Comando+E botão (Mac). É melhor fazer isso em ordem (por exemplo,. no primeiro slide vazio após o slide `categorias` insira a dica para a primeira categoria) para que você não fique confuso depois.


















janelas - Clique em Arquivo, Clique em Salvar como, Duplo click Este computador, clique em um local para salvar no lado esquerdo da janela, digite o nome do documento (por exemplo,. `Jeopardy Game`) na caixa de texto `Nome do arquivo` e clique em Salve . Mac - Clique em Arquivo, Clique em Salvar como…, digite o nome do documento (por exemplo, "Jeopardy Game") no campo "Salvar como", selecione um local para salvar clicando na caixa "Onde" e clicando em uma pasta e clique em Salve .
Criar um jogo jeopardy no powerpoint
Contente
Este tutorial ensinará como criar um jogo semelhante ao Jeopardy no Microsoft PowerPoint. Isso é possível tanto na versão Windows quanto na versão Mac do PowerPoint.
Degraus
Parte 1 de 3: Criando o slide da categoria

1. Abrir PowerPoint. O ícone do aplicativo se parece com um `P` branco em um fundo laranja.

2. Clique emApresentação vazia. Está no canto superior esquerdo da janela do PowerPoint. Isso abrirá uma nova apresentação em branco. Fazê-lo vai abrir uma nova apresentação em branco.

3. Nomeie o jogo. Na caixa `Clique para criar título`, digite o nome do jogo (por exemplo,. `Perigo`). Você também pode inserir informações sobre o jogo na caixa de texto abaixo da caixa de título, se desejar.
Por exemplo, se você estiver fazendo este jogo para uma classe, poderá alterar a designação da classe e do período (por exemplo,. Digite `Espanhol 2, Período 5`).

4. Criar um novo slide. Clique na aba Inserir na parte superior da janela do PowerPoint e clique no quadrado branco Novo slide que está na extremidade esquerda da barra de ferramentas Inserir está localizado. Isso criará um novo slide e ele será aberto.
Em um Mac, você também pode clicar Inserir na parte superior da tela e, em seguida, Novo slide no menu suspenso resultante.

5. Clique na abaInserir. Está na parte superior da janela do PowerPoint.
Certifique-se de não ir no cinza Inserir item de menu na parte superior da tela do Mac.

6. Clique emMesa. Você encontrará esta opção no canto superior esquerdo da barra de ferramentas Inserir. Um menu suspenso aparecerá.

7. Faça uma tabela de seis por seis células. Coloque o mouse no menu suspenso em um quadrado de seis blocos ou seis blocos e clique no quadrado.

8. Redimensione sua tabela. Clique e arraste a esfera cinza na parte superior da tabela para a parte superior do slide e arraste a esfera cinza localizada na parte inferior da tabela para a parte inferior do slide. A tabela agora deve ocupar todo o slide.

9. Entre nas categorias. Para cada célula na linha superior da tabela, insira um nome de categoria.

10. Insira os pontos. Para a coluna de cada categoria, insira os seguintes pontos:

11. Centralize o conteúdo da tabela. Clique na tabela, pressione Ctrl+uma (Windows) ou ⌘ Comando+uma (Mac) para destacar a tabela inteira e pressione Ctrl+E (Windows) ou ⌘ Comando+E (Mac) para colocar tudo no meio da sua mesa. Agora que você configurou o slide `categorias`, você pode continuar criando as dicas para cada pergunta.
Parte 2 de 3: Criando as dicas

1. Crie 30 novos slides. Basta clicar no botão 30 vezes Novo slide para fazer isso.
Alternativamente, você pode clicar Ctrl+m (Windows) ou ⌘ Comando+m (Mac) pressione.

2. Digite a dica para cada pergunta. Selecione um slide na coluna esquerda dos slides, clique no campo de texto no meio do slide e digite a dica de pergunta.

3. Selecione o slide `categorias`. Está na coluna de visualização de slides na extremidade esquerda da janela do PowerPoint, embora você provavelmente precise rolar para cima para encontrá-lo. Isso irá reabrir o slide `categorias`.

4. Marque os pontos para a primeira pergunta da primeira categoria. Clique e arraste o mouse sobre o `200` na coluna esquerda da tabela para fazer isso.

5. Clique emInserir. Esta opção está na parte superior da janela do PowerPoint.
Em um Mac, verifique se você está ligado Inserir próximo ao topo da janela do PowerPoint, não na barra de menus.

6. Clique emLinks. Está na barra de ferramentasInserir. Uma janela pop-up aparecerá.
Em um Mac, clique em hiperlink.

7. Clique emColocar neste documento. É uma guia no lado esquerdo da janela pop-up.
Em um Mac, clique em Esse documento na parte superior da janela pop-up..

8. Selecione o slide de dica de pergunta. Clique no texto da dica que pertence à primeira pergunta na primeira categoria.

9. Clique emOK. Está no canto inferior direito da janela pop-up. Fazer isso cria um link do texto `200` para o prompt. Ao clicar no `200` você será levado ao slide da dica.

10. Ir para o slide de dicas. O amor é Ctrl (ou ⌘ Comando em um Mac) enquanto pressiona 200 clique para fazer isso.
Você também pode encontrar o slide de dica correto na barra lateral esquerda e clicar nele.

11. Vincule o slide de dica de volta ao slide de `categorias`. Para fazer isso, selecione o texto do slide de dica e clique em Embreagem ou hiperlink na barra de ferramentas e selecione o slide `categorias`.

12. Faça links para as outras dicas. Depois de vincular cada dica ao slide `categorias`, você terá um jogo Jeopardy funcional! No entanto, se você quiser a experiência completa do Jeopardy, poderá continuar fazendo as duas últimas rodadas de slides.
Se você deseja criar um slide de risco duplo, você pode criar um novo slide, rotulá-lo como `perigo duplo`, vinculá-lo a um dos valores de ponto no slide `categorias` e vincular o `perigo duplo` - deslize para a pergunta relevante.
Parte 3 de 3: Fazendo rodadas extras

1. Crie um novo slide de `categorias` de células de seis por sete. A sétima linha na tabela é para o botão `Final Jeopardy`.
- Ao criar os valores de pontos deste slide, não esqueça de dobrar os pontos (por exemplo, comece com 400 pontos ao invés de 200, termine com 2000 pontos ao invés de 1000, etc.).

2. Selecione a linha inferior da tabela. Clique e arraste o mouse sobre a linha inferior para fazer isso.

3. Clique na abaesquema. Está perto do topo da janela do PowerPoint. Isso abre a barra de ferramentas esquema.

4. Clique emMesclar células. Esta é uma opção na barra de ferramentas esquema. Isso criará uma linha grande na parte inferior da tabela.

5. Crie o botão `Perigo Final`. modelo Perigo final na linha inferior.

6. Centralize tudo na mesa. pressione Ctrl+uma (Windows) ou ⌘ Comando+uma (Mac), depois Ctrl+E ou ⌘ Comando+E.

7. Crie e vincule mais 30 slides de dicas. Você faz isso com o método da seção anterior.
Lembre-se de que as dicas devem ser significativamente mais difíceis para esta rodada do que na rodada anterior.

8. Crie e vincule o slide `Final Jeopardy`. Crie um último novo slide, insira a última pergunta do Jeopardy e vincule-a de volta ao texto `Final Jeopardy` na parte inferior do segundo slide de `categorias`.

9. Salve seu projeto. Faça isso da seguinte forma:
Pontas
- Para jogar seu jogo Jeopardy, clique duas vezes no arquivo PowerPoint e clique no ícone `Slideshow`, ou pressione F5.
- Você precisa Ctrl ou ⌘ Comando não segure ao clicar em links em tela cheia.
Avisos
- Certifique-se de testar seu jogo antes de mostrá-lo a outras pessoas para que você possa corrigir quaisquer erros de antemão.
Artigos sobre o tópico "Criar um jogo jeopardy no powerpoint"
Оцените, пожалуйста статью
Popular