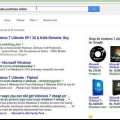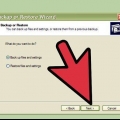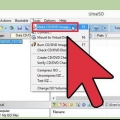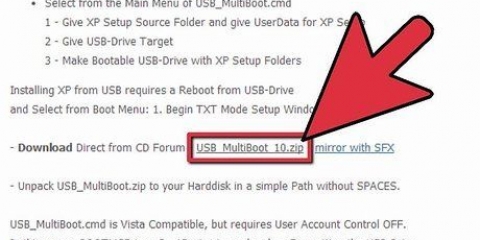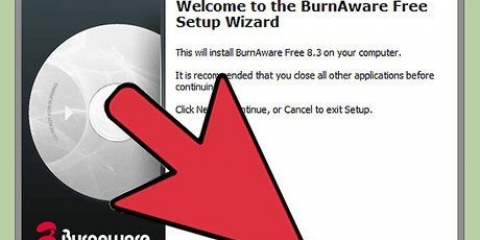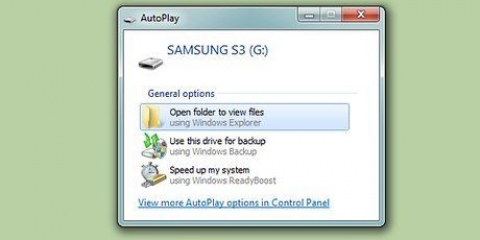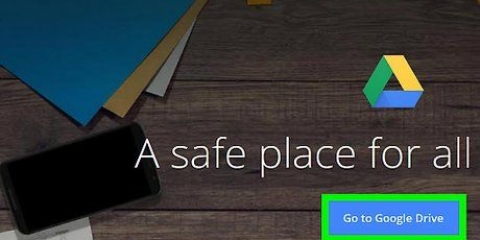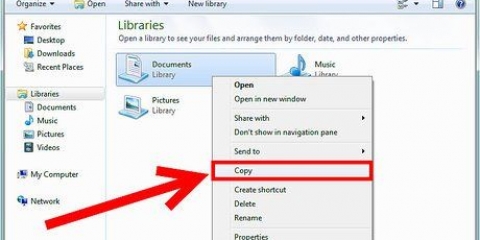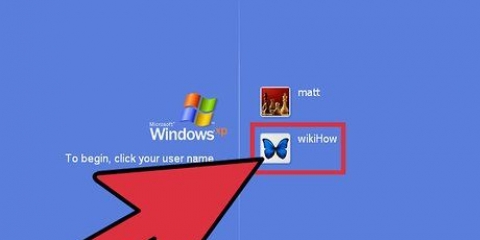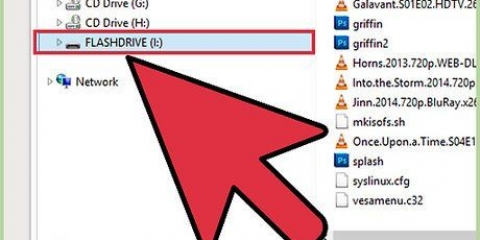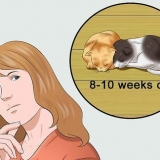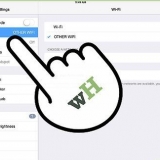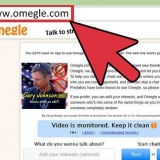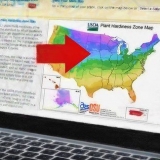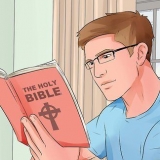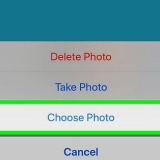Formatando um pendrive se isso não funcionar com o windows
Contente
Se o seu pendrive não for reconhecido pelo Windows ou não estiver formatado corretamente, pode haver problemas com o Windows ou com o próprio pendrive. Se o problema estiver no lado do Windows, geralmente você pode corrigi-lo reinstalando o pendrive. Se o problema for com a unidade USB, você poderá corrigi-lo por formatação profunda ou tratar a unidade como perdida.
Degraus
Parte 1 de 4: Tente isso primeiro

1. Conecte seu stick e abra o Gerenciamento de disco. Este é um utilitário do Windows que permite gerenciar todas as unidades conectadas. A unidade deve ser listada neste utilitário, mesmo que não esteja formatada corretamente.
- Pressione a tecla Windows + R e digite diskmgmt.msc. Isso iniciará o Gerenciamento de disco.
- Verifique a lista de unidades conectadas para ver se o seu pendrive está lá. Se indicado, pode não estar formatado corretamente. Consulte as instruções para artigos sobre como formatar um pendrive. Se o seu pendrive não estiver listado, continue lendo para obter dicas de solução de problemas.

2. Conecte a unidade em outra porta USB. Primeiro tente se o pendrive funcionar em outra porta USB do seu computador. Certifique-se de tentar uma porta diretamente no computador, não um hub USB.
Se a unidade funcionar em uma porta USB diferente, a primeira porta que você tentou provavelmente está inativa. Não há muito que você possa fazer sobre isso além de substituir sua placa-mãe. Só não use essa porta no futuro.

3. Coloque a unidade em outro computador. Se o stick ainda não aparecer quando você o inserir em outro computador, é provável que o stick não esteja mais funcionando. Você terá que substituí-lo então.
Se o stick for exibido em outro computador, pode haver um problema com os drivers do seu computador. Consulte a próxima seção para obter instruções sobre como lidar com problemas de driver .
Parte 2 de 4: Desinstalando e reinstalando drivers

1. pressione .a tecla Windows + R e digitedevmgmt.msc. Isso abrirá o Gerenciador de Dispositivos.

2. Expandir a categoria "Unidades de disco" a partir de. Isso lhe dá uma visão geral de todas as unidades conectadas, incluindo discos rígidos e pen drives.

3. Clique com o botão direito do mouse na unidade USB e selecione "remover". Isso removerá os drivers do pendrive do seu sistema.

4. Remova o pendrive do computador e conecte-o novamente. O Windows tentará instalar os drivers automaticamente.

5. Atualize seus pendrives. Se você vir um ponto de exclamação amarelo ao lado de um dos dispositivos, significa que há um problema com os drivers. Se este ponto de exclamação amarelo estiver atrás de qualquer um dos controladores Universal Serial Bus, algo está errado com as portas USB.
Clique com o botão direito do mouse no dispositivo que não está funcionando e selecione "Atualizar software de driver". Siga as instruções para reinstalar os drivers.
Parte 3 de 4: Formatando a unidade usando o Gerenciamento de Disco

1. pressione .Entre e digitediskmgmt.msc. Isso iniciará o Gerenciamento de disco.

2. Clique com o botão direito do mouse na partição do seu pendrive. Você terá uma visão geral de todas as partições de cada unidade na parte inferior da janela Gerenciamento de disco.

3. Selecionar "Formato" do cardápio. Isso abrirá a ferramenta Formatar.

4. Selecionar "FAT32" como sistema de arquivos. Isso garante que o pendrive possa ser lido pelo maior número possível de dispositivos, incluindo Windows, OS X, Linux e a maioria dos consoles de jogos.

5. Chave "formatação rápida" a partir de. A formatação demorará um pouco mais, mas há uma chance maior de que o Windows consiga corrigir erros no disco rígido.

6. Clique em .OK para iniciar a formatação. Isso pode demorar um pouco, mas se a formatação for bem-sucedida, a unidade deverá estar visível no Windows. A formatação não funciona, tente o método na próxima seção.
A formatação apagará todos os dados no pendrive.
Parte 4 de 4: Formatando a unidade usando o prompt de comando

1. Abrir prompt de comando. Você pode iniciar o prompt de comando no menu Iniciar ou clicando na tecla Windows + R e digitando cmd.

2. modelo .parte do discoe pressione Enter. Você pode ser solicitado a fazer login como administrador. O prompt muda paraPARTE DE DISCO>.

3. modelo .disco de listae pressione Enter. Isso lhe dará uma lista de todas as unidades conectadas.

4. modelo .selecione o disco #e pressione Enter. substituir # com o número da estação correspondente ao seu pendrive.

5. modelo .limpare pressione Enter. Verifica a unidade quanto a erros.

6. modelo .criar partição primáriae pressione Enter. Cria uma nova partição no disco.

7. modelo .ativoe pressione Enter. Isso fará com que a nova partição seja a partição ativa no pendrive.

8. modelo .formato fs=fat32e pressione Enter. Isso irá formatar a nova partição de acordo com o sistema de arquivos FAT32, que é compatível com a maioria dos dispositivos e computadores.
O processo de formatação geralmente levará algum tempo para ser concluído.

9. modelo .saídae pressione Enter. Isso fechará o utilitário DISKPART.
Se o seu pendrive não aparecer no Windows após o uso do DISKPART, ou você receber erros ao tentar formatar, é provável que seu pendrive esteja danificado e não funcione mais.
Artigos sobre o tópico "Formatando um pendrive se isso não funcionar com o windows"
Оцените, пожалуйста статью
Similar
Popular