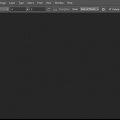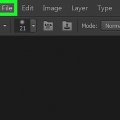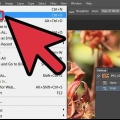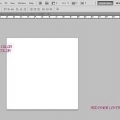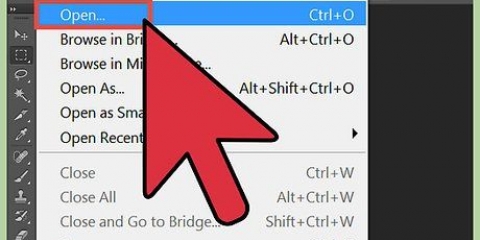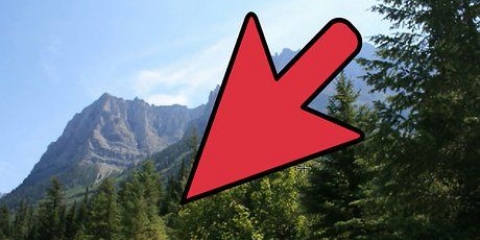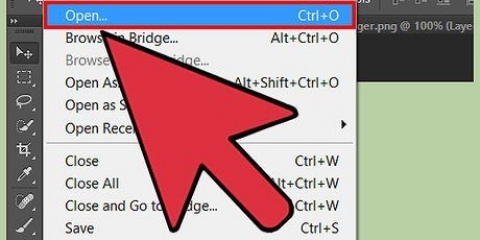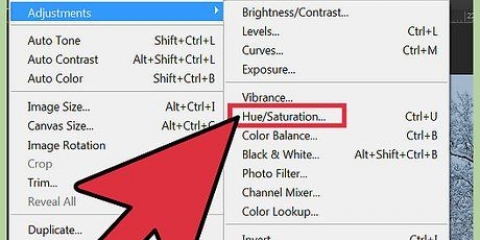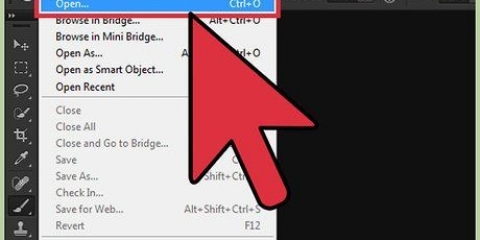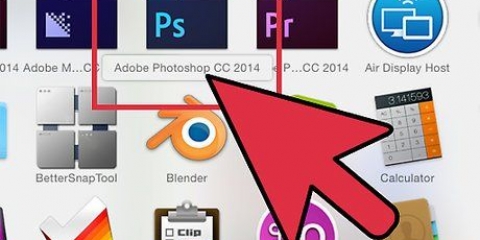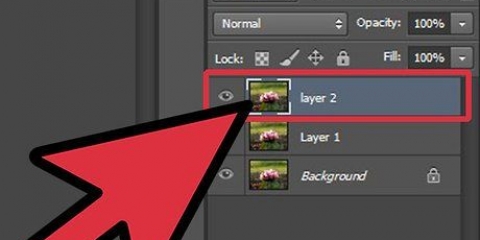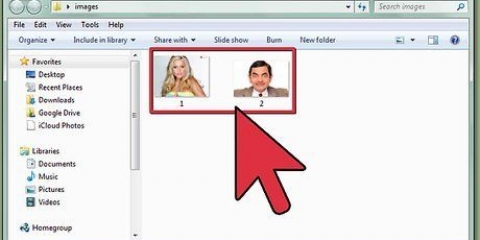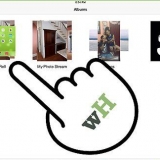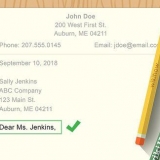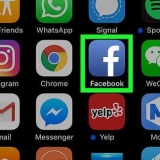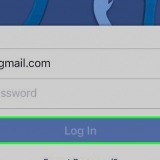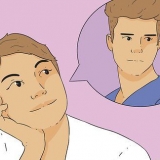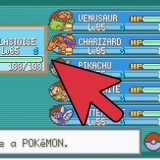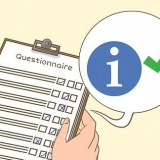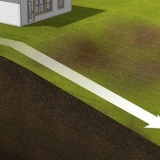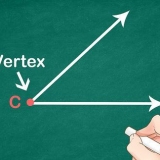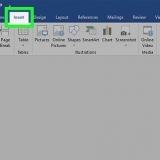Se a opacidade for colocada na sombra brinque um pouco com os valores até encontrar o valor certo para sua imagem. Você pode desfocar a sombra novamente quando tiver feito todas as etapas para obter um efeito melhor. Você pode mesclar as duas camadas de sombra e desfocar novamente. Se você vir algo sobre a sombra que não deveria estar lá, você sempre pode removê-lo com uma borracha macia.
Criando uma sombra simples com o photoshop cs3
Contente
Com este artigo você pode aprender como criar uma sombra simples com o Photoshop CS3.
Degraus

1. Abra sua foto. Certifique-se de que sua foto esteja cortada e sobre uma camada transparente.

2. Copie a camada da imagem. Copie a camada da imagem. Abra uma nova camada e preencha com branco e arraste a camada abaixo da camada da imagem.

3. Defina a cor do primeiro plano para preto. Preencha a camada da imagem pressionando CTRL+Shift+delete. Vá para Filtros - Desfoque - Desfoque Gaussiano e defina o desfoque entre três ou cinco.

4. Distorcer a sombra. Verifique se a camada de sombra está ativada e pressione CTRL+T. Você verá uma caixa delimitadora com 8 quadrados pequenos, você também pode distorcer a imagem segurando CTRL e clicando nos quadrados, veja onde a luz incide na sua imagem e mova as setas para o local correto oposto à imagem. Em seguida, mova a sombra para que ela se encaixe bem com a imagem. Quando terminar, aperte enter ou aplique.

5. Ative a camada de sombra. e abaixe a opacidade para que a camada fique cinza. Copie a camada de sombra.

6. Ative a cópia da sombra. Defina a transparência para baixo você verá que é formado um gradiente que vai do preto ao cinza.

7. Aumente a cópia da camada de sombra. Torná-lo um pouco maior.

8. Salve . Salve a imagem como PNG ou GIF e aproveite seu trabalho duro. Salvar com transparência permite importar sua imagem.
Pontas
Avisos
- Não se esqueça de remover o fundo branco, caso contrário você não poderá importar a imagem corretamente.
- De preferência não salve em JPG, isso tira a transparência.
Necessidades
- Photoshop CS3
- Uma foto de sua preferência
Artigos sobre o tópico "Criando uma sombra simples com o photoshop cs3"
Оцените, пожалуйста статью
Similar
Popular