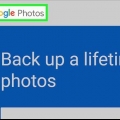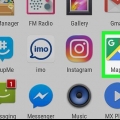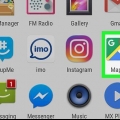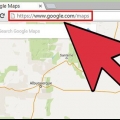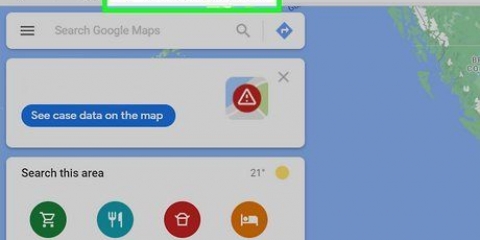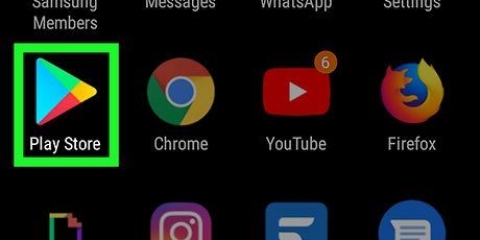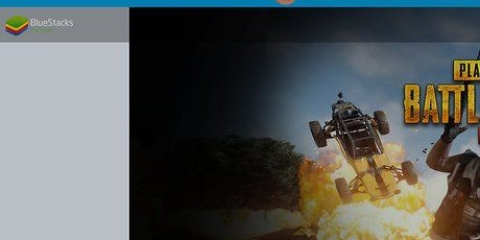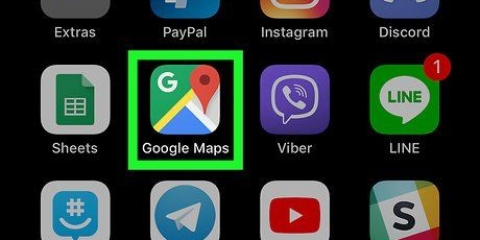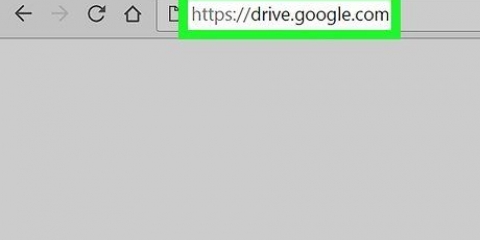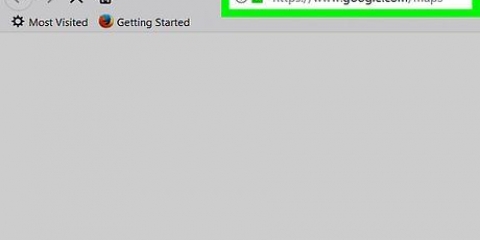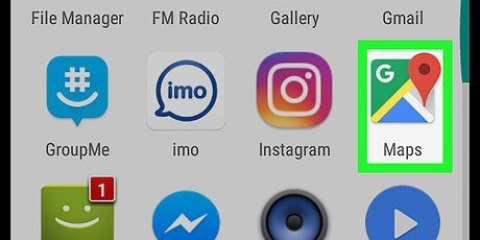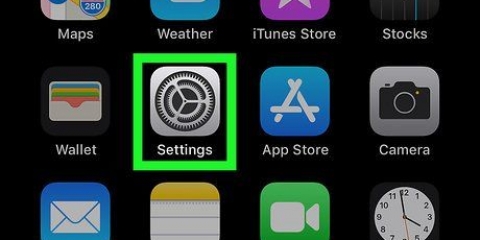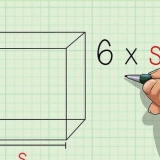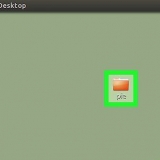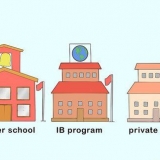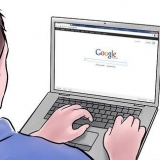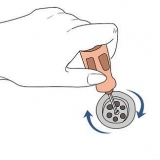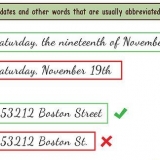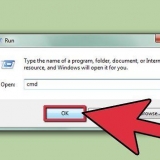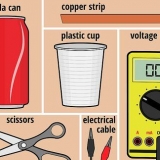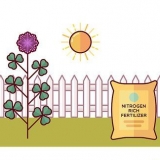Por padrão, o arquivo é salvo como .arquivo png. Para alterar o tipo de arquivo, clique no menu suspenso ao lado de "Salvar como tipo" e selecione o seu .jpg ou .jpg. Clique em Salve para salvar o arquivo. 




Você também pode mudança + cmd + 3 use para capturar a tela inteira; mudança + cmd + 4 + barra de espaço captura uma janela inteira quando você clica nela. Você pode encontrar essas capturas de tela em sua área de trabalho.
Baixe uma imagem do google maps
Contente
O Google Maps é um serviço de mapas da web desenvolvido pelo Google. Você não pode baixar diretamente as fotos enviadas pelo usuário do Google Maps. Então você tem que usar alguns truques técnicos para isso. Este tutorial ajudará você a baixar imagens do Google Maps por meio da versão desktop do Chrome ou fazendo uma captura de tela em computadores Mac ou Windows.
Degraus
Método 1 de 3: usando o Chrome

1. Vamos parahttps://maps.o Google.com/ em uma janela do Chrome. As instruções são específicas para a versão desktop do Google Chrome, portanto, você deve usar esse navegador para baixar uma imagem do Google Maps. Você não pode usar o aplicativo móvel ou o site móvel.

2. Procure um destino. Você verá a barra de pesquisa no canto superior esquerdo da página. Você precisa procurar um destino para encontrar imagens associadas a esse local.

3. Clique emTudo em `Fotos`. Você pode ver "Latest" ou "Street View e 360°" em vez disso; clique em qualquer um deles para abrir a galeria de imagens.

4. Clique com o botão direito do mouse no painel do lado esquerdo da página. Se você clicar com o botão direito do mouse no lado direito da página, você não verá um menu suspenso.

5. Clique emInspecionar. Você pode ver isso na parte inferior do menu.
Você também pode clicar Ctrl (Janelas)/cmd (Mac) + mudança + eu pressione para abrir o painel de inspeção.

6. Clique emfontes. Você encontrará esta guia acima da área de código ao lado de Elementos, console e Rede.

7. Clique em
ao lado de `Ih5.conteúdo do usuário do google.com`. Ele estará ao lado de um ícone de nuvem e o conteúdo do local aparecerá com ele.
8. Clique em
ao lado de `p`. A única pasta dentro do local é `p`, então você precisa clicar nela para expandi-la.
9. Encontrar uma imagem. Clique com o mouse nos arquivos para ver as imagens associadas ao local do Google Maps. Você verá uma visualização da imagem à direita do arquivo selecionado.

10. Clique com o botão direito em uma imagem e clique emSalve . Depois de escolher um arquivo, você pode clicar com o botão direito do mouse na imagem e um menu aparecerá no cursor. Clique em Salve na parte inferior do menu e a imagem será aberta em uma nova janela.

11. Clique com o botão direito na imagem novamente e selecioneSalvar imagem como. Uma janela do gerenciador de arquivos será aberta (Finder para Mac; Explorador de Arquivos para Windows).
Selecione um local e um nome para salvar o arquivo e clique em OK ou Salve .
Método 2 de 3: Usando Recorte e Anotação no Windows

1. Em um navegador vá parahttps://maps.o Google.com/. Você pode usar todos os navegadores para fazer uma captura de tela com a ferramenta de recorte e obter uma imagem do Google Maps.

2. Procure um destino. Você verá a barra de pesquisa no canto superior esquerdo da página. Você precisa procurar um destino para encontrar imagens associadas a esse local.

3. Clique emTudo em `Fotos`. Você pode ver "Latest" ou "Street View e 360°" em vez disso; clique em qualquer um deles para abrir a galeria de imagens.

4. Selecione uma imagem no painel à esquerda. Se você clicar em uma imagem à esquerda, ela será ampliada no lado direito da tela.

5. Abrir Corte e anotar. Você pode clicar no ícone do menu Iniciar (ou pressionar a tecla Windows) e `cortar e marcar` digite para encontrar e iniciar o aplicativo.
Certifique-se de que a janela do Google Maps seja o próximo aplicativo aberto, pois um novo snippet segmentará essa janela. Você não pode alterar a janela do navegador aberta após a próxima etapa.

6. Clique emNovo. A janela Recortar e Anotar se torna uma barra de menu na parte superior da tela e você pode ver a janela do navegador.

7. Clique no ícone retangular. Se você mover o mouse sobre os diferentes ícones, obterá uma explicação sobre o que essa seleção específica faz.
Os dois últimos ícones tiram uma captura de tela instantânea da janela atual ou da tela inteira.

8. Clique na parte da tela que você deseja capturar e arraste o cursor para selecionar a imagem inteira. Você verá que a área selecionada (a imagem que você está capturando) está destacada.
Assim que você soltar o botão do mouse, você verá uma prévia da seleção na janela Recortar e Anotar. Se não gostar, você pode tentar novamente pressionando Novo clicando e repetindo essas etapas.

9. Clique no ícone do disquete. Você também pode clicar Ctrl + s pressione para salvar a imagem. O explorador de arquivos será aberto e você poderá selecionar um nome e local para o arquivo.
Método 3 de 3: usando o Mac

1. Em um navegador vá parahttps://maps.o Google.com/. Você pode usar todos os navegadores para fazer uma captura de tela com atalhos de teclado e salvar uma imagem do Google Maps.

2. Procure um destino. Você verá a barra de pesquisa no canto superior esquerdo da página. Você precisa procurar um destino para encontrar imagens associadas a esse local.

3. Clique emTudo em `Fotos`. Você pode ver "Latest" ou "Street View e 360°" em vez disso; clique em qualquer um deles para abrir a galeria de imagens.

4. Selecione uma imagem no painel à esquerda. Clicar em uma imagem à esquerda irá ampliá-la no lado direito da tela.

5. pressione⇧Mudança+⌘ cmd+4. Esta combinação de teclas solicitará que seu computador faça uma captura de tela de parte da tela. O mouse se parece com uma cruz que você arrasta e solta para selecionar a parte da tela que deseja capturar.
Artigos sobre o tópico "Baixe uma imagem do google maps"
Оцените, пожалуйста статью
Similar
Popular