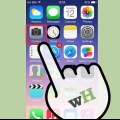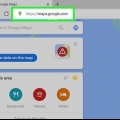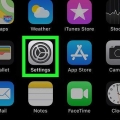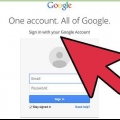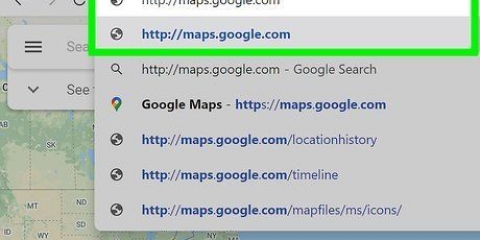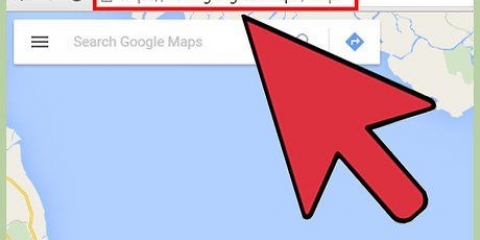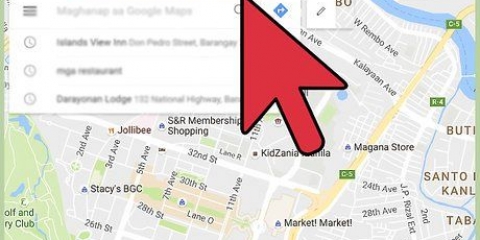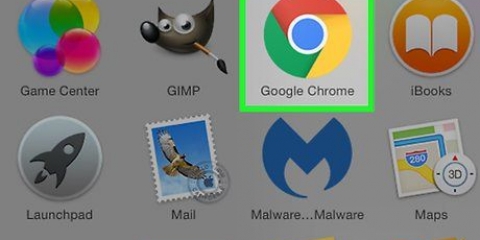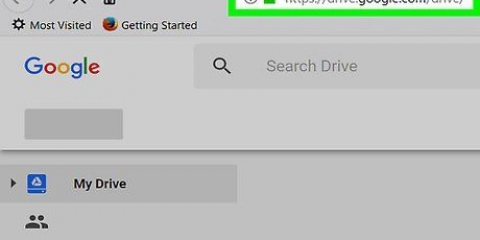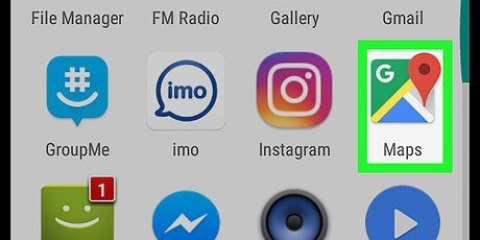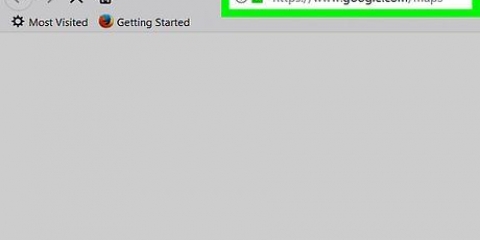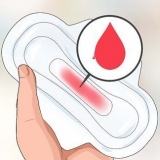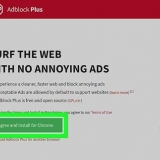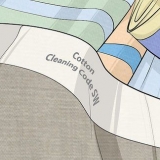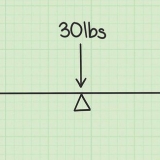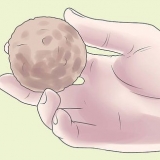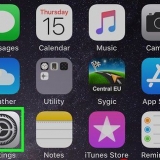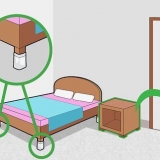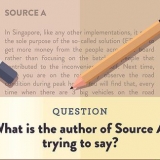Toque no ícone do menu e selecione `Adicionar local ausente`. Toque no endereço para mostrar uma descrição. Se o endereço não tiver nome, toque em `Adicionar local ausente`. 

Isso também funciona em um navegador para dispositivos móveis ou por meio do aplicativo Google Meu Negócio. Algumas opções avançadas podem estar disponíveis apenas em um computador. 




O Google verifica a maioria das empresas por cartão postal. Depois de receber este cartão postal por correio, faça login novamente e insira o código exclusivo Google Meu Negócio. Algumas empresas têm a opção de receber um código por mensagem de texto. Se você não vir essa opção, a opção SMS não está disponível para sua empresa. Se você já usou a mesma conta para verificar o site da sua empresa com o Google Search Console, sua empresa será verificada automaticamente.


No código da loja, você fornece a cada local da empresa um ID exclusivo. Uma maneira fácil de gerar bons códigos de loja é marcar seus locais com um número sequencial (por exemplo, "GOOG1" para seu primeiro local, "GOOG2" para o segundo local e assim por diante). Evite usar caracteres especiais e espaços. Para alguns campos aplica-se um máximo de 60 caracteres, para outros campos 80 caracteres. Se o seu CEP começar com 0, certifique-se de que seu programa de planilha não remova esse caractere. Você pode usar o nome completo Nederland, ou apenas NL.

Se você não sabe que nome usar para um lugar, então veja esta página. O Google Maps não mostra caixas eletrônicos localizados em agências bancárias. O programa Google Map Maker foi encerrado. Todas as funcionalidades são transferidas para o Google Maps.
Adicionar lugares ao google maps
Contente
A maioria dos locais que você pode encontrar no Google Maps foram adicionados por usuários. A ferramenta Google Map Maker poderia ser usada anteriormente para contribuir com o Google Maps. Esses recursos agora podem ser usados a partir do site e aplicativo regular do Google Maps. Se você tiver uma conta comercial, poderá adicionar mais informações ao seu marcador na página do Google Meu Negócio.
Degraus
Método 1 de 4: Usando um navegador da web

1. Encontre sua localização. Logar em https://www.o Google.com/maps/ e encontre o endereço ou lugar que deseja adicionar. Se o local não tiver um endereço, pesquise a rua mais próxima e arraste o mapa para o local que está procurando.
- Às vezes, você pode encontrar a localização precisa mais facilmente alternando para a visualização de satélite.

2. Clique no ícone do menu. Esse é o ícone com as três barras horizontais empilhadas. Está no canto superior esquerdo, à esquerda da barra de pesquisa.

3. Enviar comentários. A opção `Enviar comentários` está perto da parte inferior, como uma das últimas opções.
Se você vir `Enviar feedback geral`, você está usando a versão Lite. Então, antes de continuar, encontre o raio no canto inferior direito do mapa. Clique nele e selecione `Retornar para a versão completa do Maps`.

4. Adicionar um lugar ausente. Selecione `Adicionar local ausente` e preencha o formulário da forma mais completa possível.
Se pretender adicionar a sua própria empresa, clique em Reivindicar esta empresa no canto inferior esquerdo do formulário.

5. Envie o formulário. Depois de clicar em Enviar, sua sugestão será enviada aos administradores do Google Maps. Se eles verificarem que os detalhes estão corretos, você receberá um e-mail e o local será adicionado ao mapa público.
Método 2 de 4: usando o aplicativo do Google Maps

1. Pesquisar um endereço. Abra o aplicativo do Google Maps. Pesquise o endereço ou lugar que você deseja adicionar.

2. Adicionar um lugar ausente. Você pode fazer isso de duas maneiras:

3. preencher o formulário. Nome do local, endereço e categoria são campos obrigatórios. O número de telefone e o site são opcionais, mas recomendados se o endereço for comercial. Após o envio, os dados serão verificados pelos administradores do Google Maps e adicionados ao mapa. Quando isso acontecer, você receberá um e-mail.
Método 3 de 4: Adicione sua empresa ao Google Maps

1. Crie uma conta com o Google Meu Negócio. Inicie um navegador da Web e vá para o Página da minha empresa do google. Se você for o proprietário da empresa, poderá fazer login com sua conta pessoal do Google. Se preferir manter as contas separadas, crie uma nova conta. Uma vez logado, clique em Iniciar agora.

2. Procure sua empresa. Digite o nome ou endereço da sua empresa na caixa de pesquisa. Se o Google não conseguir encontrá-lo, procure outro endereço próximo.

3. Adicione sua empresa. Dê uma olhada nas sugestões do Google, pois outro usuário pode já ter adicionado sua empresa. Se não vir a sua empresa, pode selecionar: `Estas não correspondem - Adicionar a sua empresa`.

4. preencher o formulário. Insira o nome da sua empresa, endereço completo, número de telefone e uma categoria à qual sua empresa pertence. Pode ser uma floricultura, por exemplo, ou uma pizzaria. Clique em `Continuar` para prosseguir para a próxima etapa.
Se você entrega mercadorias e não recebe clientes em seu endereço, marque a caixa ao lado de "Entrego mercadorias e serviços para meus clientes no local deles".

5. Concorde com os termos de serviço. Marque a caixa ao lado de "Estou autorizado a gerenciar esta empresa e concordo com os Termos de Serviço" e clique em "Continuar" para enviar o formulário.

6. Verifique seu negócio. Talvez seja necessário verificar sua empresa antes que o novo local seja encontrado e visualizado por outros usuários. Isso pode aparecer imediatamente após o envio do formulário. Se não aparecer imediatamente, faça login na sua conta do Google Meu Negócio, escolha a empresa que você está verificando e clique em "Verificar agora". Siga as instruções para concluir o processo.
Método 4 de 4: adicione dez ou mais locais de negócios

1. Crie uma conta com o Google Meu Negócio. Se ainda não tem uma conta no Google My Business, crie aqui Crie a sua conta aqui. Siga estas etapas se você tiver uma empresa com dez ou mais locais. Em todas as outras situações você pode adicionar sua empresa de acordo com o método acima.

2. Faça o download da planilha de upload em massa. Se você estiver logado, vá para Locais do Google Meu Negócio, e, em seguida, para a tela `Importar locais`. Clique no link `Baixar o modelo` para baixar um arquivo com a extensão .baixar csv. Abra este arquivo com qualquer programa de planilha.
Você também pode criar sua própria planilha usando o mesmo formato que descrevemos abaixo. O formato do arquivo pode ser o seguinte: .xls, .xlsx, .probabilidades, .csv, .txt ou .tsv.

3. Por favor, forneça as seguintes informações. Agora você verá um arquivo com os seguintes títulos de nove colunas: Código da loja, Nome da empresa, Linha de endereço 1, Bairro, País, CEP, Número de telefone principal e Categoria principal. Liste cada local da empresa em uma linha e preencha as informações correspondentes abaixo dos títulos. O Google fornece informações detalhadas no site, mas aqui estão algumas dicas importantes:

4. Importar o arquivo. Salve o arquivo da planilha e volte para o seu navegador. Vamos para a página de localização do Google Meu Negócio. Clique no botão do menu com as três linhas, clique em Locais e depois em `selecionar arquivo`. Siga as instruções para corrigir quaisquer erros, revise seus dados e clique em `Aplicar` se tudo estiver correto.

5. verificar. É uma boa ideia esperar pelo menos uma hora para ter certeza de que suas alterações foram feitas antes de iniciar a verificação. Quando estiver pronto, clique no botão azul de verificação no canto superior direito da página de locais da sua empresa. Por favor, preencha cada campo da forma mais completa possível. Pode levar até uma semana para que os dados sejam processados.
Pontas
Avisos
- O Google Maps não mostra lugares sem localização permanente, negócios ilegais, informações militares confidenciais e endereços de pessoas famosas.
Artigos sobre o tópico "Adicionar lugares ao google maps"
Оцените, пожалуйста статью
Similar
Popular