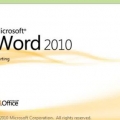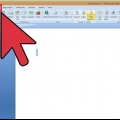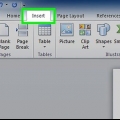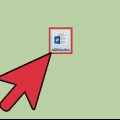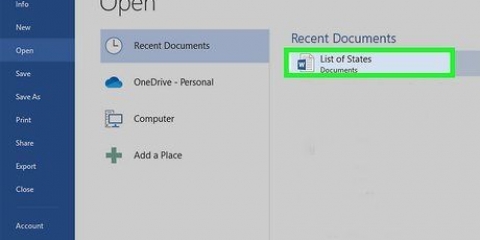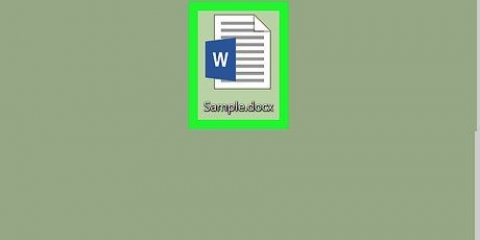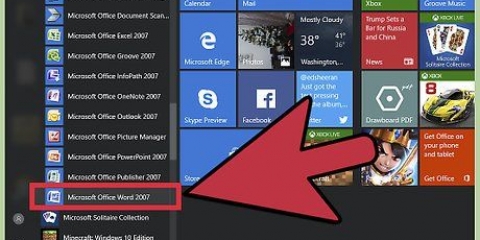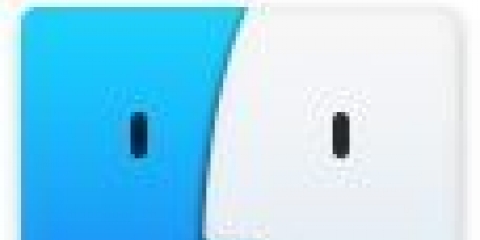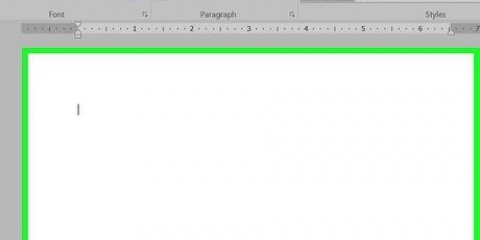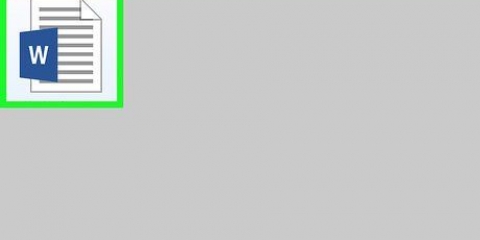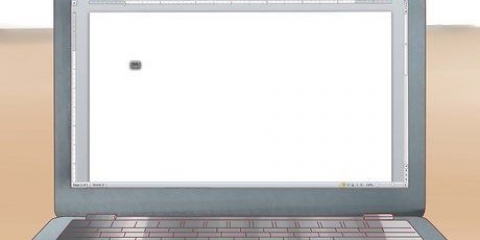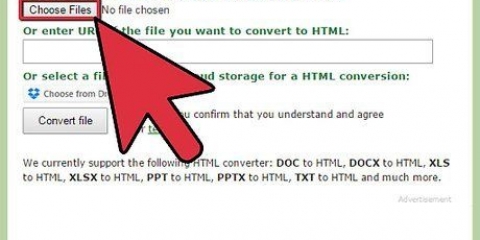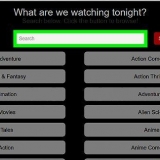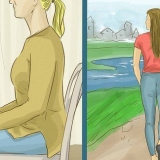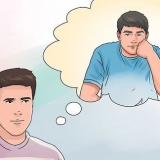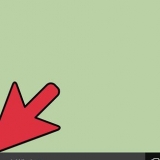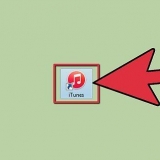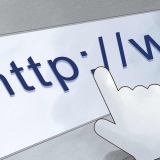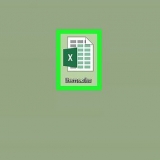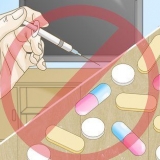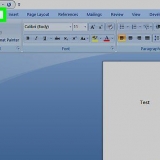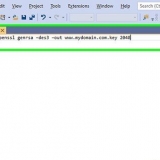Clique no ícone Script para um menu de contexto. Passe o mouse sobre cada botão e informações adicionais aparecerão para esclarecer o que é. Selecione a opção padrão para subscritos e duas caixas aparecerão em sua equação, uma abaixo da outra: □□ Clique na primeira caixa e digite um valor de sua escolha, como: 5□ Clique na segunda caixa e digite o valor do subscrito: 53




Clique na seta para o ícone Equação e você será apresentado a um menu de contexto com equações comumente usadas. Clique na seta e, em seguida, em Inserir Nova Equação para criar sua própria. Clique no próprio ícone para um menu maior de opções de equação na faixa de opções.



Depois de inserir uma equação, uma pequena janela com vários símbolos aparecerá. Clique nestes botões e selecione o símbolo que você precisa adicionar à equação. O Word 2003 não tem as mesmas opções de formatação que as versões mais recentes. Algumas comparações podem parecer um pouco menos profissionais do que você está acostumado.
Feche o Microsoft Office completamente. Vá para Iniciar → Painel de controle → Adicionar ou remover programas. Selecione Microsoft Office → Editar → Adicionar ou remover recursos → Continuar. Clique no símbolo + ao lado de Ferramentas do Office. Selecione Editor de Equações e clique em Executar e, em seguida, Atualizar. Siga as instruções na tela. Se você não tiver sorte, pode precisar do CD de instalação do Word 2003.
Fazendo equações no word
Contente
Versões modernas do Word são capazes de produzir todos os símbolos e estruturas que um professor de matemática poderia desejar.Eles podem ser inserido rapidamente com atalhos de teclado ou ser facilmente encontrado através do Comparação de menus, dependendo da sua preferência. O procedimento difere ligeiramente entre um Mac ou em Torne-se 2003 ou mais velho. Nota: O antigo método `Inserir Objeto` do Word 2003 não está mais presente nas versões modernas, mas você pode usar o suplemento MathType se preferir essa sintaxe.
Degraus
Método 1 de 4: Usando o teclado: Microsoft Word 2007 e posterior

1. pressionealt e `=`. Coloca uma equação na posição do cursor e abre um editor.

2. Coloque letras digitando. Letras holandesas correspondentes a variáveis podem ser inseridas apenas digitando-as.

3. Coloque símbolos digitando symbolname. Se você souber o nome de um símbolo, basta digitar seguido do nome do símbolo. Por exemplo, digite theta e pressione a barra de espaço para converter isso para a letra grega teta.

4. Pressione a barra de espaço para converter a parte da sua equação que você está digitando. Nota: A conversão do símbolo na etapa anterior só ocorre quando a barra de espaço é pressionada e se aplica ao editar uma equação.

5. Coloque frações com /. Por exemplo: digite a/b (em seguida, pressione a barra de espaço) após o qual a é colocado acima de b, como uma fração.

6. Expressões de grupo entre parênteses(). Os parênteses são usados para agrupar partes de uma equação no editor. Por exemplo: (a+b)/c colocará a expressão a+b como numerador em uma fração, sem mostrar os parênteses.

7. Use _ e ^ para inserir subscritos e sobrescritos. Por exemplo: a_b torna b o subscrito de a, assim como a^b torna b o expoente de a. Subscritos e sobrescritos podem ser aplicados simultaneamente e também são a forma como o editor de equações adiciona limites às integrais (por exemplo: digite int_a^b e pressione a barra de espaço para a integral de a a b.

8. Insira funções pressionando a barra de espaço após o nome da função. Funções trigonométricas como sin e arctan são reconhecidas, assim como outras funções como log e exp; no entanto terá de carregar na barra de espaço depois de escrever o nome da função para que o editor a possa reconhecer como uma função.

9. Faça alterações na fonte. Você pode fazer alterações na fonte à medida que avança. Deixe o texto em negrito e itálico com os atalhos de teclado comuns: Ctrl+B ou Ctrl+eu. Para digitar texto em uma equação que pareça `normal`, coloque-a entre aspas. Para transformar um caractere em um caractere de script, use script, por exemplo: scriptF altera o F para um caractere de script.

10. Procure outros atalhos de teclado. Digitar equações é muito mais rápido do que selecionar símbolos e estruturas individuais no menu principal, mas o último não exige que você aprenda atalhos de teclado. Usando as etapas acima, você provavelmente pode adivinhar a maioria dos atalhos de teclado necessários.
Método 2 de 4: Microsoft Word 2016, 2013, 2010 ou 2007

1. Selecione Inserir na faixa de opções. A faixa de opções é o menu principal horizontal entre o título do seu documento e o próprio documento. Encontre a guia Inserir na linha superior deste menu e clique nela.

2. Encontre o botão Comparar na extrema direita. O menu Inserir tem muitas opções, mas estamos interessados apenas em Equações por enquanto. Este ícone é um grande símbolo π (pi), no grupo `Símbolos`.

3. Clique neste ícone para inserir uma equação. Uma caixa aparecerá na posição do cursor. Você pode começar a digitar imediatamente para fazer sua comparação ou pular para a próxima etapa para obter mais opções.

4. Escolha um layout especial. Se você clicou em Comparar, o menu da faixa de opções mudará para mostrar uma grande variedade de novas opções. Percorra-os para encontrar o que você precisa e digite o que é necessário para completar a equação. Aqui está um exemplo passo a passo:

5. Continue inserindo dados para concluir a comparação. Se nenhuma formatação especial for necessária, continue digitando para concluir a comparação. O Word colocará automaticamente espaços e itálico variáveis.

6. Mover a equação na página. Selecione a caixa inteira que contém a equação e uma guia com uma seta aparecerá à direita. Clique nesta seta para obter uma lista de opções visuais, incluindo centralizar, alinhar à esquerda ou alinhar à direita a equação.
Você também pode selecionar o texto na equação e alterar o tamanho e o estilo da fonte como de costume.

7. Escreva equações à mão (somente Word 2016). Se você tiver o Word 2016, poderá criar uma equação escrevendo-a com um mouse ou caneta. Para fazer isso, selecione Ink Equation no menu de contexto em Equation.
Método 3 de 4: Office para Mac 2016 ou 2011

1. Selecione a guia Elementos do documento. Esta guia está localizada no menu da faixa de opções, logo abaixo da linha superior de ícones.

2. Selecione Equação na extrema direita. Se você tiver elementos do documento abertos, você encontrará a opção Comparar na extrema direita, com um π como imagem. Você encontrará três opções aqui:

3. Usar o menu principal. Se preferir usar o menu principal, selecione `Inserir` e role até `Comparação` na lista suspensa.
Seu cursor de texto deve estar em um local vazio no documento para poder usar esta função (por exemplo, se você selecionou um objeto existente, esta função é cinza).

4. Escolha as opções de exibição. Clique na seta para baixo à direita da caixa Equação. Uma lista suspensa aparecerá com opções para alterar as visualizações de sua equação.
Este menu também inclui uma função `salvar como nova equação`, que é útil para equações que você deseja usar com mais frequência. Isso adicionará as equações selecionadas à lista suspensa (que você verá quando clicar na seta ao lado do ícone Equação).
Método 4 de 4:Microsoft Word 2003

1. Conheça as limitações. As equações no Word 2003 ou anterior podem não ser editado com versões mais recentes do Word. Se você estiver colaborando com outros usuários do Word, é melhor atualizar para uma versão mais recente.

2. Inserir uma equação. No menu principal, selecione Inserir → Objeto → Criar novo. Você vê algo como "Microsoft Equation 3".0` ou `Math Type` na lista de objetos e selecione-o para inserir uma equação. Caso contrário, continue para a próxima etapa.

3. Instale um suplemento, se necessário. Se a sua versão do Word 2003 não possui os suplementos indicados anteriormente, você terá que instalar um. Já não é tão fácil obtê-los, mas se você tiver sorte, o arquivo de instalação já está no seu computador:
Pontas
- Para criar a segunda linha de uma equação, pressione Shift + Enter. Enter sairá do editor de equações ou criará uma nova linha para sua equação, dependendo da sua versão do Word.
- A assinatura do Office 365 geralmente inclui a versão mais recente do Word. Siga as instruções para a versão mais recente que funciona com seu sistema operacional.
- Se você estiver usando o Word 2007 ou posterior e estiver tentando editar um documento criado no Word 2003 ou anterior, use o botão Arquivo → Converter para habilitar equações e outras funções.
Avisos
- Você salva um documento como .docx, então aqueles com Word 2003 e anteriores não poderão editar as equações.
Artigos sobre o tópico "Fazendo equações no word"
Оцените, пожалуйста статью
Popular