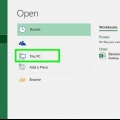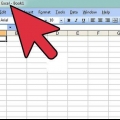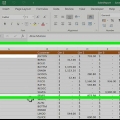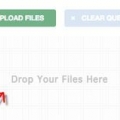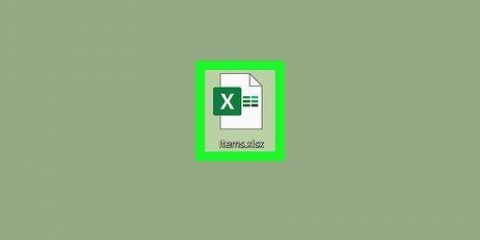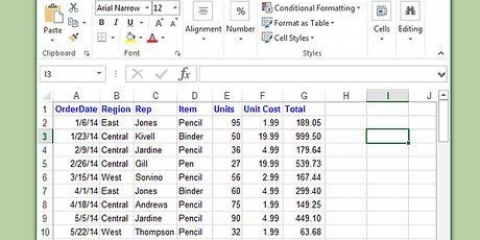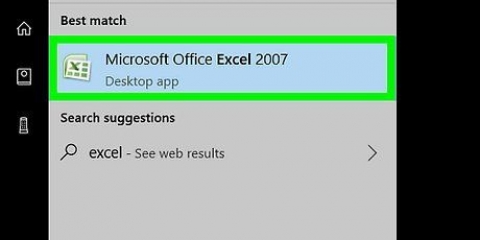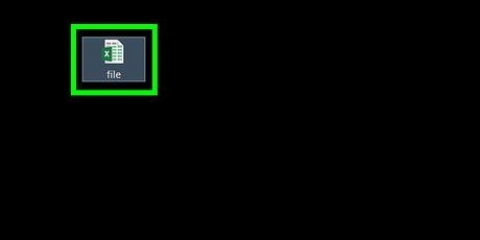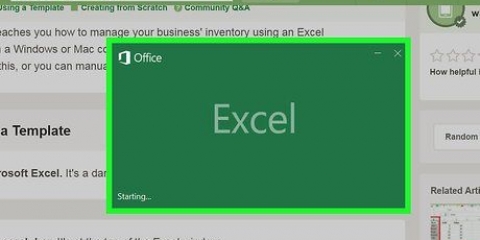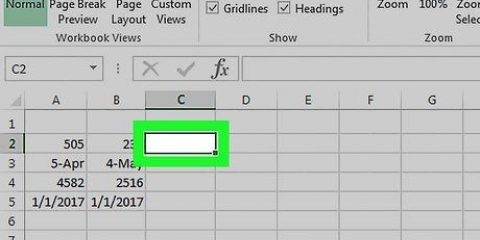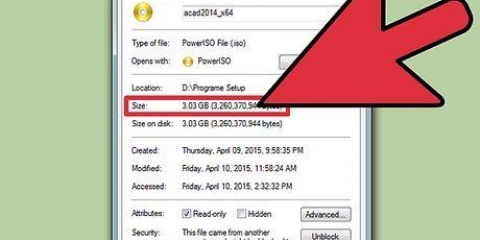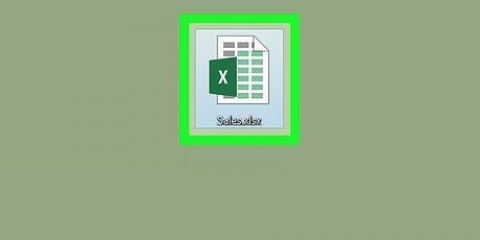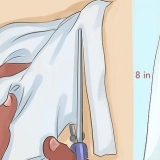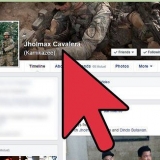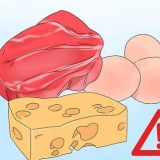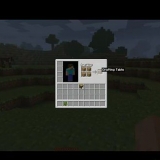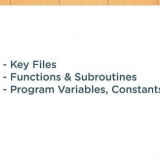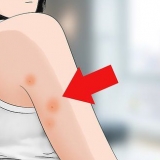Após salvar o arquivo como .xlsb, selecione todas as células fora do intervalo de dados (geralmente na parte inferior e direita) para excluí-las. Selecione as mesmas células e remova toda a formatação (cores, linhas, etc.).). Remova a formatação em cada folha da planilha. Salve a planilha como um arquivo xlsx. Descubra o quanto essas ações reduziram o tamanho do arquivo.



















Para salvar arquivos do Excel no Mac, você pode usar outro software, como FILEminimizer Office ou Express Zip Mac Compression Software. Se você estiver enviando um arquivo do Excel de um Mac para um computador Windows, salve a planilha do Mac como um arquivo xlsx. Dessa forma, você pode ter certeza de que o Windows não terá problemas para abrir o arquivo e que o arquivo não será reformatado de maneira estranha quando aberto em um PC.
Reduzir arquivos do excel
Contente
Os arquivos do Excel tendem a crescer rapidamente em tamanho à medida que você trabalha com eles. Sua planilha geralmente contém texto, mas também pode conter gráficos e gráficos coloridos que ocupam muitos bytes. O envio de arquivos tão grandes por e-mail obstrui seu servidor e armazená-los em seu disco rígido ocupa um valioso espaço disponível. Felizmente, você pode seguir várias etapas para reduzir seus arquivos do Excel.
Degraus
Método1 de 6: Algumas correções fáceis para tentar

1. Verifique o layout das células não utilizadas. Ao remover todas as linhas não utilizadas na parte inferior do documento em cada planilha, você pode reduzir bastante o tamanho do arquivo.

2. Salve o arquivo como Excel em formato binário (.xlsb). Organiza a planilha como uma pasta compactada contendo vários binários. O grau de compactação possível depende do conteúdo da planilha. Além disso, você pode notar que abrir, fechar e salvar o arquivo leva mais tempo do que se fosse apenas um arquivo normal (.xls) é salvo.

3. Salve sua planilha como o mesmo arquivo e tipo, mas com um nome de arquivo diferente. A própria conversão pode remover espaço extra ou ineficiência no arquivo.
Método 2 de 6: Para planilhas com gráficos e formatação

1. Abra o arquivo Excel.

2. Salve o arquivo excel em formato html.

3. Altere o nome do arquivo do documento html. Em seguida, salve o novo documento como um arquivo xls.
Método 3 de 6: Para planilhas somente texto

1. Abra o arquivo Excel.

2. Salve o arquivo excel em formato xml.

3. Renomeie o arquivo xml e salve-o novamente como um arquivo xls com o novo nome.
Método 4 de 6: Usando o WinZip

1. Abra Documentos e encontre o arquivo que deseja compactar. Clique no nome do arquivo e altere a extensão xls para zip.

2. Clique no arquivo e escolha "Abra com WinZip." Em seguida, escolha um local para o conteúdo extraído.

3. Comprima o arquivo novamente com o WinZip.

4. Documentos abertos. Selecione o arquivo e altere a extensão do zip para xlsx. Agora você deve ver uma redução substancial no tamanho do arquivo.

5. Alternativamente, você também pode ir para a pasta subjacente do spreadheat para destacar as planilhas maiores (superdimensionadas). Agora abra o arquivo original do Excel novamente e crie o número necessário de novas planilhas e abra uma planilha que seja muito grande para cada uma. Selecione células com dados e copie e cole-as em uma nova planilha. Remova as planilhas que são muito grandes e salve seu trabalho.
Método 5 de 6: Saiba o que está causando a mensagem de erro

1. Depois de descobrir qual planilha está causando o arquivo superdimensionado, SAVE THE FILES AS filename.xls, que identifica a folha e o problema. Isso significa que os dados excederam um certo limite no Excel.

2. Faça uma cópia do arquivo Excel (para testar), exclua cada coluna e continue salvando a planilha.

3. Você notará que depois de remover a coluna `defeituosa`, o tempo necessário para salvá-la diminuirá e, se você verificar o tamanho do arquivo, encolheu de megabytes para kilobytes.
Método 6 de 6: Salvar como
Este método funciona com planilhas com imagens.

1. Clique em Arquivo e em Salvar como.

2. Ao lado do botão Salvar você encontrará o menu de ferramentas. Clique aqui.

3. Comprima as imagens.

4. Compactar no tamanho da tela ou no tamanho da impressão.

5. Salve . Finalizado.
Pontas
Avisos
- Sempre faça backup do arquivo original antes de tentar compactá-lo. Tentar essas dicas pode ajudá-lo a se livrar de formatação, gráficos e outros componentes cruciais de sua planilha original.
- Se você tiver um arquivo do Excel com macros, salvá-lo como HTML ou XML removerá seu código. É melhor passar manualmente por cada planilha e remover a formatação de células desnecessárias.
Artigos sobre o tópico "Reduzir arquivos do excel"
Оцените, пожалуйста статью
Popular