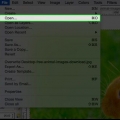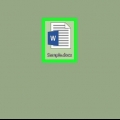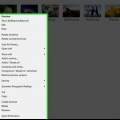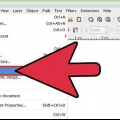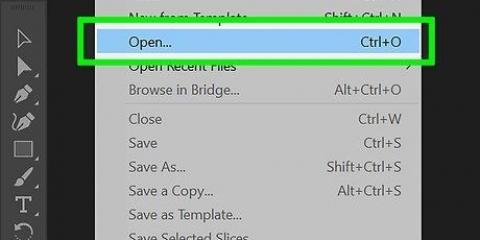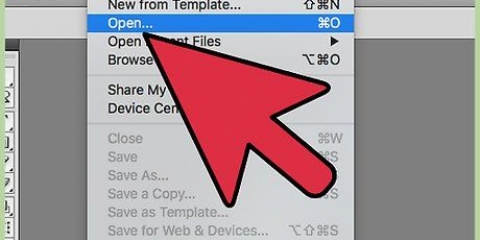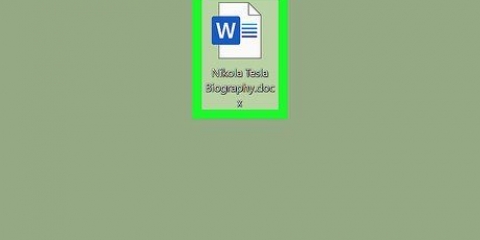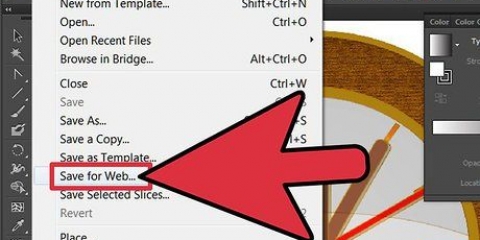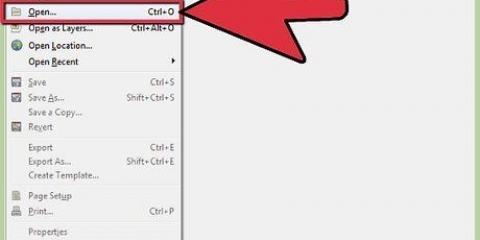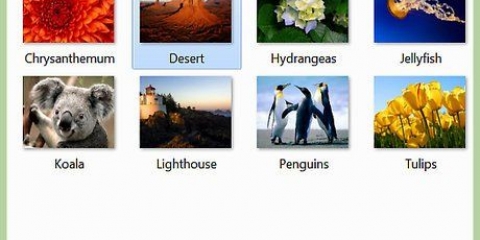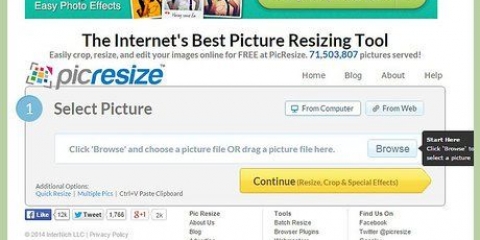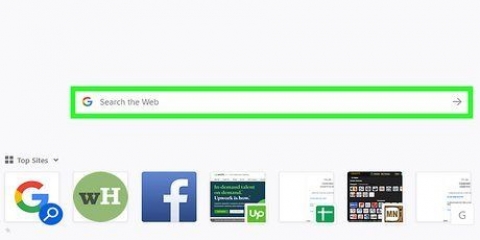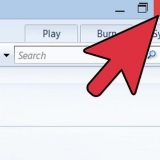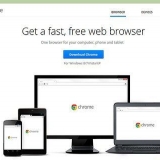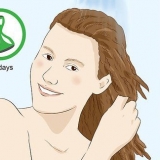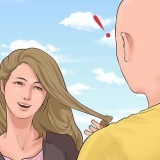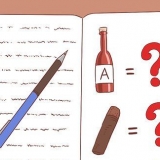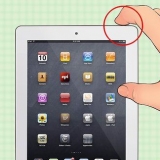Escolha o formato de arquivo que deseja usar na caixa de diálogo “Exportar” ou “Salvar para a Web”. Isso torna possível salvar a parte cortada como uma imagem raster.
Dependendo da forma que você deseja que a parte cortada da sua imagem tenha, selecione a ferramenta de forma que você precisa na janela Ferramentas do Illustrator. Objetos com uma forma diferente ou modificada também podem ser usados para isso. Também é possível criar um recorte com formas que você fez com a ferramenta caneta. 
Para redimensionar a forma para medidas específicas, selecione a forma e use a caixa “transformar” para inserir a largura e a altura desejadas da forma.
Para manter as proporções de uma forma ao redimensionar, pressione “shift” enquanto arrasta uma das alças da forma.



“Minus Front” é a segunda opção no painel. A janela Pathfinder pode ser aberta selecionando Windows > Pathfinder no menu principal.
Para as imagens mais complexas, partes da imagem podem ser alteradas. Esta é uma “edição final”, o que significa que a peça cortada será perdida.
Formas que foram distorcidas ou alteradas também podem ser usadas para cortar uma imagem. Você também pode cortar com formas criadas com a ferramenta caneta. 
Uma linha branca simples e sem preenchimento é claramente visível contra um fundo branco. Use uma cor de traço diferente para imagens mais claras. Altere a largura da linha e o valor do preenchimento da forma selecionando-a e clicando nas caixas coloridas ou pretas e brancas na janela de ferramentas.
Para redimensionar a área a ser cortada para um tamanho específico, selecione a forma e use a caixa "transformar" para inserir a altura e a largura desejadas da forma. Para manter as proporções de uma forma ao redimensionar, pressione “shift” enquanto arrasta as alças da forma.

Alternativamente, pressione “ctrl+7” ou “Cmd+7” para criar uma máscara de recorte. A linha desaparece automaticamente. A imagem que você cortou permanece intacta “sob” a máscara de corte.
Às vezes, os objetos estão desalinhados e você pode precisar ajustar algo. Você pode clicar no caminho da máscara para remover a máscara de recorte sem mover a imagem. Você pode clicar na imagem e clicar duas vezes para mover a imagem sob a máscara. Você também pode ajustar os pontos no caminho da sua máscara de recorte.

A imagem original é preservada, facilitando desfazer ou ajustar o corte à medida que você trabalha com ela. Você não pode "desfocar" ou alterar a transparência do corte. A máscara de recorte usa o caminho da forma para ocultar partes da imagem, não mais do que isso. Para um método de corte mais flexível, porém mais trabalhoso, consulte “Usando uma máscara de opacidade para cortar uma imagem”.
Objetos que foram distorcidos ou editados também podem ser usados para cortar. Você também pode cortar com formas criadas com a ferramenta caneta. 
Para redimensionar a área para cortar em dimensões específicas, selecione a forma e use a caixa “transformar” para especificar a largura e a altura desejadas da forma. Para manter as proporções da forma ao redimensionar, mantenha pressionado "shift" enquanto arrasta as alças do quadro.
O branco dá uma área completamente opaca enquanto o preto é completamente transparente, e os cinzas mais claros ou mais escuros dão diferentes níveis de transparência. Altere os atributos de traçado e preenchimento selecionando a forma e clicando nos quadros coloridos (ou preto/branco) da janela de ferramentas. Gradientes preto e branco também podem ser selecionados. Para melhores resultados, você também pode remover todas as linhas. “No Line” aparecerá como um retângulo branco (sem nada no centro) com uma linha diagonal vermelha passando por ele.
As bordas da forma podem ser desfocadas para criar uma vinheta. Uma transição preto e branco pode ser usada para desfocar partes da imagem. Uma foto em preto e branco também pode ser usada para obter um efeito de sobreposição interessante. O pincel pode ser usado para aplicar áreas pretas, cinzas e brancas em áreas específicas.

Se você não vir a opção "Criar máscara", clique na seta na parte superior do painel Transparência.
Certifique-se de que "Cortar" esteja marcado se quiser que o efeito da máscara de opacidade seja limitado à área da forma.
Certifique-se de que o modo de mesclagem “regular” esteja selecionado, a menos que você queira tentar outro.
A imagem que você cortou permanece intacta “sob” a máscara de opacidade.

Você pode clicar no caminho da máscara para mover apenas a máscara de opacidade sem a imagem. Você pode clicar e clicar duas vezes na imagem para poder mover a imagem sob a máscara. Você também pode ajustar os pontos no caminho de sua máscara de opacidade.
O menu do painel Transparência é encontrado clicando na série de pequenas linhas horizontais no canto superior direito do painel Transparência.
Sua imagem original será preservada após aplicar a máscara de opacidade.
Cortar uma imagem no illustrator
Contente
O Adobe Illustrator é usado por designers gráficos para criar logotipos, imagens e documentos. Ao contrário de programas de edição de fotos como o Adobe Photoshop, o Illustrator não possui uma ferramenta para cortar (cortar) uma imagem. Este é um guia para cortar no Illustrator usando vários métodos diferentes.
Degraus
Método 1 de 4: Use Pranchetas para cortar uma imagem

1. Coloque a prancheta ao redor da peça que deseja cortar e ajuste o tamanho ao seu gosto. Isso torna possível selecionar uma área para salvar como um arquivo. Você pode usar isso como está ou carregá-lo em outro documento do Illustrator.
- Selecione a ferramenta Prancheta na janela de ferramentas do Illustrator. Alternativamente, também é possível usar um atalho de teclado: “Ctrl+O” ou “Cmd+O.”
- Redimensione a Prancheta arrastando as alças do quadro Prancheta.
- Pressione enter quando terminar para confirmar o corte.

2. Salve a imagem com a opção “usar prancheta” marcada. No menu, selecione "Arquivo", "Exportar" ou "Salvar para a Web" e verifique se a opção "usar prancheta" está ativada.
A imagem original não será salva, então tudo o que você não incluiu no recorte será perdido. Mantenha o arquivo original como backup, se necessário.
Método 2 de 4: Use gráficos vetoriais para cortar objetos simples

1. Desenhe um retângulo ou outro gráfico vetorial. Vamos usar esta forma vetorial para cortar parte da área onde a forma se sobrepõe à sua imagem.

2. Mova e redimensione a forma dependendo do objeto ou imagem que deseja cortar. Clique e arraste a forma usando a ferramenta de seleção para movê-la e use as alças da caixa delimitadora associadas à forma para redimensionar.



3. Certifique-se de que a forma está em cima do que você deseja cortar. Selecione a forma e use Objeto > Alinhar (o menu de objetos no menu principal) para certificar-se de que está posicionado corretamente.

4. Selecione a forma e a imagem que deseja cortar. Com a ferramenta de seleção, você pode arrastar os dois objetos ou segurar a tecla “shift” e clicar na forma.

5. Vá para o menu “Pathfinder” e clique em “Minus Front”. Isso corta a forma do objeto superior da imagem subjacente.

6. Lembre-se que este método é apenas para objetos simples.
Método 3 de 4: Use uma máscara de recorte para cortar uma imagem

1. Desenhe um retângulo ou outro objeto. Dependendo da forma desejada para a imagem cortada, selecione uma ferramenta de desenho para usar no painel de ferramentas.

2. Ajuste a “linha” e o “preenchimento” da forma. Isso torna mais fácil ver o que você está fazendo.

3. Mova e redimensione a forma ao redor da área que deseja cortar. Clique e arraste a forma usando a ferramenta de seleção e use as alças da caixa delimitadora para redimensioná-la.

4. Selecione a forma e a imagem que deseja cortar. Com a ferramenta de seleção, você cria um quadro em torno de ambos os objetos, ou pode pressionar “shift” enquanto clica primeiro na imagem e depois na forma.

5. Faça uma máscara de corte. Clique em "Objeto" na barra de menu superior e depois em "Máscara de recorte" > Fazer" no menu suspenso.

6. Ajuste a máscara de corte ao seu gosto. Você pode mover a máscara e a imagem independentemente uma da outra.

7. Remova a máscara de corte se quiser desfazer o corte. Remova a máscara de corte selecionando a imagem e, em seguida, Objeto > Máscara de recorte > Nenhum na barra de menu superior.

8. Entenda por que usamos máscara de corte ao cortar. Esta é uma maneira boa, rápida e “não destrutiva” de cortar uma imagem.
Método 4 de 4: Use uma máscara de opacidade para cortar uma imagem

1. Desenhe um retângulo ou outro objeto vetorial. Dependendo da forma que você deseja que a imagem recortada tenha, selecione uma ferramenta de desenho apropriada.

2. Mova e redimensione a forma ao redor da área que deseja cortar. Clique e arraste a forma usando a ferramenta de seleção e use as alças do quadro para redimensioná-la.

3. Ajuste a largura da linha e o preenchimento da forma para o que é desejado para o corte. A máscara de opacidade usa gradações de branco e cinza para determinar a transparência, ou seja, o que você verá ou não na área cortada.

4. Considere também outras ferramentas para fazer um recorte ainda mais interessante. Efeitos mais complexos podem ser criados usando máscaras de opacidade, usando várias ferramentas que alteram tons de cinza dentro da forma que você usa para criar a máscara.

5. Selecione a forma e a imagem que deseja cortar. Com a ferramenta de seleção, arraste os dois objetos, ou clique na imagem, mantenha pressionada a tecla “shift” e clique na forma.

6. Crie uma máscara de opacidade usando o painel Transparência. O painel Transparência pode ser aberto selecionando Janela > Transparência na barra de menu superior. Clique em “Create Mask” com os dois objetos selecionados para criar sua máscara de opacidade.





7. Ajuste sua máscara de opacidade conforme necessário. Você pode mover a máscara e a imagem de forma independente liberando o ícone de link no centro do painel Transparência.

8. Remova a máscara de opacidade se quiser desfazer o corte. Remova a máscara de opacidade selecionando a imagem mascarada e selecionando “liberar máscara de opacidade” no menu do painel Transparência.


Pontas
Também é uma opção cortar a imagem no Photoshop ou MS Paint e depois recortar e colar no Illustrator.
Artigos sobre o tópico "Cortar uma imagem no illustrator"
Оцените, пожалуйста статью
Similar
Popular