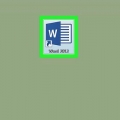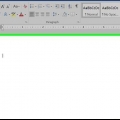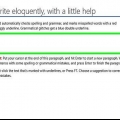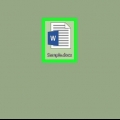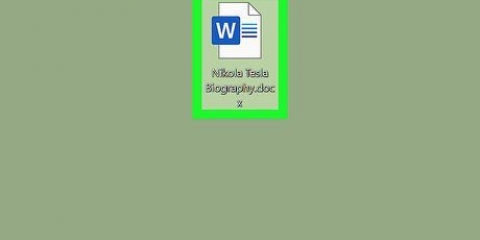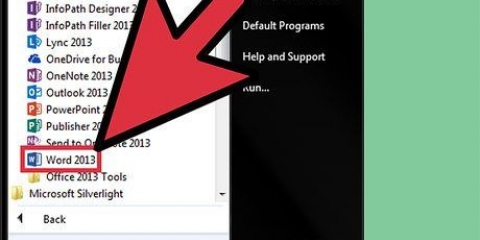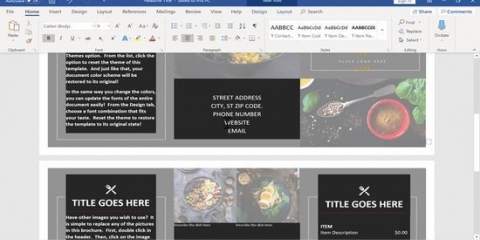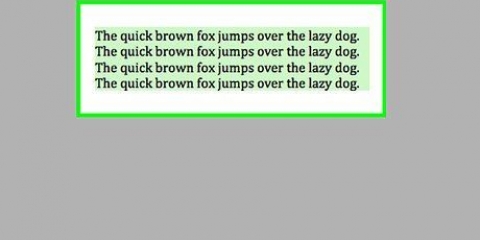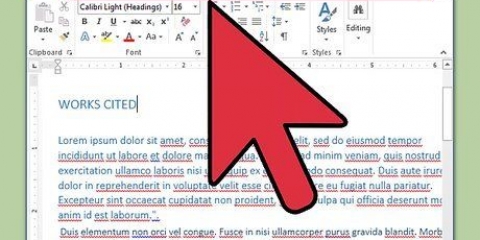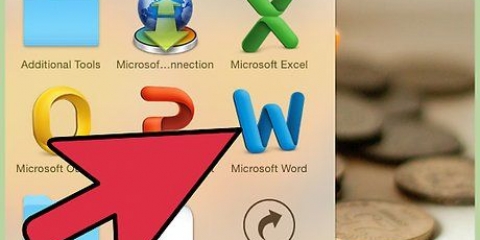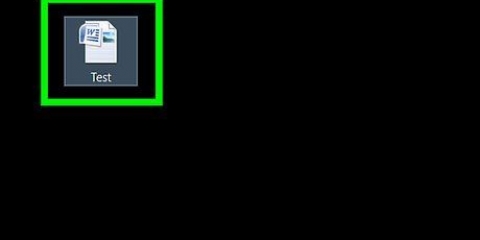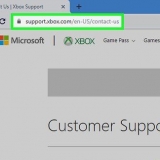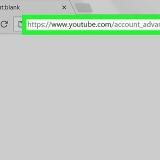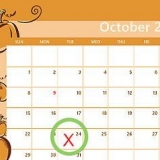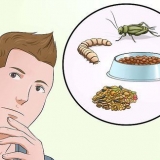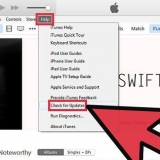Em algumas versões, pode ser necessário pressionar Preenchendo formulário` clique na barra de ferramentas `Formatar` e láImagem Selecionando. A opção de preenchimento de imagem está disponível apenas nas versões para PC do Word.









Sobrepor com uma imagem no word
Este tutorial mostra como sobrepor uma imagem ou uma forma em um documento do Word, no Windows ou macOS. Você pode usar o mesmo método para preencher fundos de gráficos, representações de dados e outros elementos com uma imagem do seu computador. Embora o preenchimento de imagem não esteja disponível nas versões móveis do Word, você pode colocar qualquer imagem atrás do texto em todas as plataformas e colocá-la em segundo plano.
Degraus

1. Abra o documento do Word que você deseja editar. Localize e clique duas vezes no documento que deseja abrir em seus arquivos ou abra o Microsoft Word e selecione seu arquivo aqui.
- Como alternativa, você pode abrir um novo documento em branco.

2. Clique com o botão direito do mouse na forma que você deseja sobrepor. Encontre a forma ou o elemento do documento no qual você deseja sobrepor uma imagem e clique com o botão direito do mouse para ver suas opções.
Você também pode editar outros elementos do documento com sobreposições de imagens, incluindo planos de fundo de gráficos e diagramas.

3. Clique emFormato do formato no menu do botão direito. Isso abrirá a janela de formatação.

4. Clique no ícone do balde no canto superior esquerdo. Você o encontrará no canto superior esquerdo do painel de layout.

5. Expanda as opções de preenchimentoEncher desligado no menu. Clique nesta opção para ver todas as suas opções de preenchimento.

6. SelecionarPreencha com imagem ou textura. Esta opção permite sobrepor uma imagem do seu computador na forma, gráfico ou elemento selecionado.

7. aperte o botãoArquivo ou navegue. Isso abrirá uma nova janela e permitirá que você selecione a imagem que deseja sobrepor.

8. Selecione a imagem que você deseja sobrepor. Clique na imagem na janela pop-up e clique em Inserir. Preenche a forma com sua imagem.

9. CasalTransparência com o controle deslizante nas opções `Preencher`. Você pode arrastar o controle deslizante aqui e tornar a imagem sobreposta opaca ou transparente.
Para remover o contorno da forma ao redor da imagem sobreposta, dobre a Linha-opções em `Preencher` e selecione nenhuma linha.

10. aperte o botãoQuebra de texto no menu principal. Verifique se você está no menu contextual Formatação de imagens localizado na parte superior e clique neste botão à direita do menu principal.
Esse recurso também está disponível nas versões móveis do Word. Quando sua imagem é selecionada, você pode clicar Quebra de texto toque no menu `Imagem` e clique aqui Atrás do texto Selecionando.

11. SelecionarAtrás do texto no menu `Quebrar texto`. Isso colocará a imagem atrás de todo o texto, após o que você poderá colocá-la em qualquer lugar do documento.

12. Clique e arraste os cantos da forma para redimensionar. Você pode arrastar os vértices ao redor da imagem sobreposta e ajustar o tamanho ou as proporções para atender às suas necessidades.

13. Segure e arraste a imagem para movê-la. Você pode arrastar a imagem sobreposta e colocá-la em qualquer lugar do documento.
Pontas
As versões móveis do Word não permitem preenchimentos de imagem e transparência, mas você pode colocar a imagem atrás do texto. Você pode simplesmente continuar Quebra de texto toque no menu `Imagem` e clique aqui Atrás do texto Selecionando.
Artigos sobre o tópico "Sobrepor com uma imagem no word"
Оцените, пожалуйста статью
Popular