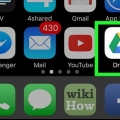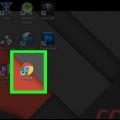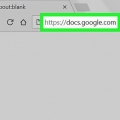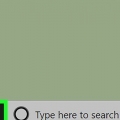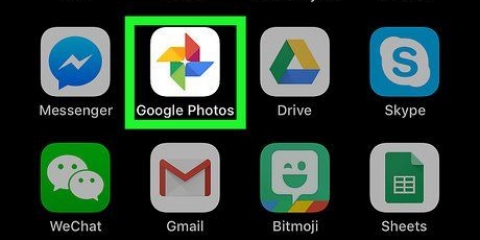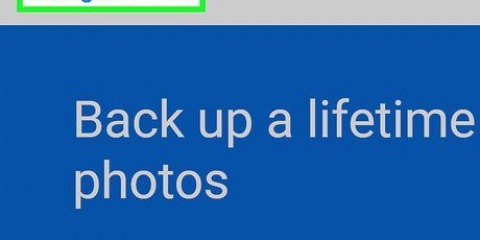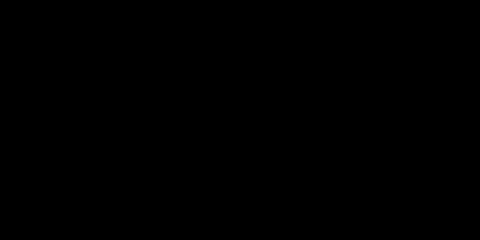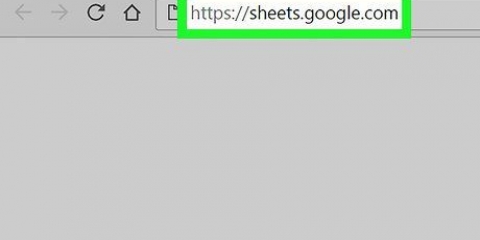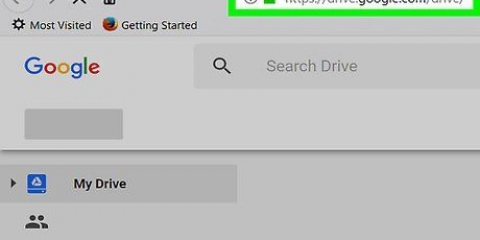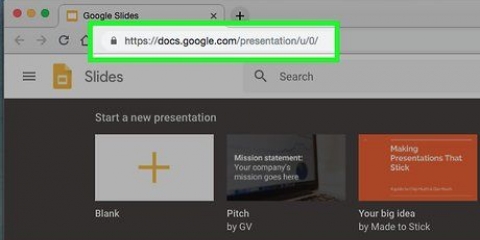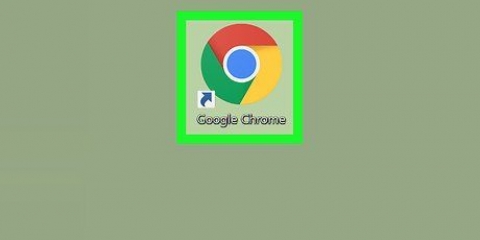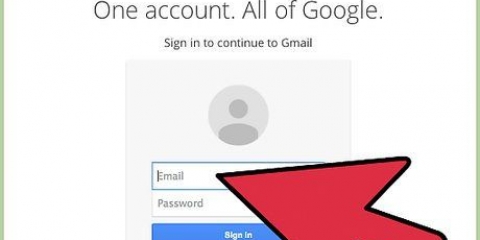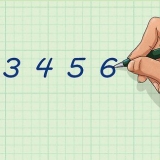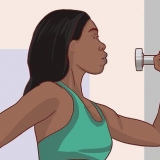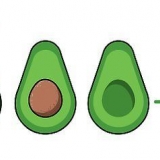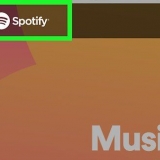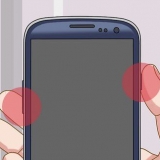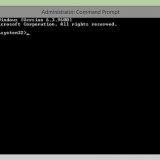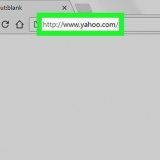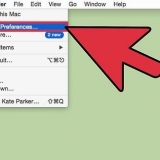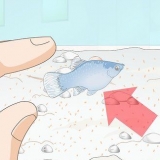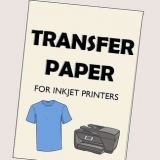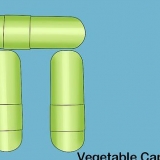Se você ainda não está logado, clique no botão Ir para o Google Drive e digite seu endereço de e-mail e senha para fazer login em sua conta do Google. Se você estiver conectado a mais de uma conta do Google, clique na foto do perfil da sua conta do Google no canto superior direito da página e clique na conta cujo Drive você deseja usar.













Por exemplo, se o documento do Google foi baixado para a pasta "Downloads", clique aqui Transferências. Você também pode clicar Todos os meus arquivos, à esquerda na parte superior do Finder, clique e pesquise seu documento do Google.




Colocar um google doc em um pendrive
Contente
Esta instrução ensina como baixar um documento do Google Doc e colocá-lo no pendrive. Você pode fazer isso em computadores Windows e Mac.
Degraus
Parte 1 de 3: Baixe o documento

1. Insira seu pendrive no seu computador. Ele se encaixa em um dos soquetes finos e retangulares do seu computador.
- Se você estiver usando um computador desktop com Windows, as portas USB geralmente ficam na parte frontal ou traseira do computador.
- Se estiver usando um iMac, você encontrará as portas USB na lateral do teclado ou na parte de trás da tela do iMac.
- Nem todos os Macs têm portas USB. Se você estiver usando um Mac mais novo sem portas USB, precisará comprar um adaptador USB-c para USB.

2. Abra o site do Google Drive. No seu navegador favorito, acesse https://drive.o Google.com/. Se você já estiver conectado ao Google Drive em seu computador, a página principal do Google Drive será aberta.

3. Selecione o documento que deseja baixar. Basta clicar no documento para selecioná-lo. Se o documento estiver em uma pasta, clique duas vezes na pasta para abrir o documento.

4. Clique em⋮. Depois de selecionar o documento que você deseja baixar, este botão aparecerá no canto superior direito da tela do Google Drive. Um menu suspenso aparecerá.

5. Clique emDownload. Este botão está na parte inferior do menu suspenso. Isso fará o download do documento para o seu disco rígido. Quando o download estiver concluído, você poderá transferi-lo para o seu pendrive.
No lado esquerdo da tela de salvamento, se você for solicitado a indicar um local de salvamento antes de baixar o documento, escolha seu pendrive e clique em `OK`. Com isso você salva o documento do Google diretamente no seu pendrive e não precisa continuar.
Parte 2 de 3: Transferindo para uma unidade flash USB no Windows

1. Abrir início
. Clique no logotipo do Windows no canto inferior esquerdo da tela. O menu Iniciar é aberto.
2. Abrir Explorador
. Clique no ícone `Explorer` em forma de arquivo no canto inferior esquerdo da tela inicial.
3. Vá para o local do documento do Google. Clique em uma das pastas no lado esquerdo da tela do Explorer (por exemplo,. Downloads) para abri-lo no Explorador de Arquivos.
Por exemplo, se o seu documento do Google tiver sido baixado para a área de trabalho, clique na pasta aqui Área de Trabalho.

4. Escolha o documento do Google. Clique no documento para fazer isso.

5. Clique na abaCasa. Ele está no canto superior esquerdo da janela do Explorer. Isso abrirá uma barra de ferramentas na parte superior do Explorer.

6. Clique emmover para. Esta opção está na barra de ferramentas sob o título `Organizar`.
Se você quiser manter uma cópia do arquivo em seu computador ao colocá-lo no pendrive, clique em "Copiar para" imediatamente à direita desta opção.

7. Clique emEscolha a localização…. Está na parte inferior do menu suspenso "Mover para cima". Isso abrirá uma janela pop-up.

8. Role para baixo e escolha seu pendrive. Normalmente, o pendrive está na parte inferior da página.

9. Clique emjogada. Está na parte inferior da tela. Com isso você transfere o documento do Google do seu computador para o seu pendrive.
Você pode verificar se o arquivo está no pendrive clicando no nome do pendrive no lado esquerdo da tela do Explorer e visualizar o conteúdo.
Parte 3 de 3: Transferindo para um pendrive em um Mac

1. Abrir localizador. Clique duas vezes no aplicativo em forma de rosto azul no Dock do seu Mac.

2. Vá para o local do documento do Google. Você verá uma lista de pastas no lado esquerdo da tela do Finder; clique na pasta onde o documento do Google foi baixado.

3. Selecione o documento do Google. Clique no documento para selecioná-lo.

4. Clique emeditar. Este item de menu está localizado no canto superior esquerdo da tela do Mac.

5. Clique emcópia de. Está na parte superior do menu suspenso Ajustar.

6. Clique no nome do seu pendrive. Você o encontrará no canto inferior esquerdo da tela do Finder, sob o título "DISPOSITIVOS".

7. Clique novamenteeditar, e, em seguida, clique em Item anterior. Esta opção está no topo do menu Ajustar. Ao clicar nele você coloca o documento do Google no seu pendrive.
Você deve ver o documento do Google aparecer no pendrive.
Pontas
- Este procedimento funciona para a maioria dos dispositivos de armazenamento externo (por exemplo,. Cartões SD, discos rígidos externos, etc.).
Avisos
- Se o pendrive estiver quase cheio, talvez seja necessário excluir alguns arquivos para liberar espaço para o Google Doc.
Artigos sobre o tópico "Colocar um google doc em um pendrive"
Оцените, пожалуйста статью
Similar
Popular