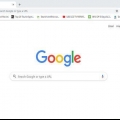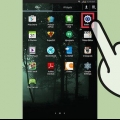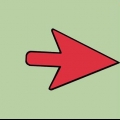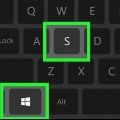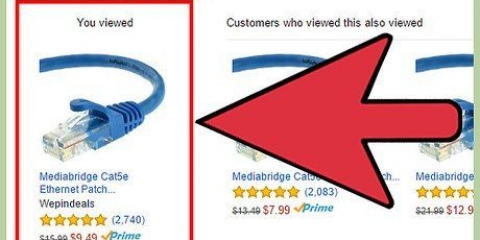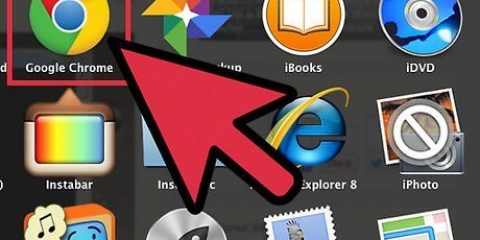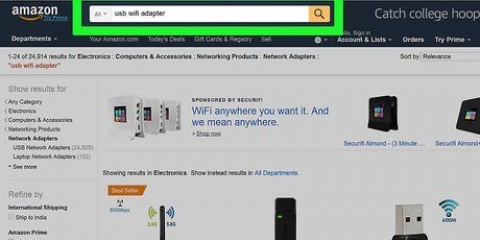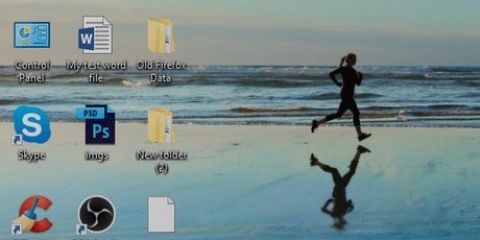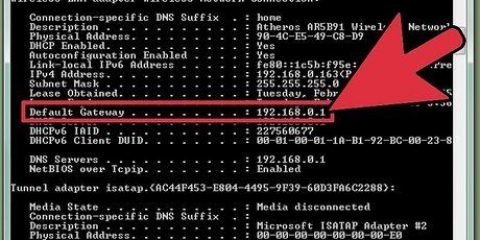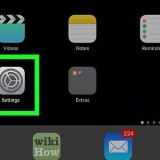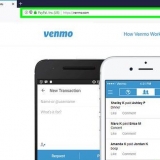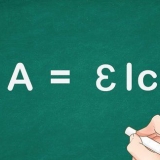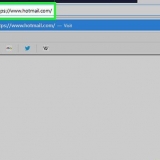Você também pode baixar TCPView de SysInternals Experimente - existem muitos comandos UNIX disponíveis (como o `netstat` mencionado acima) - use seu mecanismo de pesquisa favorito para procurá-los. Deve-se notar que o comando netstat está obsoleto no Linux. Use `ip –s`, `ss` ou `ip route`.
Ver conexões de rede ativas
Contente
Às vezes é necessário verificar a conexão de rede atual no Windows. Existem alguns métodos fáceis de fazer isso. No Windows 7, vá para o Centro de Rede e Compartilhamento onderdeel. Para todos os outros usuários existe o `netstat` ou estatísticas de rede, uma ferramenta de janela de comando que pode ser usada para descobrir problemas ou descobrir quanto tráfego de rede existe. Felizmente, este comando pode ser feito em apenas algumas etapas fáceis.
Degraus
Método 1 de 4: Usando o Centro de Rede e Compartilhamento no Windows 7 a 10

1. Clique em Iniciar.

2. Vá para as configurações.

3. Selecione Ethernet.

4. Vá para o Centro de Rede e Compartilhamento. O Centro de Rede e Compartilhamento é um recurso do Windows 7-10 que permite visualizar o status de sua rede, o tipo de conexão que você possui, se você pode se conectar a outros computadores que não o seu e se está conectado ao seu próprio rede ou com internet.

5. Clique no ícone ao lado de `Conexões`. Isso deve corresponder ao tipo de sua conexão; Por exemplo, `Ethernet` será representado pelo plugue de um cabo Ethernet e uma conexão de rede sem fio será representada por cinco barras.

6. Clique em detalhes. Uma janela aparecerá com detalhes sobre sua conexão de rede.
Método 2 de 4: Usando a pasta Conexões de Rede no Windows 7

1. Abra o menu Iniciar.

2. Pesquisar `ncpa.cpl` (sem as aspas) no campo de pesquisa.

3. Aguarde até que a pasta Conexões de Rede apareça. Aqui você pode ver todas as conexões disponíveis em sua rede.

4. Clique com o botão direito na conexão desejada.

5. Selecione Status no menu suspenso.

6. Aguarde a exibição da página Status da rede. Aqui você pode verificar o status da rede. Clique em Detalhes para mais informações.
Método 3 de 4: Usando o comando netstat no Vista ou posterior

1. Vá para o menu Iniciar.

2. Procure por `cmd`. Digite `cmd` sem aspas no campo de pesquisa para abrir a janela de comando.

3. Aguarde até que uma janela preta ou terminal apareça. Aqui você irá digitar o comando netstat. Existem algumas opções diferentes que você pode usar e algumas das mais populares estão listadas abaixo.

4. Digite netstat -a para ver as conexões atuais. Este comando fornecerá uma lista de suas conexões e portas TCP ou Transmission Control Protocol atuais, com o nome do computador físico para endereços locais e o nome do host para endereços remotos. Também indicará o status do porto (em espera, estabelecido, etc…)

5. Digite netstat -b para ver quais programas estão usando quais conexões. Este comando exibirá a mesma lista que netstat -a, mas também mostrará quais programas estão usando quais conectores/portas.

6. Digite netstat -n para exibir endereços IP. Este comando mostra a mesma lista de conexões e portas TCP, mas com endereços IP numéricos em vez dos nomes dos computadores ou serviços.

7. Digite netstat /?para mostrar os diferentes comandos disponíveis. Este comando lhe dará as estatísticas para todas as variações dos protocolos netstat.

8. Verifique as conexões de rede ativas. Depois de inserir o comando netstat, aparecerá uma lista de conexões TCP/UCP com endereços IP.
Método 4 de 4: Usando o comando netstat no XP

1. pressione começar.

2. Clique em `Executar.`Aparece um campo de texto.

3. Digite `cmd` sem as aspas.

4. Aguarde até que uma janela preta ou terminal apareça. Aqui você irá digitar o comando netstat. Existem algumas opções diferentes que você pode usar e algumas das mais populares estão listadas abaixo.

5. Digite netstat -a para ver as conexões atuais. Este comando fornecerá uma lista de suas conexões e portas TCP ou Transmission Control Protocol atuais, com o nome do computador físico para endereços locais e o nome do host para endereços remotos. Também indicará o status do porto (em espera, estabelecido, etc…)

6. Digite netstat -b para ver quais programas estão usando quais conexões. Este comando exibirá a mesma lista que netstat -a, mas também mostrará quais programas estão usando quais conectores/portas.

7. Digite netstat -n para exibir endereços IP. Este comando mostra a mesma lista de conexões e portas TCP, mas com endereços IP numéricos em vez dos nomes dos computadores ou serviços.

8. Digite netstat /?para mostrar os diferentes comandos disponíveis. Este comando lhe dará as estatísticas para todas as variações dos protocolos netstat.

9. Verifique as conexões de rede ativas. Depois de inserir o comando netstat, uma lista de conexões TCP/UCP e endereços IP aparecerá.
Pontas
Artigos sobre o tópico "Ver conexões de rede ativas"
Оцените, пожалуйста статью
Similar
Popular