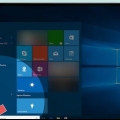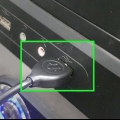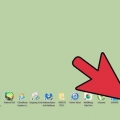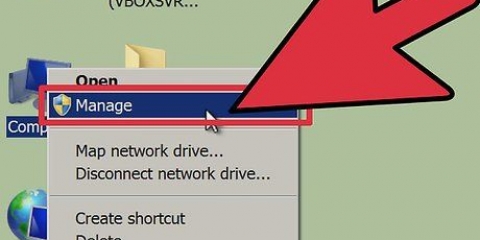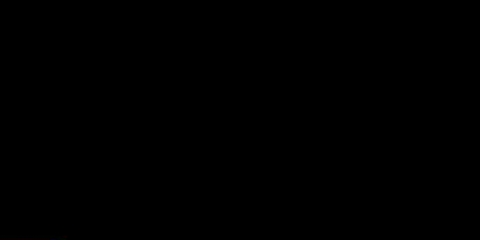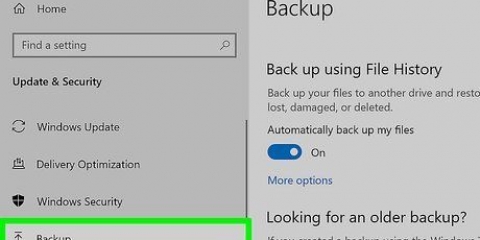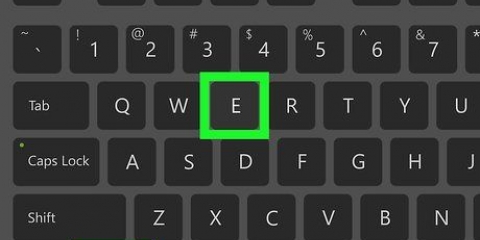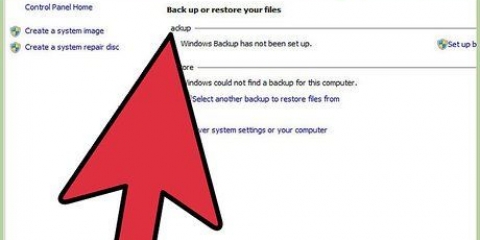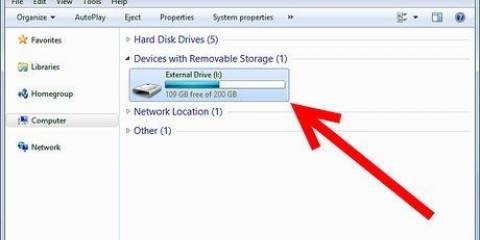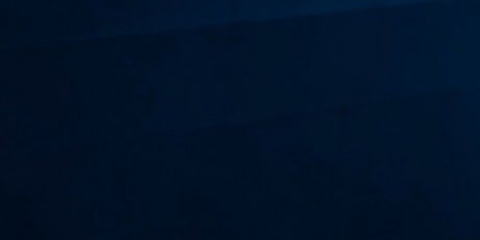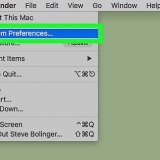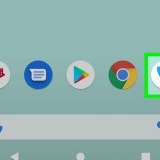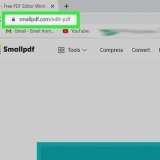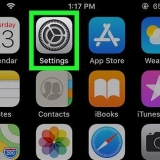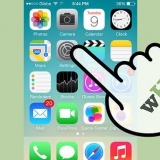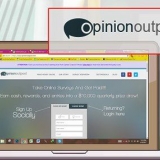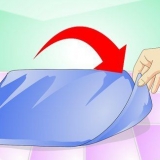Este tutorial ensinará como fazer um backup completo dos arquivos, configurações e sistema operacional do seu computador. Uma imagem de disco rígido (uma imagem de disco) é útil para recuperar um computador que travou ou foi completamente apagado. Você pode criar uma imagem de um disco rígido no Windows e em um computador Mac, mas exigirá um disco rígido externo grande.
Degraus
Método1 de 2:No Windows
1. Conecte um disco rígido externo. Você conecta o disco rígido externo através de um cabo USB a uma das portas USB do seu computador. Você precisa de um disco rígido externo no qual possa armazenar pelo menos tantos dados quanto no disco rígido atual.
2. Abrir início
. Clique no logotipo do Windows no canto inferior esquerdo da tela.

3. modelo histórico de arquivos em Iniciar. Procure no seu computador o programa de backup do histórico de arquivos.
4. Clique em Restaurar arquivos do backup com o histórico de arquivos. Você pode ver isso na parte superior da janela Iniciar. Clicar nele abrirá a janela Histórico de arquivos.
5. Clique em Backup de imagem do sistema. Esta opção está localizada no canto inferior esquerdo da janela. Pode levar alguns segundos para aparecer enquanto o Histórico de arquivos pesquisa seu disco rígido externo.
Se, em vez disso, você vir uma página intitulada "Nenhum histórico de arquivos foi encontrado", clique em Definir as configurações do histórico de arquivos antes de continuar.
6. Clique em Criar uma imagem do sistema. Esta opção está no canto superior esquerdo da janela.
7. Marque a opção `Em um disco rígido`. Isso informará ao Windows que você deseja usar o disco rígido externo para backups.
Pode ser necessário selecionar o nome do seu disco rígido externo no menu `Em um disco rígido`.
8. Clique emO próximo. No canto inferior direito da janela você verá este botão.
9. Clique em Iniciar backup. Você verá esta opção na parte inferior da janela. Isso instrui o Windows a criar uma imagem de disco do seu disco rígido.
10. Aguarde a conclusão do backup. Provavelmente levará várias horas para concluir esta tarefa, portanto, mantenha seu computador conectado a uma fonte de energia constante e certifique-se de que a conexão com o disco rígido não seja interrompida.
Quando o backup estiver concluído, você será solicitado a criar uma unidade de recuperação. Você pode fazer isso pressionando sim clique, insira um DVD em branco em seu computador e siga as instruções na tela. Um disco de recuperação oferece a oportunidade de recuperar seu computador após uma falha.
Método 2 de 2: Em um Mac
1.
Conecte seu disco rígido externo. Conecte seu disco rígido externo a uma porta USB no seu Mac. Você precisa da mesma quantidade de espaço livre no disco rígido externo usado no disco rígido.
- Se o seu disco rígido tiver um USB 3.0 e seu Mac não está usando USB 3.0, então você precisa de um USB-C para USB 3.compre 0 adaptador.
- Você ainda não formatou o disco rígido externo para apagá-lo e prepará-lo para o backup do MacOS, formate a unidade primeiro antes de continuar.
2. Reinicie o seu Mac. Clique no menu Apple
, Clique em
Reiniciando… e clique
Reinicie agora quando solicitado.

3. O amor é⌘ Comando+R pressionado. Faça isso imediatamente quando o seu Mac reiniciar.
4. Aguarde o logotipo da Apple aparecer. Você pode ver um globo girando.
5. Sair⌘ Comando e R desligado de novo. Quando você vir o globo girando ou o ícone da Terra aparecer, solte as teclas. Agora você deve estar na tela de recuperação.
6. Clique emUtilitário de Disco. Este é um ícone de disco rígido cinza na janela.
DICA DO ESPECIALISTA
Gonzalo Martinez
O especialista em reparos de computadores Gonzalo Martinez é presidente da CleverTech, uma empresa de reparos de computadores em San Jose, Califórnia, fundada em 2014. A CleverTech LLC é especializada em reparos de produtos Apple. A empresa está na vanguarda da conscientização ambiental, reciclando alumínio, displays e microcomponentes em placas-mãe para uso em reparos. Em média, as pessoas produzem de 1 a 1,5 quilos a menos de lixo eletrônico todos os dias do que a média das oficinas de conserto de computadores.
Gonzalo Martinez
Especialista em reparo de computadores
Use o Utilitário de Disco para criar uma imagem de disco exata de um disco rígido. Gonzalo Martinez, Diretor da CleverTech: "Use o Utilitário de Disco, o programa integrado da Apple, para criar uma imagem de disco de um disco rígido e mova os dados. Abra o utilitário de disco e escolha um disco rígido interno ou externo fora para fazer uma cópia. Em seguida, faça uma cópia de uma pasta ou de um disco rígido interno ou externo."

7. Clique emSubir em. Isso pode ser encontrado no canto inferior direito da tela.
8. Selecione seu disco rígido externo. Clique no nome do disco rígido externo no canto superior esquerdo da tela.
9. Clique emPara processar. Você verá este item de menu na parte superior da tela do Mac. Um menu suspenso aparecerá.
10. Clique emRecuperar…. Você pode ver esta opção na parte superior do menu suspenso.
11. Clique na lista suspensa `Recuperar de`. Você verá isso no meio da janela.
12. Selecione o disco rígido do seu Mac. Você pode ver isso no menu suspenso.
13. Clique emRecuperar. Você verá este botão azul no canto inferior direito da janela. Clicar nele fará o backup do disco rígido para o disco rígido externo.
Isso pode levar várias horas.Se você receber um erro "Falha na recuperação", desative o FileVault e tente novamente.14. Clique emFinalizado quando essa opção aparece. Isso indica que o backup foi concluído.
Pontas
A menos que você tenha um disco rígido relativamente pequeno (250 gigabytes ou menos), provavelmente precisará de pelo menos um disco rígido externo de terabyte para armazenar a imagem do disco.
Avisos
- Uma imagem de disco rígido não é algo com que você possa trabalhar da mesma maneira que um backup regular.
Artigos sobre o tópico "Criando uma imagem de disco de um disco rígido"