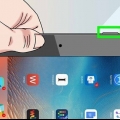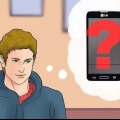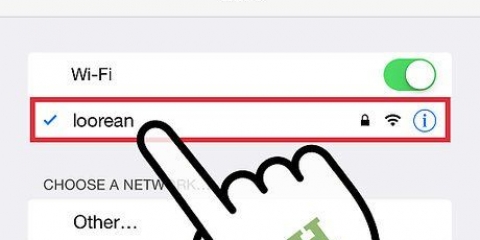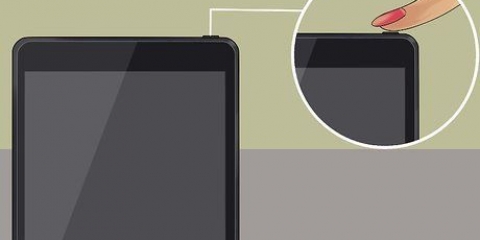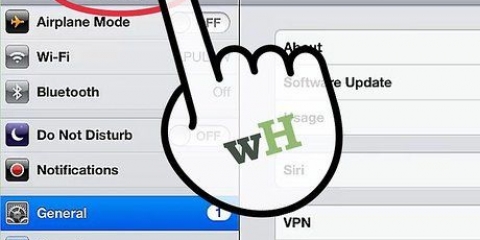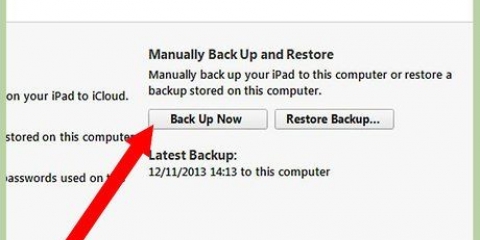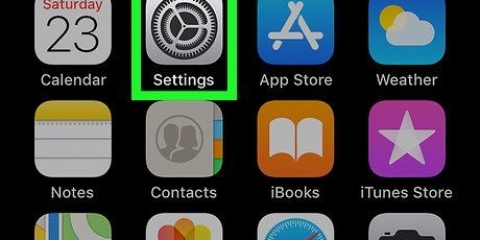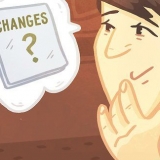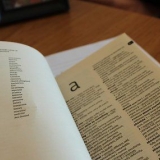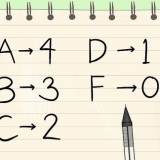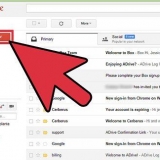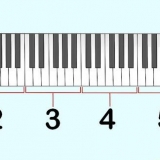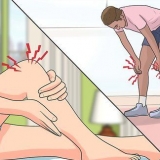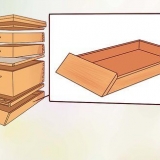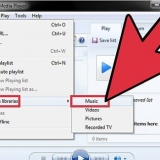Pressione e segure o botão liga / desliga e o botão home ao mesmo tempo. Mantenha-os pressionados por pelo menos 10 segundos. Pare de pressionar quando vir o ícone da Apple aparecer. Deslize para a direita para usar seu iPad.

Conecte seu iPad a um computador e abra o iTunes no seu computador. Transfira suas compras da Apple Store ou do iTunes. No iTunes, clique em Arquivo. Se você não vir a guia Arquivo, pressione a tecla Alt. No menu suspenso, selecione Dispositivos e clique em Transferir compras.




No Mac, abra o iTunes. Vá para o menu principal na parte superior da tela e selecione iTunes. Clique em Verificar atualizações. Siga as instruções enquanto seu computador atualiza o iTunes. No Windows, abra o iTunes. Se o menu principal não aparecer no iTunes, mantenha pressionadas as teclas Ctrl e B para fazê-lo. Clique em “Ajuda” e depois em “Verificar atualizações”. Siga todas as instruções para atualizar o iTunes.
Selecione seu iPad no iTunes. Seu dispositivo aparecerá no lado esquerdo da janela do iTunes. Clique em Localizar atualização na janela que aparece. Esta opção aparecerá na janela Visão geral do seu iPad. Clique em Atualizar para atualizar seu iPad. Se você tiver muitas coisas no seu iPad para baixar a atualização mais recente, exclua algo do seu iPad. Em seguida, siga as etapas novamente e baixe a atualização do iOS.
Se você tiver o iOS 6 ou posterior, desative o Find My iPhone antes de restaurar. Vá para “Configurações” no seu iPad e clique em iCloud. Desativar Encontrar meu iPhone. Clique em Restaurar na janela de visão geral. Clique em Restaurar novamente para confirmar sua decisão.
Ligue um ipad
Contente
A Apple projetou sua linha de tablets iPad para serem fáceis de usar. No entanto, você ainda pode precisar de ajuda para descobrir como ligar o novo dispositivo depois de tirá-lo da caixa. Ou talvez você queira saber como reiniciá-lo, quando o iPad congela ou ocorrem erros. Existem várias técnicas que você pode usar para colocar seu iPad em funcionamento.
Degraus
Método 1 de 5: Ligando um iPad

1. Pressione o botão liga/desliga (botão liga/desliga). Os iPads têm dois botões físicos: o botão liga / desliga na parte superior e o botão home na frente. O botão liga / desliga é o botão na parte superior do seu iPad, acima e à direita da lente da câmera.

2. Pressione e segure o botão liga / desliga até que o logotipo da Apple apareça.
Se o logotipo não aparecer após cinco segundos, sua bateria provavelmente está descarregada. Carregue seu iPad com um carregador, de 15 minutos a meia hora.

3. Deslize para a direita para ativar seu iPad. Pressione o botão circular On e arraste o botão para a direita.
Se esta é a primeira vez que seu iPad é ligado, você precisará seguir as etapas para configurar seu iPad.
Método 2 de 5: Problemas para ligar o iPad

1. Conecte seu iPad ao seu computador com o iTunes. Se o seu iPad não inicializar corretamente, pode ser necessário substituir o software no seu iPad. Por exemplo, se a tela mostrar apenas uma tela vermelha ou azul ou se o ícone da Apple estiver congelado, execute uma atualização no iPad para reiniciar o iPad.
- Uma atualização permite que você reinstale o software iOS sem excluir os dados. Se você conseguir executar esta atualização, seu iPad pode voltar ao normal.
- Se você não tiver um computador com o iTunes, peça emprestado um com o iTunes.

2. Forçar o reinício do seu iPad. Faça isso apenas como último recurso. Pressione o botão home e power. Continue segurando o botão quando vir o ícone da Apple. Continue segurando o botão liga / desliga até que a tela do modo de recuperação apareça.

3. Clique no botão atualizar. Selecione a recuperação. Uma tela aparece após uma reinicialização forçada do seu iPad. Siga as etapas para atualizar o software iOS do seu iPad.
Se o seu iPad demorar mais de 15 minutos para baixar a atualização, seu iPad deixará de atualizar. Se isso acontecer, você precisará repetir as etapas acima para tentar atualizar seu software iOS novamente.
Método 3 de 5: Carregando seu iPad

1. Conecte seu iPad. Se o seu iPad não ligar, o dispositivo pode não ter energia suficiente. Você terá que carregar seu iPad por pelo menos meia hora para ligá-lo.
- Conecte o pequeno plugue do cabo de carregamento na parte inferior do seu iPad. Conecte o carregador na tomada. As tomadas de parede carregarão seu iPad mais rápido que seu computador.
- Após alguns minutos de carregamento, o ícone deve aparecer no seu iPad indicando que a bateria está fraca.
- Se você não vir um ícone de carregamento dentro de uma hora, verifique se o cabo USB, o adaptador e o plugue estão funcionando. Certifique-se de que cada peça esteja firmemente presa e/ou conectada à tomada. Se o seu iPad ainda não carregar, tente um carregador diferente e/ou verifique se a tomada está funcionando.
- iPads recém-comprados mal são cobrados. Você pode assumir que precisa carregar o iPad por pelo menos meia hora antes de usar.
- Se não tiver uma tomada para carregar o iPad, pode fazê-lo ligando o iPad ao computador através da porta USB. O iPad agora carregará mais devagar, porque pode usar menos energia. Verifique se o computador está ligado antes de carregá-lo.

2. Aguarde trinta minutos e ligue o iPad. Pressione e segure o botão liga / desliga até ligar. Se o seu iPad ainda não ligar, espere mais meia hora.
Se o seu iPad não ligar, verifique se o cabo USB, o adaptador e o plugue estão funcionando. Verifique se tudo está conectado com segurança. Se ainda não funcionar, tente um carregador diferente e/ou teste se o seu soquete funciona.

3. Deslize para a direita na tela para usar seu iPad. Quando o seu iPad estiver ligado, ele mostrará uma porcentagem de carregamento no canto superior direito da tela.
Método 4 de 5: Reiniciando um iPad

1. Reinicie seu iPad. Você pode reiniciar seu iPad desligando-o e ligando-o novamente se estiver com problemas para carregar e ficar lento. Reinicie antes de tentar outras opções para corrigir os problemas do iPad. Reiniciar seu iPad é fácil e não vai doer.
- Pressione o botão liga / desliga na parte superior do seu iPad.
- Continue segurando o botão liga / desliga até que o controle deslizante apareça na parte superior da tela. Isso pode demorar alguns segundos.
- Deslize o controle deslizante vermelho para a direita para desligar o iPad. Aguarde o iPad desligar completamente.
- Ligue seu iPad novamente. Deslize para a direita novamente para usar seu iPad.

2. Abra o aplicativo que você estava usando. Verifique se os problemas foram resolvidos. Tente usar os recursos que lhe deram problemas.
Se o problema com seu iPad persistir, entre em contato com o Suporte da Apple.

3. Forçar a reinicialização do iPad apenas como última opção. Se o seu iPad tiver uma tela em branco que não liga e você carregou o dispositivo, considere uma reinicialização forçada. Reiniciar e forçar a reinicialização do seu iPad são duas coisas diferentes. Se o seu iPad continuar com problemas ou parar de funcionar, considere uma reinicialização forçada. Faça isso apenas se você já tentou todos os outros métodos acima e pediu ajuda ao suporte da Apple. Você pode até forçar uma reinicialização quando os botões pararem de responder ou a tela estiver em branco ou preta.
Método 5 de 5: Ativando o Modo de Recuperação

1. Inicie o procedimento para ativar o modo de recuperação. Se você não conseguir ligar o iPad, pode ser necessário o modo de recuperação. Se você não fez backup do iPad no computador, o modo de recuperação redefinirá o iPad para as configurações de fábrica. Tenha cuidado, isso apagará todas as músicas, aplicativos e arquivos do seu iPad.

2. Mova suas compras para um computador. Use um PC com iTunes. Fazer backup de seus dados atuais no seu computador permite restaurar o conteúdo do seu iPad após restaurar o seu iPad.

3. Mova todos os outros dados para o seu computador. Abra os arquivos do seu iPad em Meu Computador e mova todos os dados que você deseja para o seu computador. Isso pode ser imagens, downloads, arquivos, etc. são. Crie uma pasta em Meu computador e dê um nome a ela. Mova seus arquivos para esta pasta.

4. Faça backup do seu iPad. Quando terminar de mover os arquivos para o seu computador, faça um backup oficial do seu iPad. Clique em Arquivo > Dispositivos > cópia de segurança. Siga as instruções para ajudá-lo a criar o backup.
Se o seu computador não mostrar o item Arquivo, pressione Alt no seu laptop. Isso abrirá o arquivo.

5. Verifique novamente se o backup foi bem-sucedido. Após a conclusão do backup, vá para Preferências do iTunes em Configurações. Ir para dispositivos. Seu log de backup deve estar lá, junto com a data e hora do seu backup.

6. Atualize a versão mais recente do software iOS para o seu iPad. Faça isso antes de entrar no modo de recuperação. Atualize primeiro para a versão mais recente do iTunes.

7. Atualize a versão mais recente do iTunes para o seu computador primeiro. Se você não tiver a versão mais recente, faça o seguinte. Se você não tiver certeza se possui a versão mais recente, atualize. As etapas a seguir atualizarão seu iPad.

8. Atualize o software iOS no seu iPad. Conecte seu iPad ao seu computador com o iTunes atualizado. Se o seu iPad já estiver conectado, deixe-o assim.

9. Restaure seu iPad. Conecte seu iPad ao seu computador. Abra o iTunes e selecione seu dispositivo. Você pode ver seu iPad no lado esquerdo da janela. Você pode ter que rolar para selecionar seu iPad.

10. Deslize para a direita para configurar seu iPad. Depois que seu iPad for restaurado para as configurações de fábrica e atualizado para a versão mais recente do iOS, você seguirá as mesmas etapas para configurar seu iPad como faria com um novo iPad. Siga as instruções e você poderá configurar o iPad como novo ou usar um backup.
Se o seu iPad não puder ser restaurado, entre em contato com o suporte da Apple. Eles podem ajudá-lo a resolver quaisquer problemas.
Artigos sobre o tópico "Ligue um ipad"
Оцените, пожалуйста статью
Popular