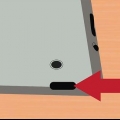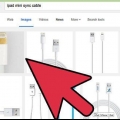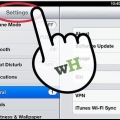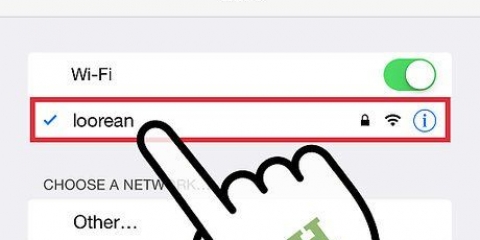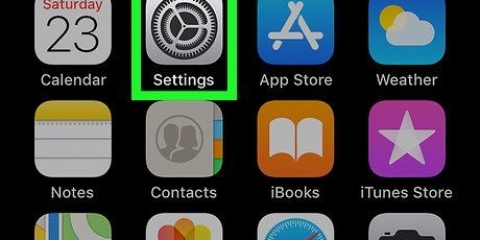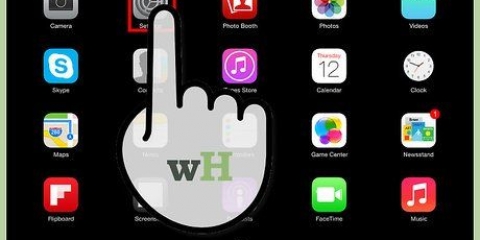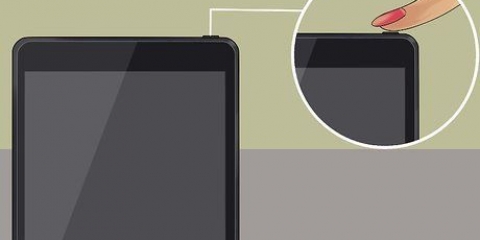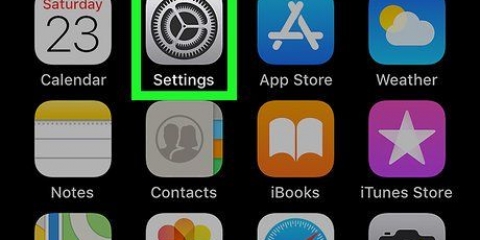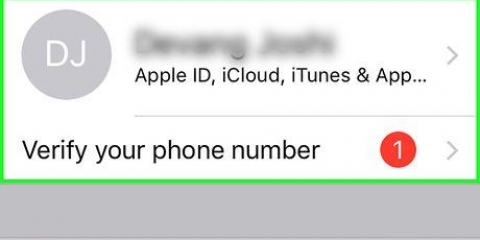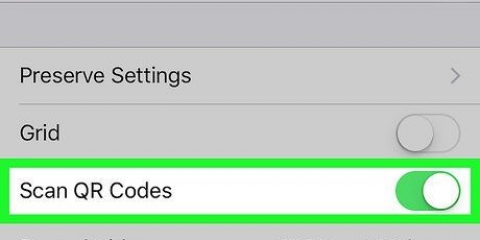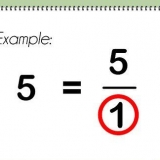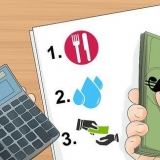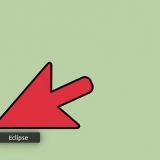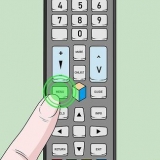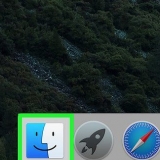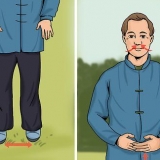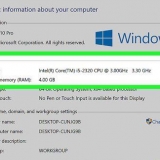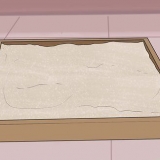Se você estiver usando uma máscara facial, será solicitado que você digite sua senha para confirmação. Tenha cuidado para não cobrir acidentalmente a câmera com o dedo.

Se você tiver o Touch ID ativado, use o dedo usado para o Touch ID para pressionar o botão. Isso desbloqueará automaticamente seu iPad. Se o Touch ID não registrar nada, talvez seja necessário girar ou reposicionar o dedo para que ele leia corretamente. 


Se o seu iPad tiver um botão Home: pressione e segure simultaneamente o botão superior e o botão Home até que o controle deslizante Desligar apareça. Arraste o interruptor para desligar o iPad. Se o seu iPad não tiver um botão Home: pressione e segure simultaneamente o botão Home e um dos botões de volume. Quando o controle deslizante Desligar aparecer, arraste-o para desligar o iPad.




Desbloquear um ipad
Contente
Os iPads incluem uma variedade de recursos de segurança que podem ajudá-lo a bloqueá-los e manter seus dados seguros. Se você tentar desbloquear um iPad muitas vezes, ele será desativado por segurança. Se isso acontecer, você pode redefinir a senha redefinindo seu iPad de fábrica. Contanto que você tenha feito backup do seu iPad no iCloud no seu computador, você não perderá nenhum dado durante esse processo. Este artigo mostrará como desbloquear a tela do seu iPad e também o que fazer se o seu iPad for desligado após várias tentativas de login com falha.
Degraus
Método 1 de 3: Com Face ID

1. Pressione o botão superior do seu iPad. Ele está localizado na borda superior do tablet. Isso vai acordar a tela.
- Você também pode ligar a tela pressionando-a.

2. Olhe para o seu iPad. Mantenha a cabeça a cerca de 25 a 50 cm ou a um braço de distância do iPad.

3. Deslize de baixo para cima na tela. Assim que seu rosto for reconhecido, um ícone de cadeado desbloqueado aparecerá - deslize de baixo para cima na tela para desbloquear seu iPad.
Método 2 de 3: Com um código e Touch ID

1. Pressione o botão Home ou o botão superior. Se o seu iPad tiver um botão Home grande na parte inferior da tela, pressione-o. Se não houver botão Home, use o botão na parte superior.

2. Coloque sua senha. Assim que sua senha for aceita, a tela do seu iPad será desbloqueada.
Se você digitar o código incorretamente 10 vezes, o código será inválido.
Método 3 de 3: Desbloqueie um iPad desativado

1. Veja a mensagem de desligamento. Se você vir uma mensagem no seu iPad que diz desativado, é porque você tentou muitas tentativas sem sucesso para desbloquear a tela. Se solicitado a tentar novamente após um determinado período de tempo (como 1 minuto ou 15 minutos), não entre em pânico - tente novamente após esse tempo. No entanto, após 10 tentativas com falha, seu iPad permanecerá desativado até que você redefina o dispositivo para os padrões de fábrica.
- Contanto que você tenha feito backup do iPad no iCloud em um computador, você deve recuperar facilmente todas as suas configurações e arquivos. Se você não fez um backup, pode ter perdido esses arquivos e configurações para sempre.
- Não conecte seu iPad ao seu computador ainda – primeiro você precisa colocar o iPad no modo de recuperação.

2. Desligue seu iPad. As etapas diferem dependendo se o seu iPad usa Face ID ou tem um botão Home:

3. Pressione e segure o botão superior (ou o botão Home, se você tiver um) enquanto o iPad se conecta ao seu computador. Pressione e segure este botão enquanto o iPad se conecta ao computador usando um cabo Lightning. Você pode soltar o dedo do botão quando vir a tela do Modo de Recuperação no seu iPad – isso tem uma imagem de um computador e um cabo de carregamento.

4. Abra o Finder (Mac) ou o iTunes (Windows). Finder é o ícone de smiley de dois tons no Dock na parte inferior da tela do seu Mac. Se você estiver usando o Windows, abra o iTunes - está no menu do Windows.

5. Selecione seu iPad. Se você estiver usando o Finder, clique no nome do seu iPad no painel esquerdo. Se você estiver usando o iTunes, clique no ícone do iPad no canto superior esquerdo do iTunes.

6. Clique emRecuperar. Esta é a opção no meio quando você conecta o iPad ao iTunes ou Finder enquanto está no modo de recuperação. iTunes ou Finder agora baixará o software para iniciar o processo de restauração. Siga as instruções na tela para continuar.

7. Configure seu iPad. Uma vez que o iPad é restaurado, você deve configurá-lo novamente como se fosse novo. Isso permite que você escolha um novo código e configure novos recursos de segurança, como Touch ID ou Face ID.
Durante a instalação, você será perguntado se deseja restaurar a partir de um backup no iCloud ou em um computador - certifique-se de selecionar a opção de restaurar a partir do backup para poder recuperar seus arquivos e configurações.
Artigos sobre o tópico "Desbloquear um ipad"
Оцените, пожалуйста статью
Similar
Popular