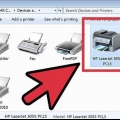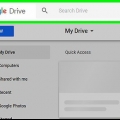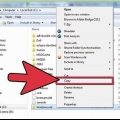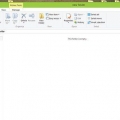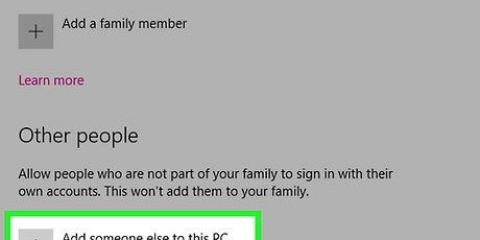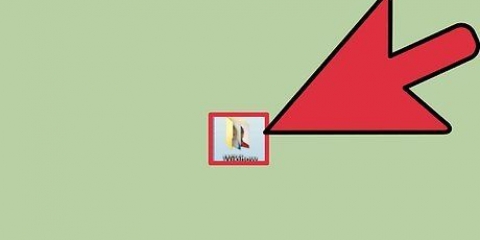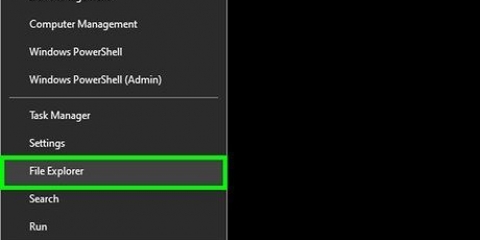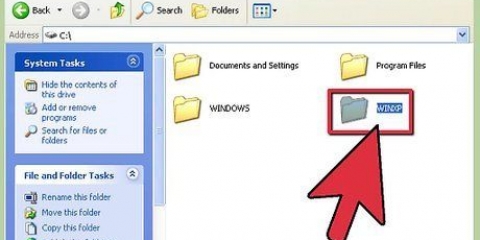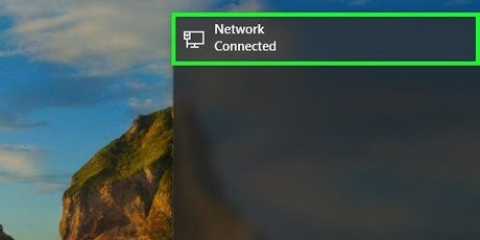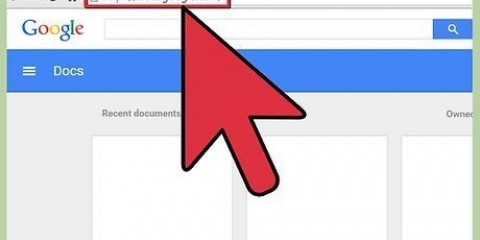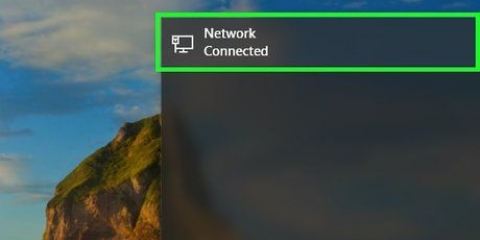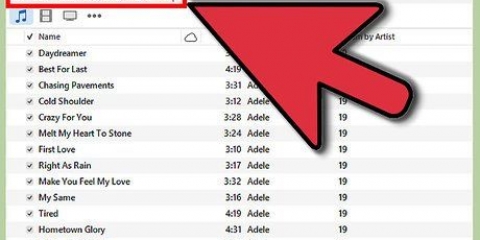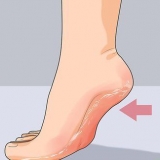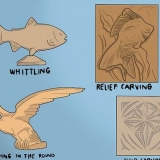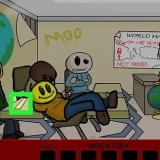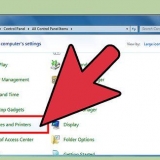Para compartilhar o mapa com todos, clique no menu suspenso na parte superior e selecione "Todos". Clique no botão Adicionar. Para compartilhar pastas com usuários específicos, clique no menu suspenso e selecione-os ou digite os nomes e clique em Adicionar.
Ler – O usuário pode ver, copiar e abrir os arquivos na pasta, mas não pode alterar ou adicionar novos. Leitura/gravação – Além das mesmas permissões de leitura, os usuários agora também podem editar arquivos e adicionar novos arquivos à pasta compartilhada. Os arquivos podem ser excluídos por usuários com privilégios de leitura/gravação. Remover – remove as permissões para este usuário e remove o usuário da lista.









sudo mount.cifs //WindowsComputerName/Pasta compartilhada /casa/nome do usuário/Desktop/sharedfolder -o user=Nome de usuário do Windows Você será solicitado a fornecer a senha de root para sua instalação do Linux, bem como a senha da conta de usuário do Windows.
Compartilhar uma pasta
Contente
Você tem vários computadores conectados à sua rede doméstica?? Você pode melhorar a eficiência e facilitar o compartilhamento entre todos os computadores criando pastas compartilhadas. Essas pastas podem ser acessadas por qualquer outro computador na rede com as permissões apropriadas e são uma ótima maneira de acessar rapidamente os arquivos necessários em outro lugar da rede. Leia a etapa 1 abaixo para saber mais sobre o compartilhamento de pastas em cada sistema operacional.
Degraus
Método 1 de 3: Windows
Compartilhar pastas específicas

1. Verifique se o Compartilhamento de arquivos e impressoras está ativado. Para compartilhar pastas específicas, esse recurso deve estar ativado. O método para habilitá-lo varia um pouco dependendo da versão do Windows que você está usando. É altamente recomendável que você não habilite o compartilhamento de pastas em uma rede pública, como uma escola ou cafeteria.
- Windows 10 - Abra o Painel de Controle e clique em Rede e Internet. Clique em Central de Rede e Compartilhamento. Clique em `Alterar configurações de compartilhamento avançadas` à esquerda do nome da sua rede.
- Windows 8 - Clique com o botão direito do mouse no ícone Rede na bandeja do sistema na Área de trabalho e selecione `Centro de rede e compartilhamento`. Clique no link "Alterar configurações de compartilhamento avançadas". Abra o perfil que você deseja compartilhar (Privado ou Público). Habilite tanto a `Descoberta de Rede` quanto o `Compartilhamento de Arquivos e Impressoras`. Clique no botão `Salvar alterações` e digite sua senha de administrador, se necessário.
- Windows 7 - Clique no botão Iniciar, digite `Painel de Controle` e pressione ↵ Entrar. Clique duas vezes no ícone `Centro de Rede e Compartilhamento`. Clique no link "Alterar configurações de compartilhamento avançadas". Abra o perfil que você deseja compartilhar (Casa/Trabalho ou Público). Habilite tanto a `Descoberta de Rede` quanto o `Compartilhamento de Arquivos e Impressoras`. Clique no botão `Salvar alterações` e digite sua senha de administrador, se necessário.
- Windows Vista - Clique no menu Iniciar e selecione Painel de Controle. Clique em `Rede e Internet` e selecione `Centro de Rede e Compartilhamento`. Abra `Descoberta de Rede` e `Compartilhamento de Arquivos e Impressoras` no grupo `Compartilhamento e Descoberta`. Certifique-se de que ambos estejam ativados. Clique em `Salvar` para cada entrada.
- Windows XP - Clique no botão Iniciar e selecione Painel de Controle. Abra `Conexão de Rede`. Clique com o botão direito na sua conexão de rede e selecione Propriedades. Verifique `Compartilhamento de arquivos e impressoras para redes Microsoft`.

2. Encontre a pasta que você deseja compartilhar. Com o Compartilhamento de Arquivos e Impressoras ativado, você pode compartilhar qualquer pasta em seu disco rígido com outras pessoas em sua rede. Usando o Explorador de Arquivos, navegue até a pasta que você deseja compartilhar. Clique com o botão direito nele.

3. Selecione a opção `Compartilhar com`. Isso abrirá o submenu Compartilhar. Você pode optar por compartilhá-lo com todos em seu grupo doméstico ou selecionar pessoas específicas com quem deseja compartilhá-lo.
Ao escolher uma opção de Grupo Doméstico, você pode permitir que outros membros do Grupo Doméstico leiam e gravem a pasta ou restringi-la a somente leitura.

4. Clique na opção `Pessoas específicas` para escolher com quais usuários você deseja compartilhar as pastas. Isso abrirá uma nova janela com uma lista de todos os usuários que atualmente têm acesso à pasta. Você pode adicionar usuários a esta lista e dar a eles permissões específicas para a pasta.

5. Defina as permissões para usuários na lista. Encontre um usuário na lista para a qual você deseja alterar as permissões. Procure na coluna com os níveis de permissão e clique na seta ao lado das permissões existentes. Selecione o novo da lista.

6. Clique no botão Compartilhar. As configurações de permissões são salvas e a pasta fica disponível na rede para todos os usuários com as permissões corretas.
Usando pastas públicas
 1. Ativar pastas públicas. Pastas públicas são pastas que são sempre compartilhadas com todos os usuários conectados à rede. Qualquer pessoa pode ler e gravar em Pastas Públicas e nenhuma permissão especial é necessária. As pastas públicas são desabilitadas por padrão, exceto em um Grupo Doméstico.
1. Ativar pastas públicas. Pastas públicas são pastas que são sempre compartilhadas com todos os usuários conectados à rede. Qualquer pessoa pode ler e gravar em Pastas Públicas e nenhuma permissão especial é necessária. As pastas públicas são desabilitadas por padrão, exceto em um Grupo Doméstico.- Windows 8 - Clique com o botão direito do mouse no ícone Rede na bandeja do sistema na área de trabalho e selecione `Centro de Rede e Compartilhamento`. Clique no link "Alterar configurações de compartilhamento avançadas". Abra o grupo `Todas as redes` desligado. Procure no grupo "Compartilhamento de pasta pública" e ative-o. Clique no botão `Salvar alterações`.
- Windows 7 - Clique no botão Iniciar, digite `Painel de Controle` e pressione ↵ Entrar. Clique duas vezes no ícone `Centro de Rede e Compartilhamento`. Clique no link "Alterar configurações de compartilhamento avançadas". Abra o perfil para o qual você deseja habilitar Pastas Públicas (Casa/Trabalho ou Pública). Procure o grupo "Compartilhar pastas públicas" e habilite-o. Clique no botão `Salvar alterações` e digite sua senha de administrador, se necessário.
- Windows Vista - Clique no menu Iniciar e selecione Painel de Controle. Clique em `Rede e Internet` e selecione `Centro de Rede e Compartilhamento`. Abra `Pasta Pública` no grupo `Compartilhamento e Descoberta` de. Ative o recurso e clique no botão `Salvar`.
 2. Ativar ou desativar o Compartilhamento Protegido por Senha. No mesmo local onde você encontrou os recursos de Pastas Públicas, você também verá as opções de compartilhamento protegidas por senha. Ao ativar esse recurso, apenas pessoas com conta de usuário e senha no mesmo computador podem acessar a pasta Pública. Quando ativado, os usuários em outros computadores não poderão acessar a pasta.
2. Ativar ou desativar o Compartilhamento Protegido por Senha. No mesmo local onde você encontrou os recursos de Pastas Públicas, você também verá as opções de compartilhamento protegidas por senha. Ao ativar esse recurso, apenas pessoas com conta de usuário e senha no mesmo computador podem acessar a pasta Pública. Quando ativado, os usuários em outros computadores não poderão acessar a pasta. 3. Encontre suas pastas públicas. Quando a pasta está habilitada, você pode adicionar coisas a ela que deseja compartilhar com todos na rede. A pasta Pública faz parte do modo de exibição Biblioteca e é acessada de forma ligeiramente diferente dependendo da sua versão do Windows. Existe uma pasta Pública em cada uma das Bibliotecas (Documentos, Músicas, Imagens e Vídeos).
3. Encontre suas pastas públicas. Quando a pasta está habilitada, você pode adicionar coisas a ela que deseja compartilhar com todos na rede. A pasta Pública faz parte do modo de exibição Biblioteca e é acessada de forma ligeiramente diferente dependendo da sua versão do Windows. Existe uma pasta Pública em cada uma das Bibliotecas (Documentos, Músicas, Imagens e Vídeos). - Windows 8 – As bibliotecas não são exibidas por padrão no Windows 8. Para visualizá-los, clique em `Este PC` para abrir o Explorador de Arquivos. Clique no painel Exibir e depois no `Painel de navegação` na extrema esquerda. Clique na opção `Mostrar Bibliotecas` para mostrar a pasta Bibliotecas na barra lateral. Abra a biblioteca à qual deseja adicionar arquivos e abra a pasta Pública correspondente que aparece.
- Windows 7 - Clique em Iniciar e selecione Documentos. No painel esquerdo, abra as pastas Bibliotecas e Documentos e selecione Documentos Públicos. Você também pode escolher Pastas Públicas nas outras bibliotecas.
- Windows Vista - Clique em Iniciar e selecione Documentos. No painel esquerdo, clique no link Público no grupo "Links favoritos". Caso não o veja, clique em Mais e selecione Público. Escolha a pasta Pública à qual deseja adicionar arquivos.

4. Adicionar arquivos. Você pode adicionar e mover arquivos em Pastas Públicas como em qualquer outra pasta. Você pode copiar e colar ou arrastar e soltar arquivos de outros locais.
Método 2 de 3: Mac OS X

1. Abrir Preferências do Sistema. Clique no menu Apple e selecione Preferências do Sistema. Verifique se você está logado como administrador.

2. Clique no botão Compartilhar. Isso pode ser encontrado no grupo `Internet & Wireless` de Preferências do Sistema. Isso abrirá a janela Compartilhar.

3. Ative o compartilhamento de arquivos. Marque a caixa `Compartilhamento de arquivos` no quadro esquerdo. Ativa o compartilhamento de arquivos no seu Mac e permite compartilhar arquivos e pastas com outros usuários e outros computadores na rede.

4. Adicione as pastas que você deseja compartilhar. Clique no botão `+` para abrir uma janela do Finder. Encontre as pastas que você deseja compartilhar. Se você deseja compartilhar um arquivo específico, você deve criar uma pasta especial para ele. Clique em Adicionar quando tiver selecionado uma pasta.

5. Compartilhe a pasta com computadores Windows. Por padrão, uma pasta compartilhada só será acessível a outros computadores Mac. Se você deseja compartilhar a pasta com usuários do Windows, selecione a pasta na lista de pastas compartilhadas e clique em Opções. Marque `Compartilhar arquivos e pastas com SMB (Windows)` e clique em Concluído.
Você pode usar isso para definir as permissões para a pasta.
6. Defina as permissões para a pasta. Selecione a pasta na lista de pastas compartilhadas. A lista de usuários à direita mostra quais usuários estão acessando a pasta no momento. Clique nos botões `+ ou `-` para adicionar ou remover usuários da lista de usuários que têm acesso.

Método3 de 3:Linux
Como acessar uma pasta compartilhada do Windows

1. Instale o software de montagem de pasta compartilhada. Para acessar uma pasta compartilhada do Windows, você precisa instalar os protocolos SMB. Para fazer isso, abra o Terminal (Ctrl+alt+t) e tipo sudo apt-get install cifs-utils.

2. Crie uma pasta para atuar como um local para montar a pasta compartilhada. Crie uma pasta em algum lugar onde seja facilmente acessível. Você pode fazer isso na área de trabalho da GUI ou no Terminal com o comando mkdir. Por exemplo, para criar uma pasta chamada `pasta compartilhada` na área de trabalho, digite mkdir ~/Desktop/sharedfolder.

3. Monte a pasta. Depois de criar a pasta para atuar como um local de montagem para a pasta compartilhada, você pode vinculá-la ao computador Linux. Abra o Terminal novamente e digite o seguinte comando (usando o exemplo anterior de criação da pasta `sharedfolder`):

4. Pasta aberta. Abrir a pasta montada lhe dará acesso aos arquivos. Você pode adicionar e remover arquivos como em qualquer outra pasta. Você também pode usar o terminal para acessar o arquivo na pasta compartilhada.
Criar uma pasta compartilhada
 1. Instalar Samba. Samba é um software de código aberto que permite compartilhar pastas com usuários do Windows. Você pode instalar o Samba a partir do Terminal com o comando sudo apt-get install samba.
1. Instalar Samba. Samba é um software de código aberto que permite compartilhar pastas com usuários do Windows. Você pode instalar o Samba a partir do Terminal com o comando sudo apt-get install samba.- Depois que o Samba estiver instalado, crie um nome de usuário com o comando smbpasswd -a nome do usuário. Você também será solicitado a criar uma senha.
- Role até o final do arquivo e adicione as seguintes linhas:
- Você pode alterar as configurações conforme necessário, como tornar a pasta somente leitura ou não pública.
- Você pode criar várias entradas para o arquivo, para várias pastas compartilhadas.



2. Crie o diretório que você deseja compartilhar. Você pode usar qualquer diretório existente, mas pode ser útil distinguir facilmente quais de suas pastas são compartilhadas com outros computadores. Use o comando mkdir para criar a pasta.

3. Abra o arquivo de configuração do Samba. modelo sudo vi /etc/samba/smb.conf. Você pode usar qualquer editor de arquivos, `vi` é apenas um exemplo. O arquivo de configuração do Samba será aberto no editor.

4. Salve o arquivo. Salve o arquivo de configuração e feche o editor. Reinicie o serviço SMB com o comando sudo service smbd reiniciar. Isso recarregará o arquivo de configuração e as configurações serão aplicadas à pasta compartilhada.

5. Encontre seu endereço IP. Para vincular à pasta no Windows, você precisa do endereço IP do computador Linux. modelo ifconfig no Terminal e anote o endereço.

6. Abra a pasta no Windows. Crie um novo atalho em algum lugar do seu computador Windows clicando com o botão direito do mouse e escolhendo Novo → Atalho. Usando o endereço IP, indique a localização da pasta que você criou no Linux: \endereço de IPnome da pasta. Clique em Avançar, dê um nome ao atalho e clique em Concluir ou Sair. Abrir o novo atalho permitirá que você visualize o conteúdo da pasta compartilhada.
Avisos
- Acompanhe quem você concede acesso às pastas compartilhadas. Se houver conteúdo que você não deseja que ninguém veja, altere ou exclua, certifique-se de descompartilhar a pasta ajustando as permissões.
- Redes sem fio desprotegidas permitem que usuários sem fio próximos que você talvez não conheça acessem suas pastas.
Artigos sobre o tópico "Compartilhar uma pasta"
Оцените, пожалуйста статью
Similar
Popular