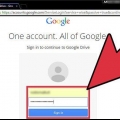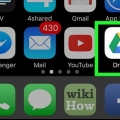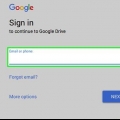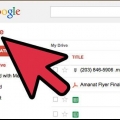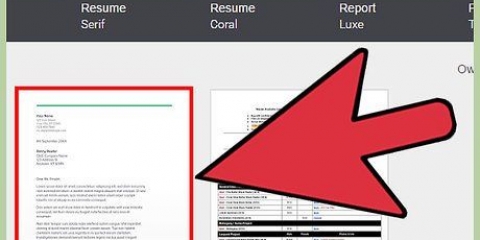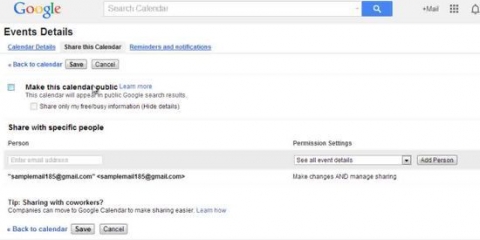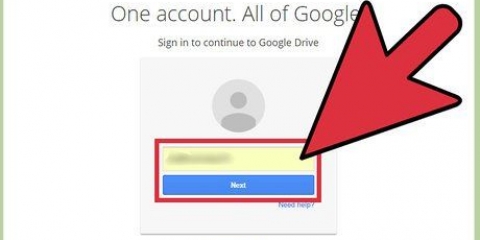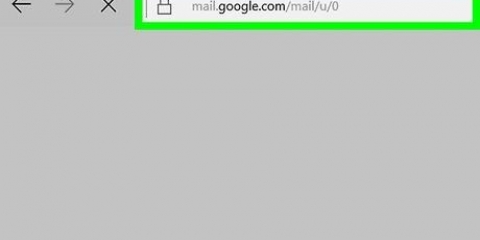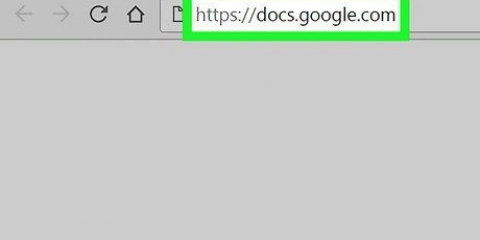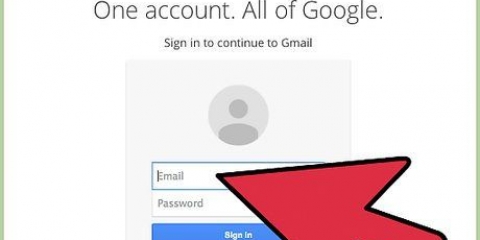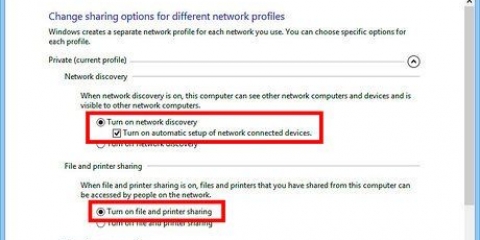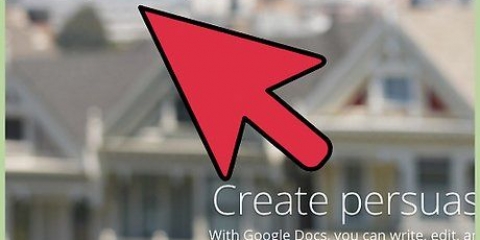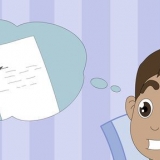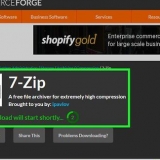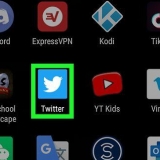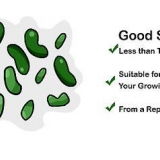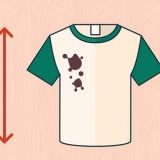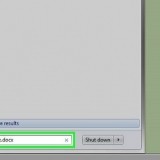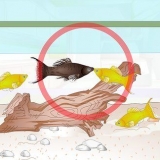’On – Openbeer on the internet’ – Qualquer pessoa pode acessar o documento, mesmo que não tenha o link. Os mecanismos de pesquisa podem encontrar o documento e exibi-lo nos resultados da pesquisa. Nenhuma conta do Google é necessária. `Ligado - Qualquer pessoa com o link` - Qualquer pessoa que visitar o link terá acesso ao documento. Nenhuma conta do Google é necessária. Desligado - Pessoas Específicas - Isso novamente apenas torna o documento compartilhado com pessoas que você designa especificamente (consulte a seção anterior).

Na parte inferior da janela Compartilhar, clique no link "Alterar" para definir quem pode adicionar pessoas e alterar as permissões. Somente o proprietário poderá excluir completamente o documento.
Compartilhar documentos google
Contente
O Google Docs é um poderoso programa de processamento de texto on-line que facilita o compartilhamento e a colaboração com outras pessoas. Você obtém todos os tipos de opções de compartilhamento que permitem conceder permissões especificamente a cada pessoa a quem você deseja conceder acesso. Você também pode compartilhar o documento com qualquer pessoa na Internet, para que possa realmente chegar a uma colaboração global.
Degraus
Método1 de 2: compartilhar com outros usuários do Google

1. Abra o documento que você deseja compartilhar. Você pode compartilhar todos os seus arquivos do Google Docs por meio do site do Google Docs (documentos.o Google.com) ou através do site do Google Drive (dirigir.o Google.com). Seus arquivos permanecerão disponíveis em ambas as opções. O Google Drive gerencia todos os seus arquivos em sua conta do Drive, enquanto o Google Docs só pode ser usado para documentos.
- Você precisa fazer login na conta do Google onde os arquivos estão armazenados.

2. No canto superior direito de um documento aberto, clique em `Compartilhar`. Isso abrirá a janela Compartilhar.
Se você estiver usando o Google Drive, clique com o botão direito do mouse no arquivo e selecione `Compartilhar`. Isso não está disponível no Google Docs.

3. Adicione pessoas com quem você deseja compartilhar. Você pode digitar nomes de seus Contatos do Google ou endereços de e-mail para conceder acesso ao documento. Se os destinatários não forem usuários do Google Docs, eles serão convidados a criar uma conta gratuita antes de acessar o documento.
Você pode adicionar um comentário ao convite para editar.

4. Selecione as permissões para cada pessoa que você adicionar. Por padrão, as pessoas que você adiciona podem fazer alterações no documento. Você pode alterar as permissões individuais para "Pode postar comentários" ou "Pode visualizar".
Se os usuários tiverem permissão para comentar, eles podem deixar notas no documento, mas não podem fazer alterações. Se os usuários tiverem permissão para visualizar o documento, eles só poderão abri-lo. Eles não podem postar comentários ou fazer alterações.

5. Clique em `Concluído` quando terminar de adicionar pessoas. Um e-mail será enviado para todas as pessoas adicionadas. Eles podem clicar no link do e-mail ou encontrar o documento na seção "Compartilhado comigo" no Google Drive.
Método 2 de 2: compartilhe o documento publicamente

1. Decida se você deseja tornar o documento público. Às vezes você quer tornar um documento mais acessível. Você pode conceder acesso a qualquer pessoa com um link ou tornar o documento completamente público.
- Você pode restringir os recursos de edição de usuários anônimos no documento.

2. Abra o documento que deseja compartilhar e clique em "Compartilhar" no canto superior direito. Isso abrirá a janela Compartilhar.

3. Clique na opção `Avançado`. Isso expandirá a janela Compartilhar com mais opções. Você também verá um link que leva diretamente ao arquivo.

4. Clique no link `Alterar` ao lado de `Privado` para definir quem pode acessar o arquivo. Você tem três opções para compartilhar o link com outras pessoas:

5. Definir permissões. Se você escolher uma das opções `Ativado`, poderá controlar até que ponto os visitantes anônimos podem editar o documento. Se você não quiser que ninguém faça alterações, selecione "Pode visualizar" no menu "Acessar".
Como você está compartilhando o documento com qualquer pessoa que tenha o link, a maioria das pessoas que abrem o documento estarão conectadas anonimamente. Você não poderá ver quais alterações eles fizeram no documento.

6. Defina quem pode adicionar mais pessoas ou alterar permissões. Por padrão, todos os editores podem adicionar mais pessoas à lista de editores e alterar as permissões de outros usuários. Você também pode bloquear o documento selecionando `Somente o proprietário`.

7. Compartilhe seu link. O link está na parte superior da janela Compartilhar. Qualquer pessoa com o link pode abrir o documento. Você pode compartilhar seu link por e-mail, em uma mensagem de bate-papo, por mensagem de texto ou outros métodos.
Você pode usar um serviço para encurtar o URL se você tiver que twittar o link ou melhor encaminhá-lo um pouco melhor.
Pontas
- Talvez você não consiga compartilhar documentos que não são seus. Suas permissões são definidas pelo proprietário original do documento.
- Essas etapas de compartilhamento também funcionam para outros tipos de arquivos do Google Drive, como Planilhas e Apresentações.
Artigos sobre o tópico "Compartilhar documentos google"
Оцените, пожалуйста статью
Similar
Popular