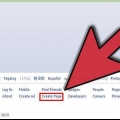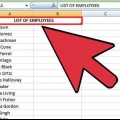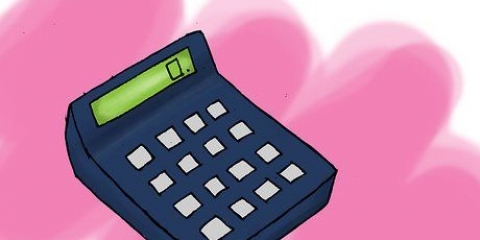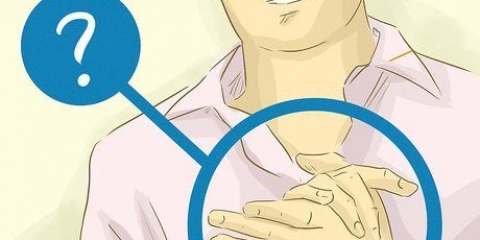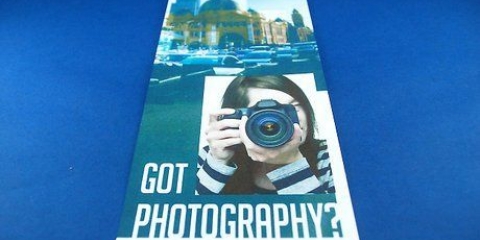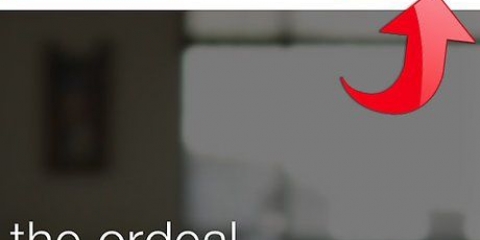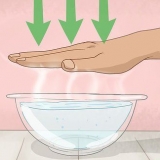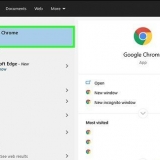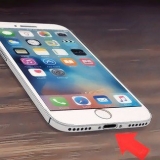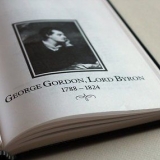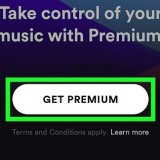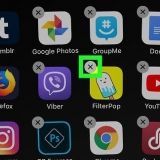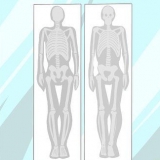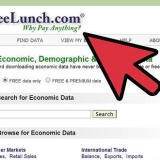Em um PC com um sistema operacional anterior ao Windows 7, clique no menu Iniciar no canto inferior esquerdo da área de trabalho. No menu pop-up, clique em Programas. No próximo menu pop-up, clique em Microsoft Office. Em seguida, clique em Microsoft Office Excel. Neste ponto, você tem uma planilha do Excel em branco na sua área de trabalho. Em um PC com Windows 7 ou mais recente, clique no ícone do Windows na parte inferior esquerda da tela. Em seguida, clique no bloco do Microsoft Excel para abrir o Excel. Você verá uma página com seus arquivos recentes à esquerda e opções de modelo para novos documentos à direita. Clique na primeira opção de modelo, pasta de trabalho em branco, para abrir uma nova planilha do Excel. Para abrir o Excel em um Mac, clique em Excel no dock. Clique em `Arquivo` na barra de menu. Clique em `Abrir` e depois clique em `Novo`. Isso levará você a uma nova planilha em branco. 
Digite a palavra "DATA" na célula B1 (coluna B, linha 1). Aqui você insere a data da transação. Mova uma célula para a direita para a célula C1 (coluna C, linha 1). Digite `ARTIGO #`. Aqui você insere o número do cheque ou tipo de transação, como `ATM` ou `depósito`. Mova uma célula para a direita para a célula D1 (coluna D, linha 1). Digite `RECEPTOR`. Esta é a pessoa a quem um cheque foi pago ou dinheiro foi pago. Mova uma célula para a direita para a célula E1 (coluna E, linha 1). Digite `DESCRIÇÃO`. Registre todos os detalhes que você deseja lembrar sobre a transação. Mova uma célula para a direita para a célula F1 (coluna F, linha 1). Digite `DÉBITO.`Aqui você cadastra o dinheiro que sai da sua conta, também chamado de saída. Mova uma célula para a direita para a célula G1 (coluna G, linha 1). Digite `CATEGORIA DE DESPESAS`. Você deixa isso em branco por enquanto. As opções para esta coluna serão criadas em uma etapa posterior. Mova uma célula para a direita para a célula H1 (coluna H, linha 1). Digite `CRÉDITO`. Aqui você cadastra o dinheiro que entra na sua conta, também chamado de entrada. Mova uma célula para a direita para a célula J1 (coluna J, linha 1). Digite `CATEGORIA DE RENDA`. Assim como na coluna `Categoria de despesas`, as opções para esta coluna serão criadas em uma etapa posterior. Mova uma célula para a direita para a célula K1 (coluna K, linha 1). Digite `SALDO`. Este é o valor atual em sua conta após todas as transações terem sido registradas. 
Encontre as opções de formatação na guia `INICIAR` da faixa da barra de ferramentas. Quando você abre uma nova pasta de trabalho, a guia `INICIAR` é aberta por padrão. Selecione a célula B1 (DATA) e arraste o cursor sobre todos os rótulos até a célula K1 (SALDO). No canto superior esquerdo da barra de ferramentas, clique no `B` para a opção de formatação em negrito. Para alterar a cor do plano de fundo, clique no ícone do balde de tinta para visualizar a paleta na qual você pode escolher a cor do plano de fundo. 
Clique no cabeçalho da coluna A para selecionar a coluna inteira. No canto superior direito da barra de ferramentas na faixa de opções `INICIAR`, clique no botão `FORMATAR`. Clique em `Largura da coluna` no menu suspenso. Digite o número 2 e clique em `OK`. A coluna A agora é muito estreita. Expanda a coluna D, `RECEPTOR`. Selecione a coluna D clicando no cabeçalho. Mova o cursor sobre a borda entre as colunas D e E. O cursor muda da seta para o cursor de redimensionamento. O cursor de tamanho parece uma cruz com setas. Quando você vir o cursor de redimensionamento, clique com o botão esquerdo e arraste para a direita para tornar a coluna tão larga quanto você deseja. Repita o mesmo procedimento para expandir a coluna E, `DESCRIÇÃO`. 


Clique no título da coluna B, `DATA`. Isso seleciona a coluna inteira. Clique com o botão direito do mouse na coluna e selecione `Formatar células`. A janela `Formatar células` é exibida. Selecione a guia `Número`. Escolha `Data` em `Categoria`. Selecione o formato desejado para a data e clique em `OK` no canto inferior direito da janela. Enquanto esta coluna ainda estiver destacada, centralize os dados nessas células clicando no ícone "centro" no canto superior esquerdo da barra de ferramentas na faixa "INICIAR". 
Verifique a formatação das colunas D e E, `RECEIVER` e `DESCRIPTION`. O Excel formata as células por padrão, para que os dados sejam alinhados à esquerda. Isso deve funcionar bem para essas colunas. Verifique o tamanho das colunas. Agora que você tem alguns dados nessas células, ajuste a largura da coluna para torná-las mais largas ou mais estreitas, se necessário. 
Selecione a coluna F. Clique com o botão direito do mouse na coluna e selecione `Formatar células`. A janela `Formatar células` é exibida. Selecione `Contabilidade` na guia `Número`. `Escolha `2` na opção `Decimais`. Selecione o cifrão na opção `Símbolo`. Repita para as colunas H e K. Para tornar seus débitos vermelhos, clique no cabeçalho da coluna F para selecionar a coluna inteira. Clique com o botão direito do mouse na coluna e selecione `Formatar células`. Quando a janela `Formatar Células` aparecer, selecione a guia `Fonte`. Nesta guia, clique na seta para baixo ao lado da opção "Cor". Clique em vermelho na paleta. 


Na célula K6, insira a fórmula =IF(ISBLANK(B6),``,SUM(K5-F6+H6)). Isso informa ao Excel que, se a célula B6 na coluna `DATA` estiver vazia, a célula H6 deverá estar vazia. Mas se a célula B6 não estiver vazia, o saldo deve ser calculado. 
Encontre a opção AutoFill na célula ativa. Este é o pequeno quadrado escuro no canto inferior direito da célula ativa. Passe o mouse sobre ele e o cursor muda para o cursor AutoFill, que se parece com um sinal de mais fino. Clique na célula K6. Passe o mouse sobre a opção AutoFill e o cursor muda para o sinal de mais fino. Clique com o botão esquerdo e segure a opção AutoFill. Arraste o cursor para a célula K100 (coluna K, linha 100). A fórmula agora foi copiada para todas as células na coluna K até a linha 100. Os números de linha e coluna em cada célula são ajustados automaticamente para que a fórmula seja calculada corretamente. 

Na célula B4, digite a palavra "Categorias". Formate a célula para ficar em negrito e altere o alinhamento no centro. 
A categoria de renda mais comum é `Salários`. Você pode precisar de vários níveis salariais se tiver mais de um emprego. Outras categorias de renda que você pode querer incluir dependem de suas circunstâncias financeiras. Se você possui ações, crie uma categoria para `Dividendos`. Se você recebe abono de família, crie uma categoria para ele. Outras categorias a serem adicionadas são `Renda de juros`, `Presentes` e `Diversos`. 
Seja tão largo ou estreito quanto quiser com suas categorias de despesas. As categorias de custo podem ser `hipoteca`, `aluguel`, `seguro`, `pagamento de carro`, `gás`, `eletricidade`, `telefone` e `entretenimento`. 

Selecione a célula G2 na guia de registro de controle. Esta é a primeira célula na coluna `EXPENSES CATEGORY`. Na barra de ferramentas, selecione a faixa `DADOS`. Clique no botão `Validação de dados`. Selecione `Validação de dados` no menu suspenso. Isso abrirá a janela `Validação de dados`. Na guia `Configurações` da janela `Validação de dados`, procure a caixa de seleção `Permitir`. Clique na seta para baixo e selecione `Lista`. Em `Fonte` digite `= Categorias`. Clique OK. Você verá agora uma pequena seta ao lado da célula G2. Clique na seta para ver a lista de categorias. Clique na categoria apropriada para a transação nessa linha. Use o preenchimento automático e copie a fórmula da célula G2 até a célula G100. Vá para a célula J2 para repetir o processo na coluna `CATEGORIA DE RENDA`. 

Selecione as células B2 a J100. Estas são todas as células em todas as colunas do livro caixa, exceto a última coluna, K, a coluna `SALDO`. Você deve conseguir inserir dados nessas células mesmo depois que a planilha estiver protegida. Clique com o botão direito dentro do intervalo de células selecionado. Selecione `Formatar células`. Selecione a guia `Proteção` na janela `Formatar células`. Desmarque a caixa de seleção `Bloqueado` e clique em OK. 
Vá para a faixa de opções `VERIFICAR` na barra de ferramentas. Clique em `Proteger folha`. A janela `Proteger Planilha` é exibida. Se você deseja proteger sua planilha com senha, adicione-a aqui. Caso contrário, deixe este campo em branco. Clique OK. Seu livro de caixa agora está protegido. 
Crie um livro de caixa simples com o microsoft excel
Contente
É útil acompanhar sua atividade de pagamento em um livro caixa eletrônico que você pode criar usando o Microsoft Excel. Você pode personalizar seu livro-razão para categorizar as despesas para que possa acompanhar para onde vai seu dinheiro e criar uma fórmula que mantenha um saldo de quanto dinheiro está em sua conta. Este não é apenas um projeto útil, mas é simples o suficiente para que iniciantes possam usá-lo para aprender alguns dos fundamentos do uso do Excel.
Degraus
Parte 1 de 5: Criando colunas

1. Familiarize-se com o Excel. Excel é um programa de software de planilha que permite aos usuários gerenciar dados e realizar cálculos com fórmulas. As planilhas do Excel são organizadas por linhas e colunas.
- Você pode instalar uma versão desktop do Excel no seu Mac ou PC. Ou você pode usar um aplicativo online gratuito para seu smartphone, tablet ou computador. Cada uma dessas versões funciona um pouco diferente.
- O Excel existe há muitos anos e todos os anos a Microsoft lança uma nova versão atualizada. Cada uma dessas versões também funciona um pouco diferente.
- No Excel, as linhas são exibidas horizontalmente e classificadas por número. As colunas correm verticalmente e são indicadas por letras. Qualquer caixa onde uma linha e uma coluna se cruzam é chamada de célula. A célula tem o nome da linha e da coluna. Por exemplo, uma célula na quinta linha da coluna D é chamada D5 (coluna D, linha 5).
- Entenda a diferença entre uma planilha e uma pasta de trabalho no Excel. Uma planilha é uma única planilha. Uma pasta de trabalho é um arquivo do Excel que contém uma ou mais planilhas. Cada planilha em uma pasta de trabalho do Excel está em uma guia separada. Por padrão, as novas pastas de trabalho do Excel têm três guias. Você pode adicionar mais se necessário.
- Para fazer um livro caixa simples, você só precisa de uma guia.
- Para criar uma função de categorização de despesas em um registro de ticks use duas abas.

2. Abra uma planilha do Excel em branco. A forma como você abre a planilha depende do tipo de computador e sistema operacional que está usando.

3. Criar rótulos de coluna. Use etiquetas que você encontraria em um registro regular de talão de cheques em papel. Crie colunas para a data, número do cheque, beneficiário e descrição ou memorando. Em seguida, crie colunas para débitos (que são pagamentos ou saques), créditos (que são depósitos) e o novo saldo.

4. Formatar rótulos de coluna. Se você quiser tornar os rótulos das colunas fáceis de ler, formate-os em negrito e dê à linha de rótulos de registro uma cor de fundo diferente. Para fazer isso, primeiro selecione o intervalo de células que deseja formatar. Em seguida, selecione as opções de formatação.

5. Redimensionar algumas colunas. O tamanho padrão de algumas colunas é provavelmente muito pequeno para conter os dados que você deseja colocar nelas. Por exemplo, as colunas `RECEIVER` e `DESCRIPTION` podem conter nomes longos ou memorandos longos. A coluna A, que não contém dados e é apenas um espaço vazio, também deve ser muito estreita.

6. Centralize as etiquetas de registro. Selecione toda a primeira linha clicando com o botão esquerdo no número 1 na borda esquerda da página. No canto superior esquerdo da barra de ferramentas na faixa de opções "INICIAR", clique no botão de formato "meio". Esta ação centralizará todos os dados nas células selecionadas. Você notará que os rótulos das colunas agora estão centralizados em suas células.
Parte 2 de 5: Formatando as células

1. Insira alguns dados de teste. Para visualizar as alterações de formatação feitas, insira quatro linhas de dados nas células. Comece com o saldo inicial e insira mais três negociações.
- Na célula B2, adicione uma data para o saldo inicial, por exemplo 27/9/15. Digite `Saldo Inicial` na célula D2, que é a coluna para `RECEPTOR`. Na célula K2, digite o `SALDO`, o valor que você tem em sua conta na data em que digitou na célula B2.
- Adicione mais três transações. Tente uma combinação de débitos (como cheques emitidos ou saques em dinheiro) e créditos (como depósitos).
- Observe a formatação inconsistente dos números nas células. A coluna de data pode estar no formato `29/9/2015` ou `27 de setembro`. As colunas em que você digitou valores em dólares podem ter o número incorreto de casas decimais. A formatação limpará tudo isso.

2. Formate as datas. Faça com que esta coluna mostre as datas de forma consistente. O Excel oferece várias opções para formatar a data. Selecione a opção de sua preferência.

3. Formate a coluna `ITEM #`. Os dados nesta coluna devem ser centralizados. Selecione todas as colunas C clicando no cabeçalho da coluna. Clique no ícone `meio`. Observe os dados de teste inseridos nesta coluna. Deve estar centrado nas células.

4. Formate a moeda nas colunas F, H e K, `DÉBITO`, `CRÉDITO` e `SALDO`. A moeda deve ter 2 casas decimais. Você pode optar por mostrar o cifrão se quiser. Você também pode ter suas cobranças exibidas em fonte vermelha, se desejar.
Parte 3 de 5: Criando fórmulas

1. Criar uma fórmula para calcular um saldo atual. Insira uma fórmula na coluna K que realiza o cálculo do saldo atual. Observe que você não precisava de uma fórmula na célula K2. Aqui é onde você inseriu seu saldo inicial.
- Clique na célula K3. Agora clique na barra de fórmulas na parte superior da planilha. Aqui você digita a fórmula que diz às células para realizar um cálculo. Digite a fórmula =SOMA(K2-F3+H3). Isso instrui a planilha a pegar nosso saldo inicial (célula K2) e subtrair um débito se existir (célula F3) e adicionar um crédito se houver (célula H3).
- Suponha que seu saldo inicial seja de $ 200 e sua primeira entrada tenha sido um cheque que você escreveu de $ 35,00. Os € 35,00 são registrados como débito na célula F3. A fórmula que você inseriu na célula H3 pega o saldo inicial e subtrai a depreciação, deixando você com um saldo de $ 165,00.

2. Copie a fórmula. Selecione a célula K3. Clique com o botão direito e selecione `Copiar`. Selecione as células K4 e K5. Clique com o botão direito e selecione `Colar`. A fórmula agora foi copiada para essas células. Você pode ver que o saldo em execução foi calculado na coluna K para todas as linhas de dados de teste que você inseriu.

3. Crie uma fórmula condicional para limpar a coluna de saldo atual. Você pode copiar a fórmula acima para a célula K6. Mas como você não inseriu nenhum dado nesta linha, o saldo em execução da célula K5 também será exibido na célula K6. Para limpar isso, crie uma fórmula condicional que deixe a célula em branco se nenhuma transação for inserida, mas exiba um saldo quando elas forem inseridas.

4. Estenda a fórmula com o preenchimento automático. O recurso Autopreenchimento preenche automaticamente as fórmulas nas células adjacentes, para que você não precise digitar novamente a fórmula "SALDO" toda vez.
Parte 4 de 5: Adicionando Categorias

1. Categorizar transações. Crie categorias de transações para acompanhar como você gasta seu dinheiro e os tipos de renda. As categorias podem estar relacionadas a impostos sobre a renda, como impostos sobre propriedade ou fins de caridade. Você também pode usar as categorias para criar gráficos para visualizar facilmente a atividade financeira em sua conta.

2. Crie uma guia `Categorias`. É aqui que você armazena todas as possíveis categorias de receitas e despesas para o seu livro caixa. Renomeie uma das guias da sua pasta de trabalho como `Categorias`. Clique duas vezes no título da guia atual para destacar o nome. O nome atual é algo como `sheet2` ou `sheet3`. Quando o nome da planilha estiver destacado, você poderá digitar o novo nome da guia. Digite `Categorias`.

3. Criar categorias de renda. Na célula B5, digite `*** Renda ***`. Pense em todas as categorias de renda que você tem ou pode usar no futuro. Insira todas as suas categorias de renda na célula B6 e continue para baixo.

4. Criar categorias de despesas. Deixe uma célula em branco na sua última categoria de renda. Desça uma célula e digite `*** Despesas ***`. Insira todas as categorias de despesas sob este título de seção.

5. Nomeie o intervalo de células que contém suas categorias. Selecione a célula B5. Destaque da célula B5 até o fim em todas as suas categorias de receita e despesa. Encontre a caixa de nome da célula no canto superior esquerdo da janela. Está à esquerda da caixa de fórmulas. Ele diz `B5`, que é o nome da primeira célula no intervalo destacado. Clique na caixa de nome da célula e digite `Categorias`. Nomeia o intervalo de células para que você possa usá-lo em seu livro de caixa.

6. Use as categorias de despesas e receitas no livro caixa. Volte para a guia onde você criou o livro caixa. Agora você adicionará menus suspensos às colunas "CATEGORIA DE DESPESAS" e "CATEGORIA DE RENDA" que você criou.
Parte 5 de 5: Protegendo seu livro caixa

1. Bloqueie as células com fórmulas e proteja a planilha. Proteger a planilha significa que os dados em células bloqueadas não podem ser substituídos. Desta forma, como não se preocupar que o progresso do saldo seja calculado incorretamente porque a fórmula foi alterada por engano. Você também pode criar uma senha para proteger ainda mais seu livro de outros usuários. Apenas certifique-se de que seja algo fácil de lembrar ou anote em um local seguro; se você esquecer a senha não poderá acessar a planilha.

2. Desbloquear células. Depois que uma planilha é protegida, todas as células são bloqueadas por padrão. Então, para começar, você precisa desbloquear as células onde os dados são inseridos mesmo depois que a planilha estiver protegida.

3. Ative `Proteção` para a planilha. Uma vez que `Proteção` é ativado, significa que todas as células que estão bloqueadas, incluindo as células na coluna K, `SALDO` não podem ser substituídas.

4. Desproteja sua planilha para alterar células bloqueadas. Se você decidir alterar fórmulas em células bloqueadas, poderá reverter esse processo. Vá para a faixa de opções `VERIFICAR` na barra de ferramentas. Clique em `Desproteger`. A janela `Desproteger` aparece. Clique OK.
Artigos sobre o tópico "Crie um livro de caixa simples com o microsoft excel"
Оцените, пожалуйста статью
Popular