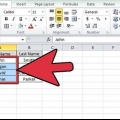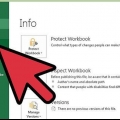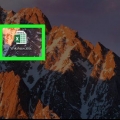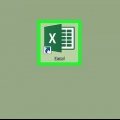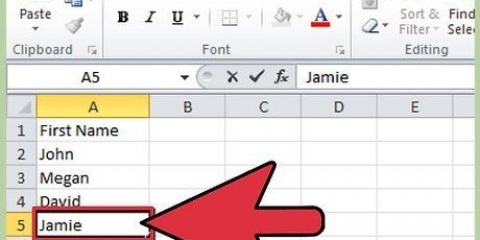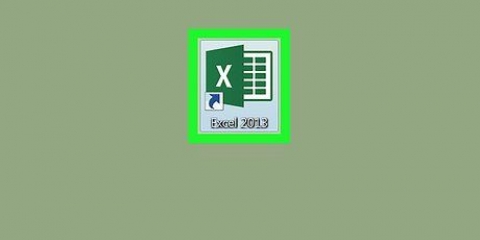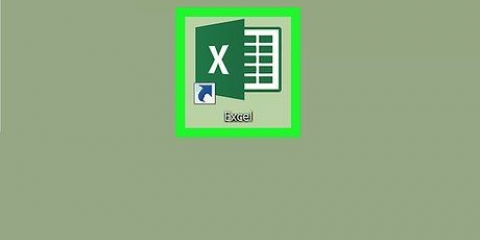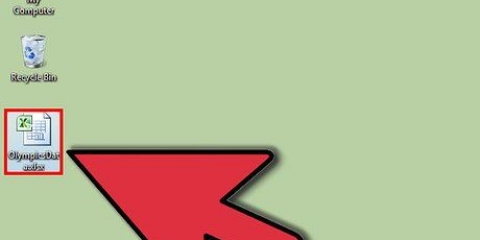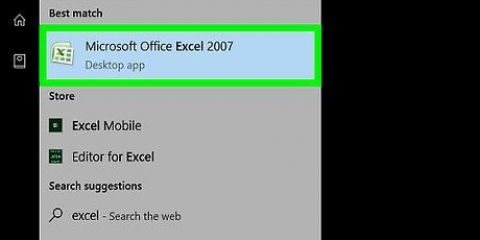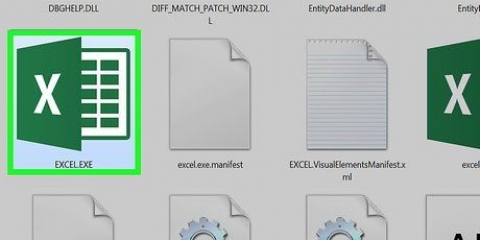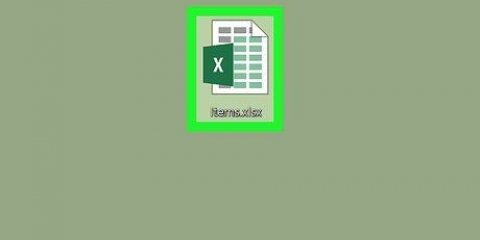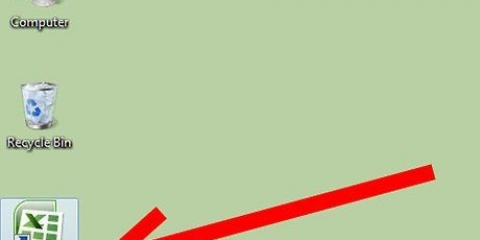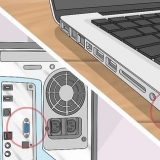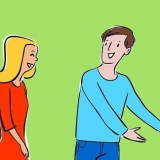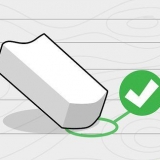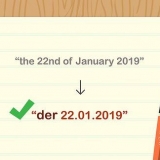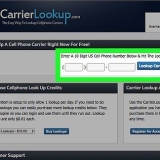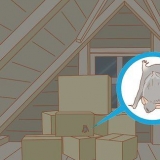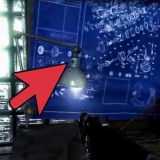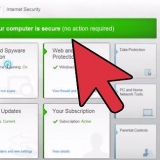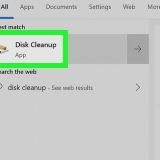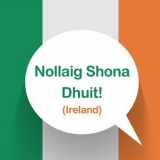Se necessário, substitua os dois A na fórmula pela letra da coluna que lista os nomes completos. Substitua ambos os 1s pelo número da linha que você está digitando.


Se a `fita` na parte superior desaparecer, clique duas vezes em uma guia para abri-la novamente. Estas instruções se aplicam ao Excel 2003 e posterior. Se você estiver usando uma versão mais antiga do Excel, talvez seja necessário localizar essas opções de menu em um local diferente.
Classificar colunas em ordem alfabética no microsoft excel
Contente
O Microsoft Excel é uma ótima ferramenta para organizar informações. Aqui está um guia para um recurso básico, mas extremamente útil: classificar seus dados em ordem alfabética.
Degraus
Método1 de 2: Classifique em ordem alfabética

1. Componha a linha de cabeçalho. A linha do cabeçalho é a linha superior da sua planilha, contendo os nomes das colunas. Às vezes, o Excel classifica essa linha assumindo que ela faz parte de seus dados, especialmente se sua planilha contiver apenas texto. Aqui estão algumas maneiras de evitar isso:
- Faça a linha de cabeçalho de forma diferente. Por exemplo, coloque o texto em negrito ou uma cor diferente.
- Verifique se não há células vazias em sua linha de cabeçalho.
- Se o Excel ainda atrapalhar a classificação, selecione a linha do cabeçalho e use a faixa superior para clicar em Home → Editing → Sort & Filtro → Classificação personalizada → Meus dados têm cabeçalhos.

2. Selecione a coluna que deseja colocar em ordem alfabética. Você pode clicar na célula do cabeçalho dessa coluna ou na letra acima dela (A, B, C, D, etc.).

3. Abra a guia `Dados`. Clique em "Dados" no menu superior para ver as opções de "Dados" no menu da faixa de opções acima da planilha.

4. Encontre a seção "Classificar e filtrar". O menu da faixa de opções é dividido em partes relacionadas, cada uma rotulada. Encontre o item rotulado como `Classificar & Filtro`.
Se você não encontrá-lo no menu "Dados", tente retornar à guia "Início" e procure na seção "Editar" um "Classificar & Filtro`.

5. Clique no botão A → Z. Para classificar a planilha em ordem alfabética, basta clicar no símbolo A → Z na seção `Classificar e filtrar`. Isso irá reorganizar a planilha em ordem alfabética da coluna selecionada. Na maioria das versões do Excel, este botão está no canto superior esquerdo da seção `Classificar e filtrar`.
Para classificar em ordem alfabética reversa, clique no símbolo Z → A .
Método2 de 2: Classificar por sobrenome

1. Use isso se sua planilha usar nomes completos em uma única célula. Se você tiver uma lista de nomes completos em uma única coluna, a ordem alfabética classifica apenas pelo primeiro nome. Com estas instruções vocêpoderá primeiro dividir os nomes em duas células para que possa ordenar pelo sobrenome.

2. Inserir uma coluna vazia. Coloque isso diretamente à direita da coluna com nomes.

3. Digite a fórmula para nomes próprios. Insira esta fórmula na célula superior da nova coluna: =ESQUERDA(A1, ENCONTRAR(" ",A1)) e não se esqueça do espaço entre as aspas. Esta fórmula procura na coluna de nomes completos e copia tudo antes do espaço.

4. Copie esta fórmula para a coluna inteira. Clique no cabeçalho desta nova coluna e copie e cole a fórmula que você acabou de inserir. Agora você deve ver todos os nomes aparecendo nesta coluna sozinhos.

5. Crie a coluna para sobrenomes. Crie uma nova coluna à direita da coluna de nomes. Copie e cole esta fórmula na coluna de sobrenomes:
=DIREITA(A1,LEN(A1)-FIND(" ",A1))

6. Classificar por sobrenome. Agora você pode classificar a coluna de sobrenomes conforme descrito acima.
Pontas
Artigos sobre o tópico "Classificar colunas em ordem alfabética no microsoft excel"
Оцените, пожалуйста статью
Similar
Popular