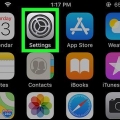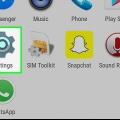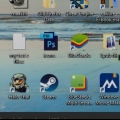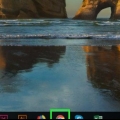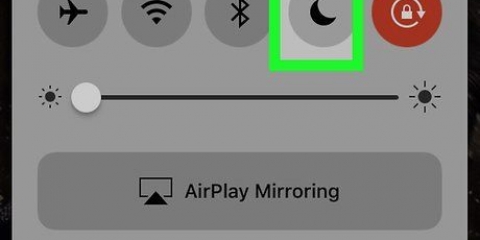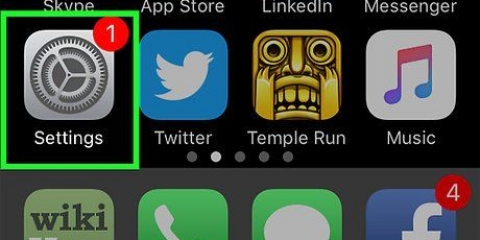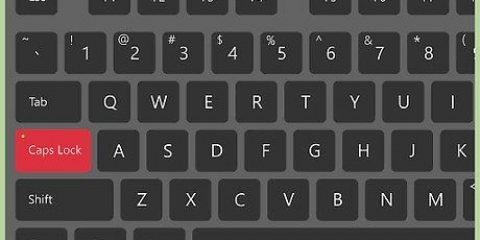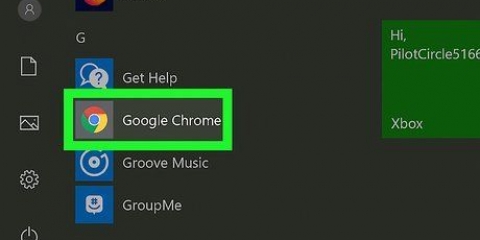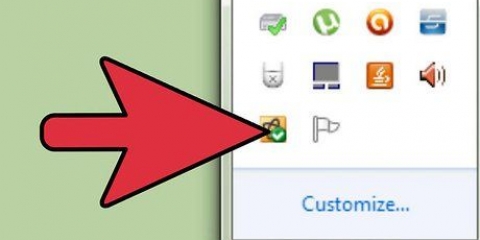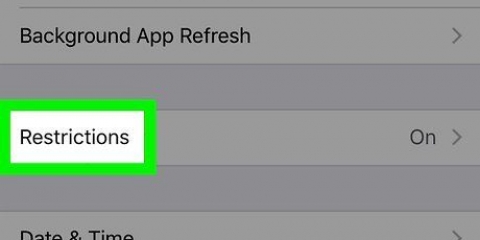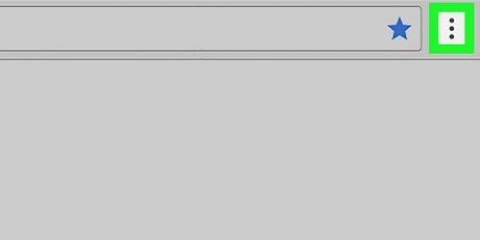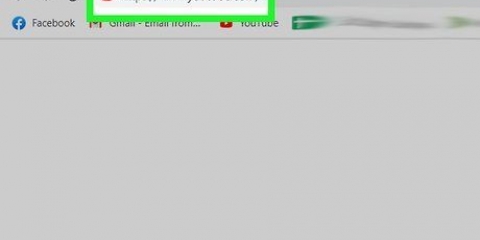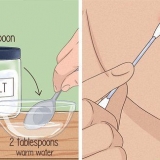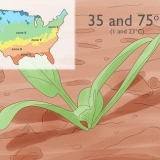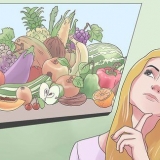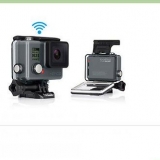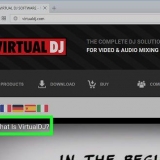Se o controle deslizante `Autocorreção` já estiver cinza, a correção automática já está desativada. Você também pode desativar o recurso `Verificar ortografia` tocando no controle deslizante verde ao lado deste título.




Por exemplo, um usuário de um Samsung Galaxy clicará aqui Teclado Samsung tocar. E se você usa o Gboard, pode clicar aqui gboard tocar.

Se este controle deslizante estiver cinza, o recurso de correção automática do seu telefone já está desativado. Agora que você está aqui, você pode usar imediatamente a função `Mostrar correções de texto` neste menu, se desejar. No teclado padrão de um Samsung Galaxy, você deve tocar no controle deslizante azul `Texto previsível` aqui.





Se você vir a palavra `Desativado` ao lado deste controle deslizante, a correção automática não está ativada em seu computador. Se desejar, você também pode desativar o recurso `Marcar palavras incorretas` neste menu clicando no controle deslizante `Ativado` correspondente.




Desativar a correção automática
Contente
Neste artigo você pode ler como você pode desativar a função de autocorreção em seu smartphone, tablet ou computador. A correção automática é um recurso de digitação padrão integrado à maioria dos sistemas operacionais e plataformas. Ao desabilitar a função, você garante que seu computador, smartphone ou tablet não altere mais automaticamente uma palavra desconhecida ou com erros ortográficos na palavra existente que mais se assemelha a ela.
Degraus
Método 1 de 4: em um iPhone ou iPad

1. Abra as Configurações no seu iPhone ou iPad
. Toque no ícone do aplicativo Configurações. Parece um número de engrenagens em uma caixa cinza. 
2. Role para baixo e toque em
Em geral. Você encontrará esta opção próximo ao topo da página Configurações.
3. Role para baixo e toque emTeclado. Este botão está próximo ao centro da página Geral.

4. Toque no controle deslizante verde `Autocorreção`
. O controle deslizante ficará cinza, o que significa que você desativou a correção automática no seu iPhone ou iPad.Método2 de 4:Em um smartphone com Android

1. Abra as configurações do seu smartphone com Android. Abra a tela de Notificações deslizando de cima para baixo na tela e abra Configurações tocando na engrenagem no canto superior direito do menu.

2. Role para baixo e toque emSistema. É uma das últimas opções no menu Configurações.
Em um Samsung Galaxy, você deve rolar para baixo e clicar Administração Geral tocar.

3. Toque emlínguas & Fontes de entrada. Esta opção está quase no topo da página.

4. Toque emTeclado virtual. Esta opção está no meio da página.
Se você possui um smartphone do tipo Samsung Galaxy, você precisa: Teclado na tela tocar.

5. Selecione o teclado do seu smartphone com Android. Toque no teclado instalado em seu smartphone quando você o comprou.

6. Toque emcorreção de texto. Este está no meio da tela.
Toque aqui se você tiver um Samsung Galaxy digitação inteligente (a menos que você tenha selecionado Gboard, porque então você tem que clicar Correção de texto tocar).

7. Toque no controle deslizante `Autocorreção`
. O controle deslizante ficará cinza, o que significa que a função de correção automática do seu Android não está mais ativada.Método 3 de 4: Em um PC com Windows

1. Abrir início
. Clique no logotipo do Windows no canto inferior esquerdo da tela.
2. Abrir configurações
. Clique no ícone de engrenagem no canto inferior esquerdo do menu Iniciar. Como abrir a janela Configurações.
3. Clique emDispositivos. Este botão está no meio da janela Configurações.

4. Clique na abaDigitando. Esta opção está no lado esquerdo da janela Dispositivos.

5. Procure o título `Corrigir automaticamente palavras com erros ortográficos`. Normalmente esta opção está no topo da janela.

6. Clique no controle deslizante `Ativar`
. Você pode encontrá-lo sob o título `Corrigir palavras incorretas automaticamente`. É assim que você desativa o controle deslizante, o que significa que a função de correção automática no seu computador não está mais ativada.Método 4 de 4: Em um Mac

1. Abra o menu Apple
. Clique no logotipo da Apple no canto superior esquerdo da tela. Um menu suspenso aparecerá então.
2. Clique emPreferências do Sistema…. É uma das opções no menu suspenso. Clicar nele abrirá a janela Preferências do Sistema.

3. Clique emTeclado. Você pode encontrar esta opção na janela Preferências do Sistema. Você verá então a janela do teclado.

4. Clique na abaTexto. Esta opção está na parte superior da janela do teclado.

5. Verifique se a caixa "Ortografia correta automaticamente" está desmarcada. Esta opção está localizada no canto superior direito da janela. É assim que você desativa a função de correção automática no seu Mac.
Se desejar, você também pode desmarcar a caixa da opção `Correção automática de capitalização` aqui.
Pontas
- Uma vantagem de deixar o recurso de correção automática ativado é que, com o tempo, seu computador ou telefone aprenderá a não alterar certas palavras com erros ortográficos que você usa com frequência (como abreviações ou dialetos).
Avisos
- Alguns programas, como o Word, às vezes oferecem opções ou sugestões de autocorreção independente das configurações de autocorreção do seu computador.
Artigos sobre o tópico "Desativar a correção automática"
Оцените, пожалуйста статью
Popular