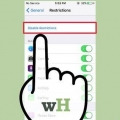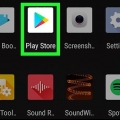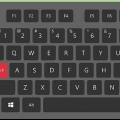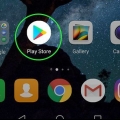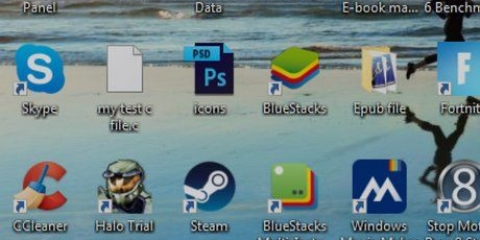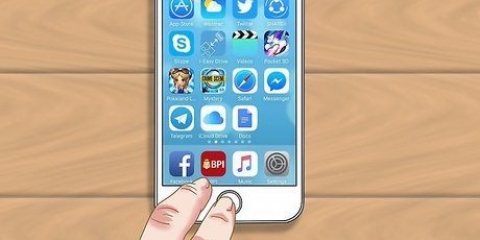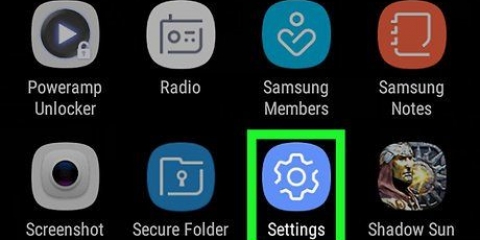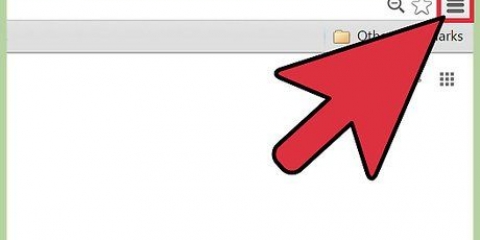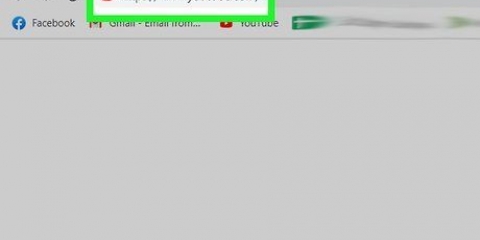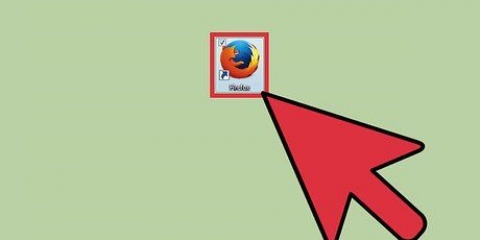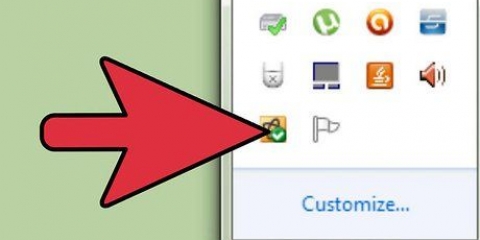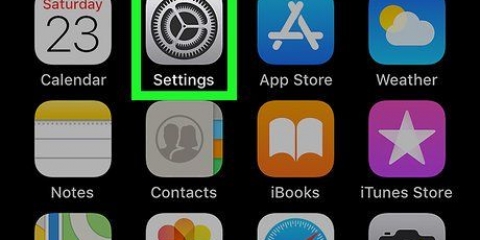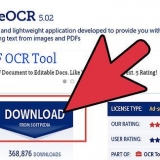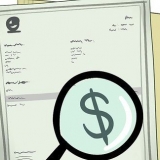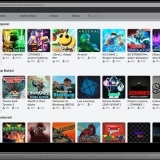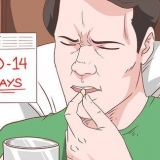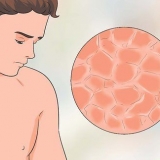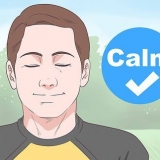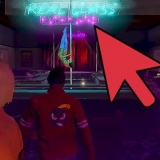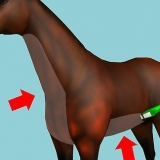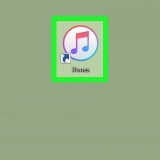Pressione Configurações > Em geral. Restrições de imprensa. Pressione Restrições Desativar e digite sua senha.
Pressione Configurações > iCloud e desative o Find My Phone. Agora conecte seu telefone ao seu computador e selecione seu iPhone, iPad ou iPod Touch quando ele aparecer no iTunes em Dispositivos. Selecione a guia Visão geral e clique em Fazer backup agora. Baixe um teste gratuito de iBackupBot para iTunes e instalá-lo. Abra o iBackup e selecione o backup do seu i-device que você acabou de fazer. Clique em Arquivos do sistema > domínio doméstico. Clique em Biblioteca > Preferências. Localize o arquivo chamado com.maçã.trampolim.plist e abra-o com o editor embutido do iBot. (Você provavelmente será solicitado a comprar o iBot. Pressione Cancelar.) Procurar Adicione na linha abaixo Salve o arquivo. Conecte seu dispositivo i e selecione-o no programa iBackup e, em seguida, Restaurar do Backup. Selecione o backup que você acabou de fazer. Quando o backup estiver concluído, seu i-device será reinicializado. A senha de restrições será alterada para 1234. Use este código para desabilitar as Restrições, como na Etapa 2 acima.
Verifique se você tem a versão mais recente do iTunes no seu computador. Conecte seu dispositivo ao computador e selecione seu iPhone, iPad ou iPod Touch quando ele aparecer no iTunes em Dispositivos. Selecione a guia Visão geral. Selecione a opção Restaurar. Quando solicitado a fazer backup de suas configurações, não faça isso, pois isso só fará backup das restrições que você está tentando remover. Selecione a opção Restaurar. Quando o procedimento estiver concluído, o dispositivo será reinicializado e exibirá o logotipo da Apple. Mantenha seu dispositivo conectado até que a tela “Conectar ao iTunes” desapareça ou você veja “o iPhone está ativado”.
Na tela de bloqueio, abra a conta de usuário sem restrições. Faça isso com o código PIN. Vá para Configurações, clique em Usuários e depois na conta restrita. Ative os programas aos quais você deseja restringir o acesso. 
Pressione Menu e depois Configurações. Encontre `Usar PIN para compras`, `Autenticação necessária para compras` ou `Usar senha para limitar compras` e pressione para ativar ou desativar. Você será solicitado a inserir seu código PIN.
Selecionar configurações. Vá para Configurações e, em Controles do usuário, vá para Filtro de conteúdo. Você será solicitado a inserir uma senha. Fazem isto. Clique em todas as caixas (Todos, Idade Baixa, Idade Média, Idade Alta) para permitir qualquer tipo de conteúdo.
Vá para as configurações > aplicativos. Pressione Google Play Store. Pressione o botão Limpar dados.
Pressione o botão home do seu dispositivo. Pressione e segure a opção `Desativar`. Uma caixa de diálogo deve aparecer pedindo para reiniciar no modo de segurança. pressione OK. Se a caixa de diálogo não aparecer, use o método abaixo. Quando o telefone for reiniciado, você verá as palavras "Modo de segurança" no canto inferior esquerdo da tela. Para sair do modo de segurança, basta reiniciar o dispositivo como de costume.
Desligue seu celular. Uma vez desligado, você precisa ligar o telefone novamente pressionando o botão home. Enquanto o telefone inicializa, continue pressionando os botões Aumentar volume e Diminuir volume ao mesmo tempo. Quando o telefone estiver ligado, você deverá ver as palavras "Modo de segurança" no canto inferior esquerdo da tela. Para sair do modo de segurança, basta reiniciar o dispositivo como de costume.
Vá para a página Minha conta. Clique em Entrar no canto superior direito para entrar na sua conta da Microsoft. Pressione ou clique em Segurança, Família & Fóruns e depois em Configurações de privacidade. Pressione ou clique em um dos links em Acessar Conteúdo ou Privacidade & Segurança online, dependendo do que exatamente você deseja alterar. Pressione ou clique no gamertag da conta da criança que você deseja atualizar e altere as configurações de privacidade e segurança. 
Primeiro, desligue seu console e remova todos os dispositivos de memória. Reinicie seu console e vá para o menu do sistema > Configurações do console > Informação do sistema. Pressione: gatilho esquerdo, gatilho direito, x, y, pára-choques esquerdo, pára-choques direito, para cima, pára-choques esquerdo, pára-choques esquerdo, x. Um menu deve aparecer chamado Redefinir configurações do sistema. Selecione Sim para redefinir suas configurações. Sua tela ficará preta por cerca de dois segundos. Selecione o idioma de sua preferência na lista. Um menu com “Xbox 360 Storage Device” aparecerá com duas opções: Concluído ou Continuar sem. Selecione Continuar. Uma tela de Configuração inicial concluída aparecerá com três opções: Configurações da família, Configurações de alta definição e Xbox Dashboard. Selecione o painel do Xbox. Desligue o console e insira a Unidade de Memória ou Disco Rígido. Ligue o console novamente. O Controle dos Pais agora deve ser removido.
Faça login no seu console. No seu controlador, pressione o botão Menu e selecione Configurações. Role para a direita até Família e selecione o perfil da criança que você deseja alterar. Clique em Padrão adulto para remover o controle dos pais nessa conta.
Vá para a tela inicial e pressione o botão Menu no seu controlador. Selecionar configurações > Sistema. Selecione Restaurar padrões de fábrica. Você será avisado de que isso apagará todas as contas, aplicativos, jogos, jogos salvos e configurações. Selecione Sim. Seu Xbox agora será redefinido para os padrões de fábrica, portanto, sem controles dos pais.
Faça login na subconta que você mudará. Na tela inicial, pressione o d-pad para ir para a seção Função. Vá para as configurações > Supervisão dos pais > Restringir o uso de recursos do PS4 > Aplicativo. Selecione Permitir para remover todas as restrições. Vá para as configurações > Supervisão dos pais > Restringir o uso de recursos do PS4 > Disco Blu-Ray e selecione Permitir. Vá para as configurações > Supervisão dos pais > Restringir o uso de recursos do PS4 > DVD e selecione Permitir. Vá para as configurações > Supervisão dos pais > Restringir o uso de recursos do PS4 Recursos > Navegador de Internet e selecione Permitir. Vá para as configurações > Supervisão dos pais > Restringir o uso de recursos do PS4 > Selecione Novo usuário, entre no PS4 e selecione Permitir. Vá para as configurações > Supervisão dos pais > Gerenciar subconta, selecione a subconta que deseja alterar e pressione X. Escolha Controles dos Pais e selecione Permitir em Bate-papo/Mensagem. Vá para as configurações > Supervisão dos pais > Gerenciar subconta, selecione a subconta que deseja alterar e pressione X. Escolha Controles dos Pais e escolha Permitir em Mídia Gerada pelo Usuário. Vá para as configurações > Supervisão dos pais > Gerenciar subconta, selecione a subconta que deseja alterar e pressione X. Escolha Controles dos Pais e escolha Permitir em Restrição de Conteúdo. Vá para as configurações > Supervisão dos pais > Gerenciar subconta, selecione a subconta que deseja alterar e pressione X. Escolha Controles dos Pais e escolha Ilimitado em Limite de gastos mensais. 
Primeiro inicialize seu console no modo de segurança. Desligue o PS4. Uma vez desligado, você precisa pressionar e segurar o botão home. Não solte até ouvir dois bipes - um quando você o pressiona primeiro e o outro 7 segundos depois. Conecte o controlador DualShock 4 com o cabo USB e pressione o botão PS no controlador. Agora você está no modo de segurança. Selecione Restaurar configurações padrão para redefinir seu PS4 de fábrica. Depois que seu PS4 for reiniciado, você poderá remover o controle dos pais como acima. A senha é 0000.
Vá para a guia Configurações e selecione Configurações de segurança. Vá para o Controle dos Pais e digite sua senha de quatro dígitos (o padrão é 0000). Desative o Controle dos Pais e faça a tela a seguir desaparecer clicando em OK. Vá para BD Parental Controls agora. Digite sua senha de quatro dígitos. Clique em Não restringir. Por fim, vá para Internet Browser Start Control e digite sua senha. Clique em Desativar.
Vá para a guia Configurações e selecione Configurações do sistema. Selecione Restaurar padrões quando aparecer e pressione Sim. Agora você pode seguir as instruções acima para remover o controle dos pais. A senha padrão é 0000.
No menu Wii U, vá para o canal Parental Control. Digite seu código PIN. No menu Configurações de controle dos pais, pressione Limpar todas as configurações. Após o aviso, pressione Limpar para desativar o controle dos pais. 
Clique em Wii Settings (o ícone de chave inglesa) no menu principal. Clique em Controles dos Pais e depois em Sim para alterá-lo. Quando solicitado a inserir sua senha, toque em Não lembrar. Também na próxima página pressione não me lembro mais. Você receberá um número de inscrição com oito dígitos. No seu computador acesse esse site. Certifique-se de que a data atual no seu fuso horário corresponda à data no seu Wii. Digite seu número de inscrição ao lado de Número de confirmação e clique em Obter código de redefinição. Você receberá um código de redefinição de cinco dígitos. Pressione OK no seu Wii, depois digite o código de reset e clique em OK. Clique em Limpar todas as configurações para remover o controle dos pais.
Pressione Configurações do sistema (o ícone de chave inglesa) no menu da tela sensível ao toque. Pressione Controle dos Pais > Modificar. Digite sua senha e pressione OK. Pressione Limpar configurações no menu principal do Controle dos pais para limpar todas as configurações de controle dos pais. Pressione Limpar quando solicitado.
Toque em Configurações do sistema (o ícone de chave inglesa) no menu da tela sensível ao toque. Pressione Controle dos Pais > Modificar. Pressione Don`t Remember Quando solicitado a digitar sua senha. Também na próxima página pressione não me lembro mais. Você receberá um número de inscrição com oito dígitos. No seu computador acesse esse site. Certifique-se de que a data atual no seu fuso horário corresponda à data no seu Wii. Digite seu número de inscrição ao lado de Número de confirmação e clique em Obter código de redefinição. Você receberá um código de redefinição de cinco dígitos. Pressione OK no seu 3DS ou DSi e digite o código de redefinição. Pressione Limpar configurações para remover o controle dos pais.
Faça login na conta do administrador. Role para baixo até a seção Meus Extras e, na seção Controles dos Pais, clique em Gerenciar. Deslize o botão para OFF para desativar o Controle dos Pais. Deslize o botão para ON para ligá-lo novamente. Pode levar até 10 minutos para que as novas configurações sejam aplicadas. 
Reinicie seu computador. Assim que a reinicialização começar (você verá o Windows Iniciando), você deve desligar abruptamente o computador desconectando o cabo de alimentação. Reinicie seu computador. Agora você deve ter a opção de iniciar o reparo de inicialização. Selecione isto. Quando solicitado a restaurar seu sistema, clique em Cancelar. NOTA: A Ferramenta de Reparo de Inicialização agora será executada por cinco a dez minutos. Quando o programa de reparo for concluído, você verá duas opções - Enviar informações sobre este problema ou Não enviar. Ignore isso e clique na seta ao lado de Ver detalhes do problema. Role para baixo até o último link: X:windowssystem32en-USerofflps.TXT. Clique nele para abrir o arquivo de texto. Agora no arquivo de texto vá para Arquivo > Abrir. Clique em Computador e selecione Disco Local. Clique em Windows. Altere `Tipo de arquivo` para Todos os arquivos. Abra a pasta System32 e localize o arquivo chamado sethc. Clique com o botão direito sobre ele e selecione Renomear. Adicione um 0 após o nome e clique para salvar. Localize o arquivo chamado cmd. Clique com o botão direito nele e copie. Role até o fim e cole-o para criar uma cópia (cmd – Copiar). Clique com o botão direito do mouse no novo arquivo e renomeie-o para sethc. Clique fora para salvar. Feche a caixa de arquivo aberto e feche o arquivo de texto. Após a notificação de reparo de inicialização, clique em Não enviar. Em seguida, clique em Concluir. Seu computador irá reiniciar agora. Na tela de login, pressione a tecla shift cinco vezes. A janela do prompt de comando aparecerá. Modelo: net user (nome de usuário do seu pai) *
Não se esqueça de deixar um espaço para o asterisco. Pressione Enter. NOTA: Se houver um espaço no nome de usuário, substitua-o por um hífen. Name User torna-se, por exemplo, Name_User. Agora você pode alterar a senha ou pressionar duas vezes para não deixar uma senha. Faça login e siga as instruções na etapa um para desativar o controle dos pais.
Abra as Preferências do Sistema no menu Apple. Em seguida, clique em Controle dos Pais. Clique no ícone de cadeado e digite seu nome de usuário e senha. Isso torna possível alterar as restrições. Selecione a conta de usuário para a qual você deseja desativar o Controle dos Pais. Clique no ícone de engrenagem na parte inferior do painel de preferências e escolha "Desativar controles dos pais para "Nome de usuário"". Fechar Preferências do Sistema. 
Desligue o computador completamente e ligue-o novamente usando o botão Iniciar enquanto mantém pressionado COMMAND + R até ouvir o sinal de inicialização. Isso iniciará o modo de recuperação. Na barra de menu, vá para Utilitários > terminal. modelo "redefinir senha" sem espaços e maiúsculas e aperte enter. O campo de redefinição de senha deve aparecer. Escolha o ícone do Mac HD ou do disco rígido e selecione o nome de usuário para o qual deseja redefinir a senha. Digite uma senha duas vezes (sem restrições) e pressione salvar. Reinicie o computador e faça login com a nova senha. Você verá uma mensagem dizendo: O sistema não conseguiu desbloquear seu chaveiro de login. Selecione a opção do meio: Criar novo chaveiro. Faça login com sua nova senha de administrador e ajuste as configurações de controle dos pais.
Primeiro, pergunte aos seus pais ou administrador por que eles ativaram o Controle dos Pais para sua conta. Você usa mídias sociais como o Facebook com muita frequência ou joga jogos inapropriados com muita frequência? Você está ignorando sua saúde, círculo social ou estudos por querer passar muito tempo online? Depois de entender os principais motivos do controle dos pais, você pode tentar mudar um pouco seu comportamento ou pelo menos mostrar aos seus pais que está tentando mudar sua abordagem à atividade online. Isso pode fazê-los reconsiderar suas ações e até concordar em ajustar o controle dos pais. 


Na verdade, alguns softwares de controle dos pais também podem bloquear informações úteis, como acesso a informações sobre problemas de saúde pessoal e tópicos que seu filho deve conhecer. O software de controle dos pais não substitui a interação ativa dos pais com seus filhos e conversas sobre o uso da Internet.
Desativar controles dos pais
Contente
Os controles dos pais são instalados em smartphones, consoles de jogos e computadores, principalmente para restringir o acesso a conteúdos não apropriados para determinadas idades e para restringir seu uso, definindo limites de tempo ou proibindo determinados programas ou funções. Continue lendo para saber como remover o controle dos pais no seu i-device, telefone ou tablet Android, Xbox, Play Station, Nintendo, Mac ou computador Windows, quer você tenha uma senha ou não.
Degraus
Método 1 de 8: iPhone, iPad ou iPod Touch

1. Saiba que o Controle dos Pais no iPhone, iPad ou iPod Touch é chamado de Restrições. Permite limitar conteúdo como filmes, programas de TV e classificações de música, bem como compras no aplicativo e acesso à loja do iTunes, câmera e FaceTime.

2. Desative o controle dos pais com a senha. Siga o mesmo procedimento com iPhone, iPad e iPod Touch:

3. Desabilitar restrições sem senha usando iBackupBot. Permite definir uma nova senha e manter todos os seus dados e contatos.

4. Desative as restrições sem senha restaurando como um novo dispositivo. Se o backup mais recente for anterior à ativação das restrições, você poderá restaurar a partir deste backup. Caso contrário, você precisa restaurar como um novo dispositivo. AVISO: isso apagará todos os dados e conteúdo do seu telefone, incluindo músicas, vídeos, fotos e dados de calendário.
Método 2 de 8: telefone ou tablet Android

1. Desative as restrições com o PIN em um tablet com Android 4.3 Jelly Bean ou posterior. Com Android4.3 e posterior, os usuários podem criar perfis restritos que permitem acesso apenas a determinados aplicativos. A senha permite que você altere quais aplicativos o usuário tem acesso.

2. Use o PIN para desativar as compras no aplicativo no Google Play em um tablet ou telefone Android. Primeiro, abra o aplicativo Google Play Store.

3. Em um tablet ou telefone Android, desative as restrições de conteúdo do Google Play com o PIN. Primeiro, abra o aplicativo Google Play.

4. Desative as restrições de conteúdo do Google Play limpando os dados sem um PIN. Este método apagará o PIN e removerá o filtro.

5. Desative os aplicativos de controle dos pais reiniciando no modo de segurança (isso funciona na maioria dos dispositivos Jelly Bean). Como o Android não costuma funcionar com Controles dos Pais integrados, os pais geralmente instalam aplicativos de controle para limitar o acesso à Internet ou a determinados aplicativos. Reiniciar no modo de segurança geralmente é tudo o que você precisa fazer para desativar esses aplicativos de monitoramento.

6. Desative os aplicativos de controle dos pais reiniciando no modo de segurança (se o método anterior falhar). Novamente, a reinicialização no modo de segurança deve desativar a maioria dos aplicativos de controle dos pais.
Método 3 de 8: Xbox

1. Remova o controle dos pais no Xbox 360 com senha. Isso limita o conteúdo que você pode assistir na web, bem como os jogos que você pode jogar.

2. Remova o controle dos pais no Xbox 360 sem a senha. AVISO: isso redefinirá todas as configurações do sistema para os padrões de fábrica, portanto, faça backup de aplicativos, jogos, salvamentos e outros dados primeiro.

3. Remova o controle dos pais no Xbox One com a senha.

4. Remova o controle dos pais no Xbox One sem a senha. AVISO: isso redefinirá todas as configurações do sistema para os padrões de fábrica, portanto, faça backup de aplicativos, jogos, salvamentos e outros dados primeiro.
Método 4 de 8: PlayStation

1. Desative o controle dos pais em um PS4 com uma senha. NOTA: A senha padrão é 0000. Para remover toda a vigilância, você precisa desabilitar a vigilância em nove seções diferentes.

2. Desative o Controle dos Pais em um PS4 sem a senha redefinindo o sistema para os padrões de fábrica.

3. Desative o Controle dos Pais em um PS3 com uma senha. NOTA: Você precisará desabilitar a supervisão em três seções diferentes para acessar todo o conteúdo e a internet.

4. Desative o Controle dos Pais em um PS3 sem senha redefinindo o sistema para os padrões de fábrica.
Método 5 de 8: Consoles Nintendo

1. Desative o controle dos pais no seu Nintendo Wii com a senha. Nintendo facilita a remoção de todos os controles de uma só vez com apenas alguns toques.

2. Desative o controle dos pais no seu Nintendo Wii sem a senha. Você faz isso com base no número do aplicativo que é criado quando você indica que não sabe mais a senha. Você pode usar esse número para gerar um código de redefinição que permite alterar sua senha da seguinte maneira:

3. Desative o controle dos pais no seu Nintendo 3DS ou DSi com a senha. A Nintendo facilita a remoção de todos os controles de uma só vez com apenas alguns toques.

4. Desative o controle dos pais no seu Nintendo DSi sem a senha. Você faz isso com base no número do aplicativo que é gerado quando você indica que não sabe mais sua senha. Você pode usar esse número para gerar um código de redefinição que permite alterar sua senha da seguinte maneira.
Método 6 de 8: Computadores Windows

1. Desative temporariamente a supervisão com a senha do administrador. Não é recomendado remover completamente o controle dos pais do seu computador, pois isso apagará todas as configurações da conta. Somente ao desativá-lo temporariamente, você terá a opção de reativar a vigilância, se necessário.

2. Desative o controle dos pais sem uma senha de administrador usando o Reparo de Inicialização. AVISO: Isso mudará a senha do administrador.
Não se esqueça de deixar um espaço para o asterisco. Pressione Enter. NOTA: Se houver um espaço no nome de usuário, substitua-o por um hífen. Name User torna-se, por exemplo, Name_User.
Método 7 de 8: Macs

1. Desative o controle dos pais com senha de administrador. Para fazer isso em um Mac, faça login na conta do administrador e siga estas etapas:

2. Desative o controle dos pais sem a senha de administrador. A única maneira de ajustar o controle dos pais sem uma senha de administrador é alterar a senha de administrador primeiro. Você faz isso da seguinte forma:
Método 8 de 8: Peça permissão para desativar o controle dos pais

1. Fale com seus pais ou com o administrador da conta para ajustar a supervisão. Essa pode ser a maneira mais fácil e segura de ajustar os controles dos pais, pois a pessoa que define os controles dos pais tem seus melhores interesses em mente e certamente estará disposta a ajustar as configurações se você discutir os motivos pelos quais acha que a supervisão deve ser suspensa.

2. Solicitar acesso à conta de administrador. Se seus pais ou o administrador concordarem que você é responsável o suficiente para gerenciar suas atividades online, eles podem fornecer a senha da conta de administrador.

3. Concordar com determinadas regras de auditoria de contas. Alguns pais podem achar difícil entregar o acesso total à conta de administrador e permitir que você faça o que quiser. Portanto, se eles pedirem para definir certas restrições ou diretrizes para o seu tempo online, tente ser flexível e concorde com isso. Pode demorar um pouco para os pais sentirem que você pode assistir conteúdo online sem a supervisão deles.

4. Lembre-se que nenhum programa de filtragem ou bloqueio é 100% eficaz. Embora possa ser tentador para os pais habilitar todas as restrições, limites e filtros no computador de seu filho ou computador compartilhado, você deve estar ciente do fato de que novos sites são adicionados à Internet todos os dias, tornando simplesmente impossível software de controle parental pode detectar todos os sites suspeitos.
Artigos sobre o tópico "Desativar controles dos pais"
Оцените, пожалуйста статью
Popular