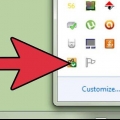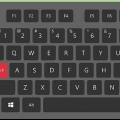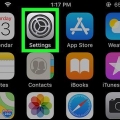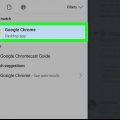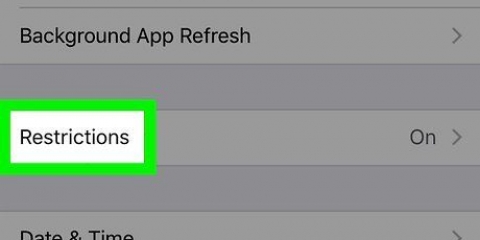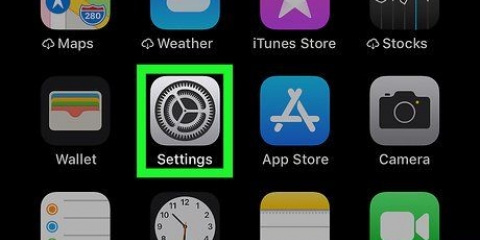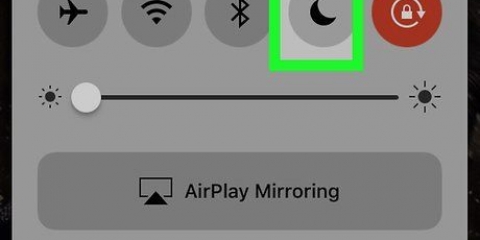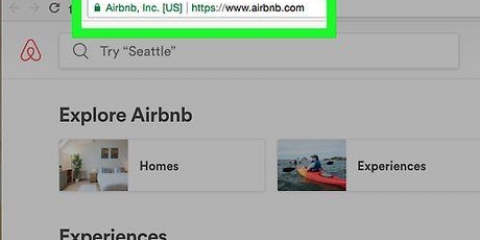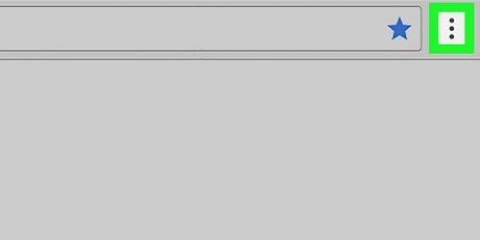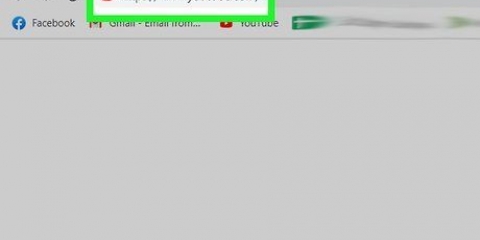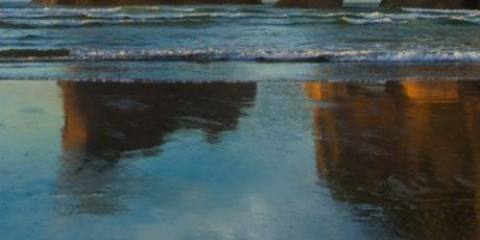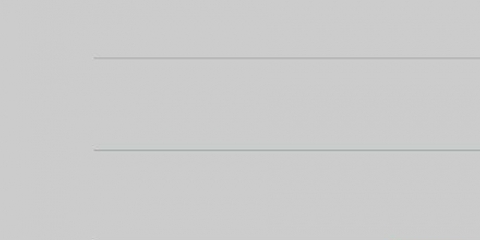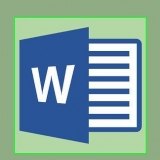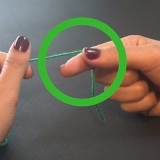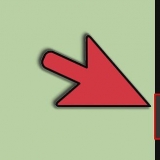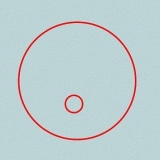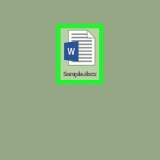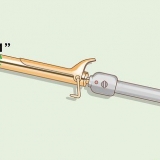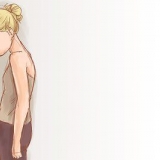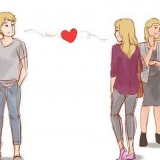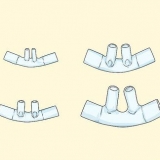Talvez seja necessário inserir sua senha de administrador ou PIN aqui antes de desativar o BitLocker. No Windows 7, você precisa clicar em `Descriptografar disco` aqui. 
Depois de imprimir sua chave de recuperação, tente encontrá-la em locais onde você guarda documentos importantes. Se você colocar sua chave de recuperação como um arquivo de texto em um pendrive, conecte o pendrive a outro computador Windows para abrir o arquivo de texto e ver a chave. Se o administrador do sistema configurou o BitLocker, entre em contato primeiro para obter instruções sobre como encontrar sua chave de recuperação. 





Desativar bitlocker
Contente
Este artigo ensinará como desabilitar a criptografia do BitLocker em seu computador Windows. O BitLocker faz parte da maioria das edições do Windows 10 Pro, Education e Enterprise. Se você não conseguir descriptografar seu disco rígido para desabilitar o BitLocker, será necessário usar sua chave de recuperação do BitLocker para desbloquear a unidade antes de desabilitar o programa.
Degraus
Método 1 de 3: Usando as configurações do Windows

1. Abrir início
. Clique no logotipo do Windows no canto inferior esquerdo da tela. Você está agora abrindo o menu Iniciar. 
2. Abrir configurações
. Clique na engrenagem no canto inferior esquerdo do menu Iniciar. Agora você abre o menu com configurações.
3. Clique emSistema. Este ícone se parece com uma tela e está localizado na parte superior do menu de configurações.

4. Clique na abaCriptografia do dispositivo. Isso está à esquerda no menu Sistema.
Se você não vir uma guia "Criptografia do dispositivo" aqui, clique em "Informações" no canto inferior esquerdo e procure o título "Criptografia do dispositivo" lá. Se isso também não funcionar, seu computador não possui o BitLocker.

5. Clique emDesligar. Este botão está no meio da página.

6. Na caixa de diálogo, clique emDesligar. O BitLocker agora começará a descriptografar seu disco rígido. Isso pode levar algumas horas.
Talvez seja necessário inserir sua senha de administrador ou PIN aqui antes de desativar o BitLocker.
Método 2 de 3: Usando o Painel de Controle

1. Abrir início
. Clique no logotipo do Windows no canto inferior esquerdo da tela. Você está agora abrindo o menu Iniciar. - No Windows 7, clique no ícone colorido ícone.

2. Procure por BitLocker. Para fazer isso, digite armário de bits dentro. Agora você verá uma lista de resultados de pesquisa no menu Iniciar.
No Windows 7, você deve primeiro clicar na barra de pesquisa na parte inferior do menu Iniciar.

3. Clique emGerenciar BitLocker. Isso está no topo do menu Iniciar. Agora você está abrindo a página de configuração do BitLocker.

4. Encontre o disco rígido certo. Role para baixo até encontrar a unidade para a qual deseja desabilitar o BitLocker.
Ignore esta etapa se o BitLocker criptografar apenas uma unidade.

5. Clique emDesativar BitLocker. Este é um link abaixo e à direita do título `BitLocker`.

6. Na caixa de diálogo, clique emDesativar BitLocker. O BitLocker agora começará a descriptografar seu disco rígido. Isso pode levar algumas horas.
Método 3 de 3: desbloquear o BitLocker

1. Encontre sua chave de recuperação. Ao configurar o BitLocker, você recebeu uma chave de recuperação de 48 caracteres para o caso de esquecer sua senha. Você precisa encontrar esta chave para desbloquear o BitLocker:

2. Ligue seu computador. Se o seu computador ainda não inicializou e está na tela do BitLocker, faça isso agora.
Se o seu computador já tiver inicializado e você vir uma tela do BitLocker, pule rapidamente para a próxima etapa.

3. Aguarde o carregamento da tela do BitLocker. Pode levar alguns minutos para que a tela de login do BitLocker apareça.

4. pressioneEsc. Indica que você deseja inserir a chave de recuperação em vez da senha do BitLocker.

5. Digite sua chave de recuperação. Digite os 48 caracteres da chave de recuperação na caixa de texto na parte superior da tela.

6. pressione↵ Entrar. Agora você confirma seu código.

7. Siga as instruções na tela. Você pode ser apresentado com mais opções depois de inserir seu código, dependendo do seu computador. Depois de ter passado por todas as etapas, você sempre pode .
Pontas
Se você não precisar inserir uma senha do BitLocker ao iniciar o computador, o BitLocker provavelmente não está habilitado.
Avisos
- O BitLocker não está disponível para o Windows 10 Home Edition e alguns computadores que executam o Windows 10 nem têm as configurações de hardware corretas habilitadas para executar o BitLocker.
Artigos sobre o tópico "Desativar bitlocker"
Оцените, пожалуйста статью
Popular