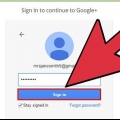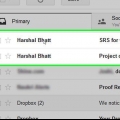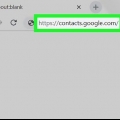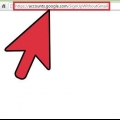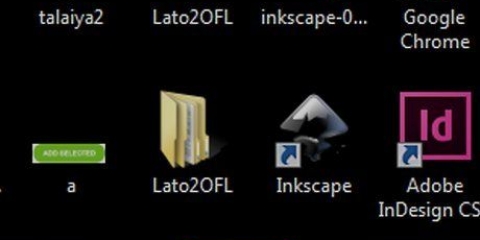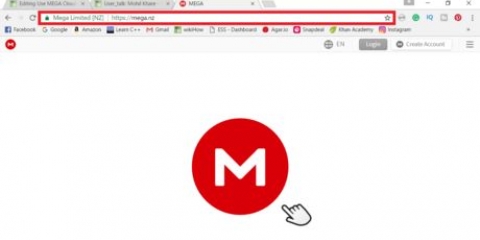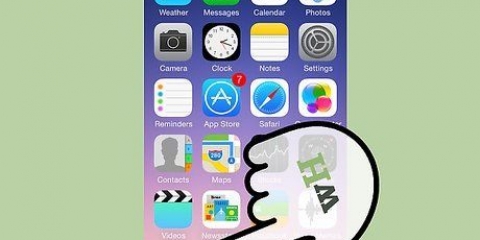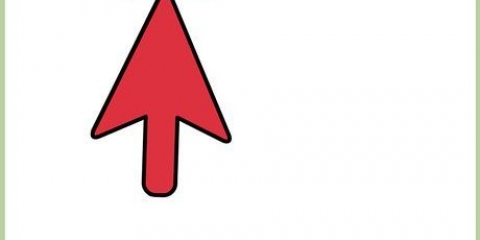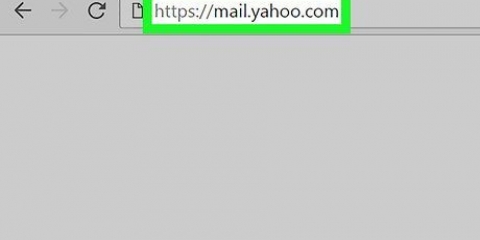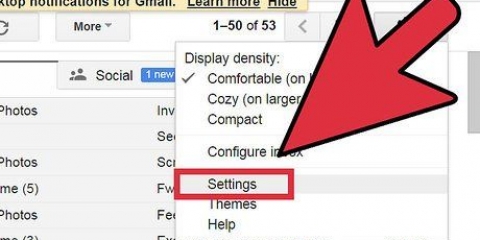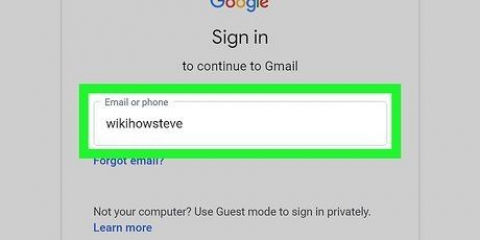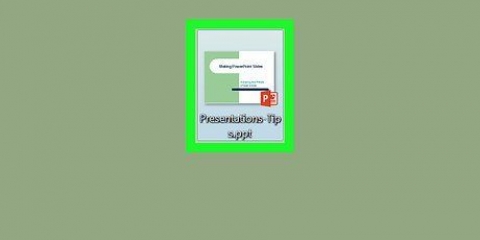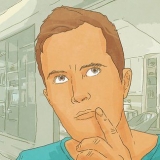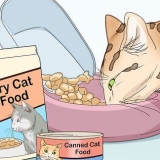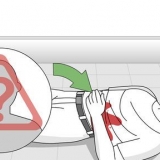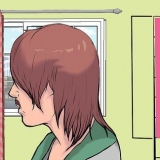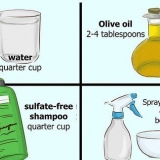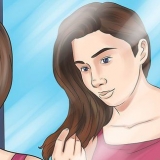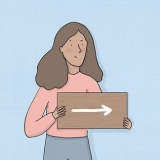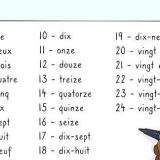Inserir uma foto. Mova o mouse para o lado direito do clipe de papel na parte inferior do e-mail, uma câmera aparecerá agora. Clique neste ícone para procurar uma foto para enviar. Depois de selecionar uma foto, clique em "Inserir".
Insira um link. Clique no botão do lado direito da câmera e digite o nome do link que deseja enviar por e-mail.
Insira um emoticon. Clique no smiley à direita do botão do link para procurar um emoticon adequado. Quando você clicar no emoticon que deseja usar, ele aparecerá no texto da mensagem.
Inserir um convite. Clique no botão de calendário à direita do smiley para inserir um convite. Digite as informações relevantes sobre o evento, como o nome do evento, hora, local e descrição e clique em "Inserir".

Alterar a fonte. A fonte atual está listada no canto inferior esquerdo. Clique na seta ao lado do nome da fonte e revise as opções até encontrar uma fonte adequada.
Alterar o tamanho. Para alterar o tamanho das palavras clique no botão "t" no lado direito da fonte, agora você pode escolher entre "pequena", "padrão", "grande" e "extra grande".
Deixe seu texto em negrito. Clique no "B" à direita do botão de tamanho do texto.
Coloque seu texto em itálico. Clique no "eu" direito do botão para negrito.
Sublinhe suas palavras. Clique no "VOCÊS" direita do botão itálico.
Alterar a cor do texto. Clique no "uma" à direita do botão sublinhado.
Inserir uma lista numerada ou com marcadores. Clique em um dos dois botões à direita do "uma".
Remover formatação. Clique no botão com "Tx" para remover a formatação do seu texto.


Disponível. Esta é a opção padrão, que permite que outras pessoas vejam que você está online e pronto para conversar. Ocupado. Isso mostra às pessoas que você está online, mas está ocupado demais para bater papo. Invisível. Se você quiser estar no G-chat e poder enviar mensagens às pessoas sem que outras pessoas saibam que você está online, selecione esta opção. Mensagens personalizadas. Selecione esta opção se quiser compor uma mensagem personalizada que seus amigos verão quando você se inscrever.
Clique na câmera de vídeo no canto superior direito da janela de bate-papo para iniciar um bate-papo por vídeo com essa pessoa.
Clique na linha no canto superior direito para diminuir a janela e na seta ao lado da janela para aumentá-la. Clique no "X" no canto superior direito da janela para parar de conversar.
Clique em "Lago" abaixo de "X" no canto superior direito da janela de bate-papo para selecionar o "modo confidencial" para que o bate-papo não seja salvo ou para bloquear a pessoa com quem você está conversando.

















Se necessário, você pode editar um contato selecionando um e clicando no ícone de lápis à direita. Excluir um contato selecionando um contato e clicando no botão "remover" com uma lata de lixo. Para excluir um grupo, selecione um grupo e clique no botão "Excluir grupo".
aperte o botão ">"para ver as histórias. Há "clipe da web" ao lado da seta. você também pode ver histórias anteriores clicando no botão "<". Depois de encontrar uma notícia que gostaria de ler, clique na manchete para lê-la na íntegra. 


Com o Gmail, você pode desfazer muitas coisas e também definir que os e-mails sejam desfeitos (alguns segundos depois de enviá-los). Não se sinta obrigado a enviar convites, não é necessário. Lembre-se de que você pode conferir as notícias que o Gmail entrega a você.
Como usar o gmail
Contente
O Gmail é um dos serviços de e-mail mais populares do mundo e por um bom motivo. O Gmail torna muito fácil enviar e-mails, bater papo ou gerenciar seus e-mails e conversas. Mas depois disso criar uma conta Gmail o número de opções pode ser esmagador. Se você quiser aprender a usar o Gmail e começar a bater papo e enviar e-mails, siga as etapas simples deste artigo.
Degraus
Método 1 de 5: Enviando um e-mail

1. Clique em "Formular". Você encontrará esta opção no canto superior esquerdo da tela, acima da opção "caixa de entrada". Isso abrirá uma nova janela de e-mail.

2. Digite o endereço de e-mail da pessoa para quem você deseja enviar um e-mail. Depois de enviar um e-mail para alguém usando o Gmail, você pode recuperar o endereço digitando as primeiras letras do endereço de e-mail ou do nome da pessoa. Se você quiser enviar um e-mail para várias pessoas, coloque uma vírgula após cada endereço de e-mail e digite o seguinte endereço.

3. Insira um assunto. Digite um assunto na caixa "Sujeito". Não é obrigatório inserir um assunto, mas se não o fizer, aparecerá uma caixa perguntando se você tem certeza de que deseja enviar o e-mail sem assunto.

4. Escreva a mensagem. Escreva a mensagem abaixo da linha de assunto. Se você não digitar uma mensagem, aparecerá uma janela perguntando se você deseja enviar o e-mail sem o texto da mensagem.

5. Envie um anexo (opcional). Para enviar um anexo, basta clicar no clipe de papel na parte inferior do e-mail. Agora você pode pesquisar no disco rígido do seu computador o arquivo que deseja enviar. Depois de encontrar o arquivo, clique em "Aberto", então o arquivo será enviado para o seu e-mail. Isso pode demorar um pouco, dependendo do tamanho do arquivo e da velocidade da sua conexão com a internet.

6. Adicione informações adicionais ao e-mail. Além dos anexos, todos os tipos de informações extras podem ser adicionados ao e-mail. Aqui está o que mais você pode adicionar:





7. Altere a fonte e o formato do texto (opcional). Você pode alterar o estilo do texto pressionando o botão que se parece com um grande "uma" no lado esquerdo do clipe de papel. Você pode escolher entre negrito, itálico, sublinhado, fonte grande, média ou pequena. Você também pode alterar a fonte. Você pode alterar a cor de fundo do texto após digitar ou selecionar as opções e começar a digitar. Aqui estão algumas maneiras de alterar a fonte e a formatação:








Método 2 de 5: Bate-papo

1. Clique em "Inscreva-se para bate-papo". Você encontrará esta opção na parte superior da janela de bate-papo no lado esquerdo da janela. Isso fará com que você faça login no G-chat, o serviço de bate-papo do Gmail. Você só pode bater papo com outras pessoas que estão no Gmail ao se inscrever. Todas as pessoas para quem você enviou um e-mail aparecerão automaticamente na sua janela de bate-papo.

2. Alterar seu status. Seu status permite que as pessoas vejam se você está disponível para conversar. Para alterar seu status, clique no ícone que se parece com a cabeça e os ombros de uma pessoa no canto superior esquerdo da janela de bate-papo. Estas são as opções que você pode selecionar:

3. Converse com um de seus contatos. Clique no nome da pessoa e uma pequena caixa de bate-papo aparecerá no canto inferior direito da tela. Digite o que deseja dizer e pressione "Entrar", então sua pessoa de contato verá as palavras. Veja o que mais você pode fazer quando começar a conversar:




4. Adicionar um contato à janela de bate-papo. Se você não quiser passar pelo incômodo de enviar um e-mail para alguém para que ele apareça em uma janela de bate-papo, basta clicar no ícone no canto superior esquerdo da janela de bate-papo e "Adicionar contato" Selecionando. Em seguida, digite o endereço de e-mail da pessoa que você deseja convidar e selecione "Enviar convites".

5. Mude sua foto de perfil. Para adicionar ou alterar uma foto de perfil, clique no ícone da pessoa no canto superior esquerdo da janela de bate-papo e selecione "Alterar imagem". Então clique "Para folhear..." para procurar a imagem que você deseja usar como sua foto de perfil.

6. Personalize suas configurações de bate-papo. Para fazer isso, clique no ícone da mesma pessoa (ou na sua foto de perfil) no canto superior esquerdo da janela de bate-papo e selecione "Configurações de bate-papo". Isso o levará a uma nova janela onde você pode ativar ou desativar o bate-papo, ajustar suas configurações de telefone e videochamada e escolher se deseja ou não usar sons animados e emoticons ao conversar.

7. Pesquise seus bate-papos arquivados. O Gmail arquiva automaticamente todos os seus bate-papos. Se você quiser reviver uma conversa anterior, você pode clicar no botão "Lago" na parte superior da janela de bate-papo para ver mais opções. Selecionar "bate-papo" para ver seus bate-papos arquivados. Você pode pesquisar por nome ou termo de pesquisa na caixa de texto para encontrar o bate-papo ou até excluir bate-papos.

8. Sair do G-chat. Para sair do bate-papo no Gmail, clique no mesmo botão de login e selecione a opção "Sair". Você também pode fechar a janela inteira do Gmail quando terminar de bater papo e enviar e-mails, embora ainda esteja conectado à sua conta de e-mail.
Método 3 de 5: Gerencie seus e-mails

1. Clique no e-mail. Se você deseja classificar, excluir ou arquivar seus e-mails, primeiro clique neles. Em seguida, uma lista de opções aparecerá acima do e-mail. Você também pode clicar na caixa de seleção ao lado do e-mail para selecionar o e-mail.

2. Arquivar o e-mail. Se você arquivar o e-mail, ele será salvo na opção "Todas as mensagens" no lado esquerdo de seus e-mails, mas o e-mail não aparecerá mais na sua caixa de entrada. Esta é uma boa opção se você quiser manter sua caixa de entrada organizada. Para arquivar o e-mail, basta clicar no botão que se parece com uma pasta com uma seta para baixo, na barra superior da janela.
Para desarquivar, arraste a mensagem arquivada para a lixeira. Se o e-mail não for excluído manualmente, ele será excluído automaticamente em 30 dias.

3. Marcar o e-mail como spam. Para marcar o e-mail selecionado como spam, clique no sinal de parada de exclamação na barra superior. Isso enviará o e-mail para a pasta de spam.

4. Excluir o e-mail. Para excluir o e-mail, clique na lixeira na barra superior.

5. Mover o e-mail para outra pasta. Clique na pasta à direita da lixeira e selecione a pasta para a qual deseja mover o e-mail.

6. Classifique seus e-mails de outras maneiras. Clique na opção "Lago" no canto superior direito do e-mail e decida se deseja marcar o e-mail como não lido, marcar como importante, adicionar às suas tarefas ou classificar outras opções.

7. Pesquise seus e-mails. Se você deseja encontrar um e-mail antigo, mas não tem certeza de onde está ou quando foi enviado, digite algo na barra de pesquisa na parte superior da sua conta de e-mail e pressione "Entrar" ou clique na lupa à direita da barra de pesquisa.

8. Criar uma nova pasta. Ao criar pastas, você cria locais diferentes para armazenar seus e-mails, por exemplo, você pode separar e-mails pessoais de e-mails relacionados ao trabalho ou pode colocar e-mails de um amigo ou familiar em uma pasta separada. Você faz isso clicando no e-mail e, em seguida, "Lago", e depois "Crie um novo". Em seguida, digite o nome da pasta e decida onde colocar a pasta na coluna da esquerda. Em seguida, clique em "Fazer".

9. Gerencie sua pasta de spam. Clique em "Lago" no lado esquerdo de seus e-mails e selecione "Spam". Verifique os e-mails para ver se há algo que você deseja manter. Caso contrário, clique na caixa de seleção no botão no canto superior esquerdo da barra superior, acima das caixas de seleção individuais dos e-mails e clique em "Apagar permanentemente".
Se você encontrar um e-mail que não pertence à pasta de spam, clique na caixa de seleção ao lado do e-mail e clique no botão "Sem spam" acima do e-mail. Isso moverá o e-mail para sua caixa de entrada.
Método 4 de 5: Gerencie seus contatos

1. Clique em "Contatos" canto superior esquerdo da tela. Agora você pode ver a lista de contatos. Você pode adicionar contatos quando a lista estiver aberta ou enviar uma mensagem para uma pessoa imediatamente. O e-mail é salvo automaticamente como um contato quando você envia o e-mail para ele.

2. Crie grupos para seus contatos. Pode ser útil classificar seus contatos com grupos, por exemplo, amigos, colegas ou pessoas do seu time de futebol. Clique no sinal de mais com duas pessoas, ao lado do sinal de mais com uma pessoa. Uma nova janela será aberta onde você poderá nomear o grupo.

3. Colocar contatos no grupo que você criou. Você pode adicionar manualmente um contato clicando no sinal de mais com uma pessoa. O Gmail solicitará informações sobre o contato assim que você fizer isso.
Método 5 de 5: outros recursos do Gmail

1. Fique por dentro das novidades. O Gmail fornece automaticamente links para as últimas notícias. Para ver as novidades, olhe à direita do botão "Formular".

2. Alterar a aparência do seu e-mail. Clique no ícone de engrenagem no canto superior direito e selecione qual visualização você deseja ver: "muito espaçoso", "Espaçoso" ou "Compactar".

3. Ajuste as configurações. Clique no mesmo botão com a engrenagem no canto superior direito e selecione "Configurações" no menu suspenso para alterar suas configurações de e-mail. Agora você acaba automaticamente na guia "Em geral", onde você pode alterar tudo, como o idioma de exibição, ou adicionar uma assinatura aos seus e-mails. Confira as outras guias como "Conversar" ou "Filtros", para fazer outras alterações.

4. Ligue para um número de telefone. Clique no botão do telefone acima da janela de bate-papo e digite o número da pessoa para quem você deseja ligar. Então aperte "Discar". Apenas certifique-se de que você e a pessoa para quem você deseja ligar estejam conectados ao G-chat quando você fizer isso.
Pontas
Necessidades
- gmail
- Computador
- Internet
Artigos sobre o tópico "Como usar o gmail"
Оцените, пожалуйста статью
Popular