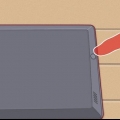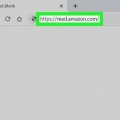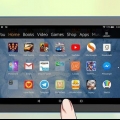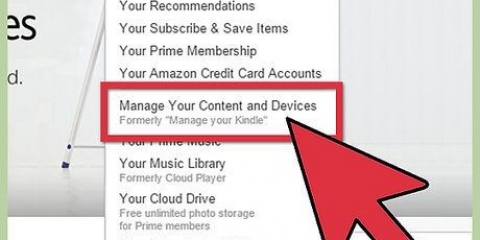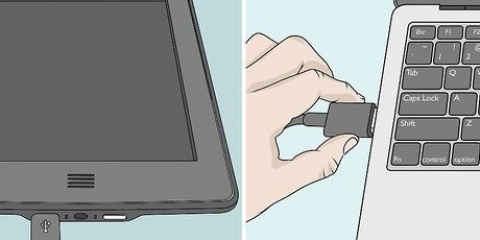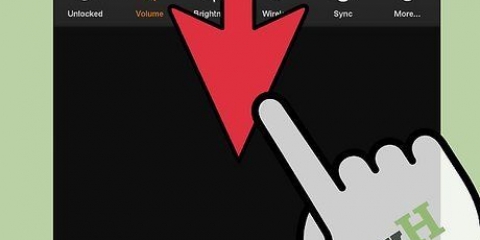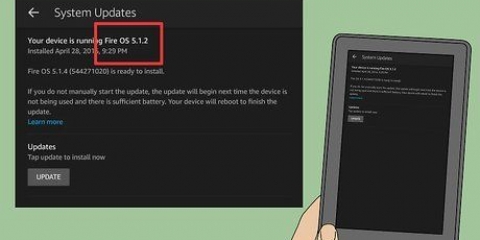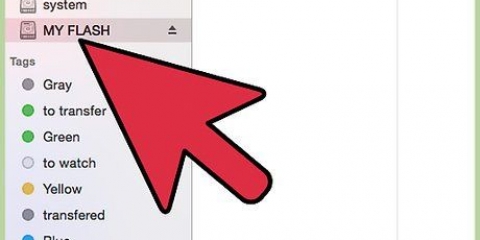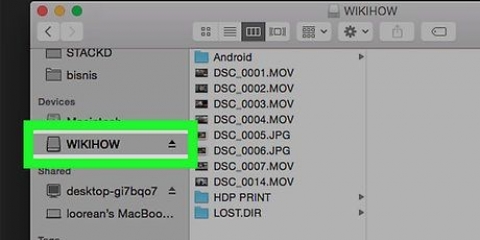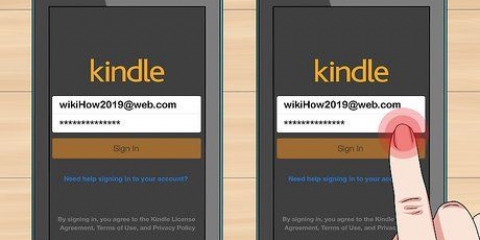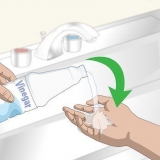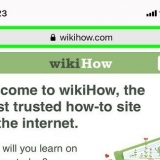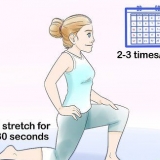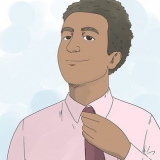Nem todos os cabos USB conectarão seu Kindle ao computador da maneira correta para que você possa transferir arquivos. Alguns cabos carregam apenas o dispositivo. Portanto, é sempre recomendável usar o cabo que acompanha o seu aparelho. Às vezes, você precisa instalar um software separado para conectar seu Kindle ao computador, especialmente se estiver usando o Kindle Fire. Se o seu OS X 10.5 ou superior, é recomendável usar o aplicativo Android File Transfer. Para Windows, é recomendável ter pelo menos o Windows Media Player 11 instalado. 
Em um Mac, isso normalmente está na área de trabalho. Abra, se não, você localizador e no painel esquerdo localize a unidade Kindle. Em um PC, se você não encontrar sua unidade Kindle na área de trabalho, poderá encontrá-la na pasta Meu computador.




Se você tiver armazenamento em nuvem e local em seu Kindle, certifique-se de estar no departamento Por dispositivo do seu Kindle parece. Clique ou toque no PDF na tela e aproveite.
Faça login na sua Amazon.conta com. Clique lá na barra de ferramentas no topo da página no botão Sua conta. Role para baixo até encontrar o departamento Conteúdo digital vê. Clique no link Gerencie seu conteúdo e dispositivos. Aqui você vê três guias na parte superior da página. Seu conteúdo, Seus dispositivos e Configurações. Clique na aba Seus dispositivos. Encontre seu Kindle e clique nele. Aqui você pode ver algumas informações adicionais. Seu endereço de e-mail do Kindle será mostrado junto com o tipo de Kindle que você possui e o número de série. 
Navegue na página Gerencie sua página Kindle para a página Configurações de documentos pessoais. Clique na mesma página onde seu Enviar para Kindle visualizou seu e-mail na terceira guia à direita, a guia Configurações. Na guia de configurações do Gerencie seu conteúdo e dispositivos página, role para baixo até ver o Lista de e-mail de documentos pessoais confirmados vê. Aqui você pode ver quais endereços de e-mail você já confirmou e adicionar um novo, se desejar.
Para uma integração ideal, se você enviar automaticamente seu PDF para o Amazon`s .azw tipo de arquivo e digite `convert` na linha de assunto. Você não precisa adicionar nada ao seu e-mail. Certifique-se de que o e-mail que você envia para enviar seu PDF está na sua lista de confirmados.
BookDrop é um serviço gratuito. Ele solicitará que você faça login na sua conta do Dropbox e autorize o BookDrop com a Amazon, assim como você fez com seu e-mail. Bookdrop funciona com qualquer dispositivo Kindle ou aplicativo móvel Kindle. Isso significa que também funciona com tablets com um aplicativo Kindle. 
Depois de autorizar o serviço por meio de sua conta Amazon, você pode arrastar arquivos PDF para esta pasta. Os arquivos serão transferidos para o seu Kindle automaticamente. Além dos PDFs, o BookDrop também pode enviar outros formatos de arquivo (proprietários ou não nativos da Amazon). Você também pode .epub, .cbr, e .transferir cbz. Esses tipos de arquivo diferem em qualidade, pois não são oficialmente compatíveis com seu Kindle.
Há também uma seta azul apontando para você arrastar o botão para sua barra de favoritos. Clique e segure o botão e arraste-o para sua barra de favoritos.

Ainda na sua página da Amazon, você verá um pop-up. Ele contém uma lista de seus dispositivos. Clique no dispositivo que deseja conectar. Em seguida, clique no botão azul `Ativar BookDrop` no canto inferior direito. Depois de ativar o BookDdrop, você terá um PDF de visualização. Você pode encontrar este PDF na pasta `Dropbox/Apps/book-drop` no seu Kindle.
Depois que o PDF for carregado, clique em `Concluído`. Verifique se o seu Kindle está conectado via Wi-Fi. Encontre seu arquivo PDF em seu Kindle na seção "Por dispositivo". Pode levar alguns minutos para o seu PDF aparecer.
Colocar um pdf em um kindle
Contente
Seu Kindle é um ótimo dispositivo para casa e trabalho. Embora seja principalmente um leitor de e-books, alguns Kindles também permitem reproduzir MP3s, ler o jornal e até ler uma variedade de documentos. O PDF é um dos formatos somente leitura mais populares no momento. Colocar um PDF no Kindle não é complicado, seja conectando-o ao seu computador via USB ou enviando o documento para seu endereço de e-mail pessoal do Kindle.
Degraus
Método 1 de 3: Adicionando um PDF via USB

1. Converta o documento desejado em um PDF. Se o documento que você deseja ler é um documento que você escreveu ou recebeu, ou está em algum outro formato que o Kindle não pode ler, converta o arquivo em um PDF. Alguns arquivos, dependendo do arquivo original, por exemplo .jpg ou .jpg, facilmente convertido em pdf. Documentos do Word, no entanto, exigem um pouco mais de trabalho.
- Abra o documento que deseja converter em PDF. Em um Mac, vá para o menu Arquivo e clique no menu suspenso Salvar como. Você agora vê um formato seção com um menu suspenso. Clique em PDF e depois em Salve . Se PDF não for um formato disponível, talvez seja necessário instalar um software de conversão de PDF ou usar um serviço de conversão online.
- Em um PC, clique em seu documento do Word em Arquivo e depois Salvar como. Na seção `Tipos de arquivo` você verá a opção `Criar um documento pdf/xps`. Você pode então salvar o tipo de arquivo como PDF.
- Você também pode acessar o menu em um documento ou página da web Imprimir tente converter ou salvar seu arquivo como pdf. Vá para o cardápio Arquivo e clique Imprimir. No menu de impressão, você deve ter a opção de salvar o documento como PDF em vez de imprimi-lo. Outros aplicativos, como o programa de fotos, oferecem em Arquivo, Exportar como PDF a opção de exportar seu documento como PDF.
- Além disso, existem vários programas ou serviços da web que convertem seu PDF em seu próprio arquivo .converter o formato mobi, como Calibre ou PDF4Kindle.

2. Conecte seu Kindle ao seu computador. Quando seu PDF estiver pronto para ser convertido, é hora de conectar seu Kindle à sua porta USB. Faça isso com o cabo USB que vem com seu Kindle. Verifique se o Kindle está ativado.

3. Encontre sua pasta Kindle no seu computador. Assim que seu Kindle estiver conectado corretamente ao seu computador, abra sua unidade Kindle. Você encontrará a unidade Kindle no mesmo local em que suas unidades USB externas aparecem.

4. Abra seus arquivos Kindle. Neste ponto, seu Kindle funciona como um disco rígido externo contendo informações como seus livros, músicas e qualquer outro arquivo que você possa ter.
Dependendo do modelo que você possui, você verá várias pastas e arquivos diferentes. Encontre a pasta Documentos sobre.

5. Abra a pastaDocumentos. Isso o levará ao local onde todos os seus e-books estão armazenados. Você pode ver várias outras pastas e vários tipos de arquivos diferentes nesta pasta. Quando estiver na pasta de documentos, você não precisará clicar em nada.
O tipo de arquivo padrão para um ebook Kindle é .mobi ou .azw, mas seu Kindle aceita vários tipos de arquivo, incluindo PDF.

6. Encontre o PDF que você deseja transferir. Seu PDF deve ser salvo em sua área de trabalho se você o moveu para lá ou na pasta para a qual você o enviou quando converteu o arquivo em PDF, como sua pasta Documentos. Clique no arquivo PDF para selecioná-lo. Agora arraste-o para o seu Kindle na pasta `Documents`. O PDF agora será sincronizado automaticamente com seu Kindle. Feche a pasta Documentos.
Você também pode clicar com o botão direito do mouse no PDF e clicar em Faça uma cópia clique. Em seguida, volte para a pasta `Documents` no seu Kindle, clique com o botão direito do mouse na pasta e clique em Para colar.

7. Desconecte seu Kindle. Se você estiver usando um Mac, basta clicar no ícone do Kindle e arrastá-lo para a lixeira. Se você estiver usando um PC, clique no botão `Remova o hardware com segurança e escolha Ejetar Amazon Kindle`. Agora você pode desconectar o dispositivo do seu computador.

8. Desbloqueie seu dispositivo. Cada Kindle é desbloqueado de forma diferente, então siga as instruções de desbloqueio para chegar à tela inicial. O PDF que você converteu aparecerá na lista de seus documentos ou livros.
Método 2 de 3: Adicionando um PDF por e-mail

1. Encontre seu endereço de e-mail `Enviar para o Kindle`. Este é um endereço de e-mail especial do Kindle associado a cada dispositivo ou aplicativo Kindle. Você pode encontrar seu endereço de e-mail Kindle acessando a página Gerencie seus dispositivos fora do seu perfil da Amazon.

2. Adicione um endereço de e-mail pessoal e confirmado à sua conta. Para poder enviar e-mails de e para seu Kindle, verifique se o endereço de e-mail com o qual você está enviando o PDF está confirmado.

3. Envie o PDF em um e-mail. Basta abrir seu e-mail e criar um novo e-mail para o seu endereço `Enviar para o Kindle`. Clique no clipe de papel para adicionar um arquivo e procurar seu PDF.
Método 3 de 3: Adicionando um PDF via Dropbox e BookDrop

1. Usar BookDrop. BookDrop é uma maneira de vincular seu Dropbox à sua conta Amazon Kindle. Ir para getbookdrop.com para vincular seu Dropbox e Kindle.

2. Clique para fazer login no Dropbox. Quando estiver no site, você verá um botão grande solicitando que você faça login com sua conta do Dropbox. Clique no botão e você irá para sua conta do Dropbox. Este aplicativo da web cria uma maneira de adicionar livros à sua pasta `Dropbox/Apps/book-drop`, que é criada quando você faz login.

3. Clique no botão a seguir para ativar o BookDrop. Se você clicou neste botão, você verá um campo de texto solicitando que você arraste o favorito para sua barra de favoritos.

4. Vá para a página `Gerenciar seu conteúdo e dispositivos` em sua conta da Amazon. Assim que você arrastar o botão para sua barra de favoritos, você verá uma terceira etapa aparecer. Clique no link para ir para sua página da Amazon.
Você pode ser solicitado a fazer login na Amazon. Digite seu nome de usuário e senha para entrar. Você será direcionado automaticamente para a página "Gerenciar seu conteúdo e dispositivos".

5. Clique no seu favorito `Ativar BookDrop`. Uma vez na página `Gerenciar seu conteúdo e dispositivos`, vá para a lista de favoritos e clique no favorito `Ativar BookDrop`.

6. Adicione seu próprio PDF. Para adicionar seu próprio PDF ao seu Kindle, acesse sua conta do Dropbox. Encontre sua pasta `Dropbox/Apps/book-drop`. Clique no ícone `Enviar arquivo`, escolha seu PDF e clique em `OK`.
Pontas
- Os PDFs nem sempre são exibidos corretamente em um Kindle, especialmente se contiverem uma grande quantidade de texto simples. Você também pode convertê-lo para um formato de e-book.
- Se o Kindle não se conectar ao computador via USB, reinicie o computador e o Kindle. Se a reinicialização não funcionar, tente outro cabo USB.
- Sempre ejete corretamente o Kindle do computador antes de desconectar o Kindle para garantir que você não danifique ou perca nenhum arquivo.
- Se nenhuma dessas soluções funcionar, experimente aplicativos como o BookDrop. BooDrop permite enviar automaticamente por e-mail arquivos Kindle de uma pasta DropBox para o seu Kindle.
Artigos sobre o tópico "Colocar um pdf em um kindle"
Оцените, пожалуйста статью
Popular