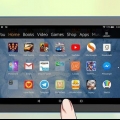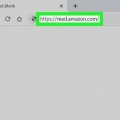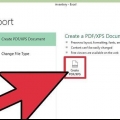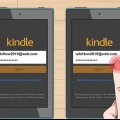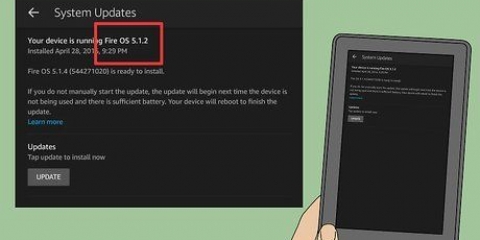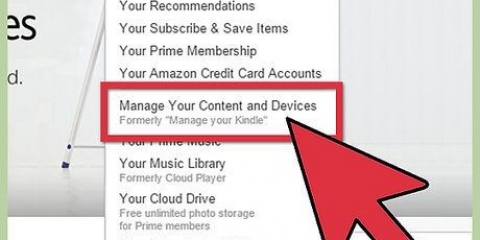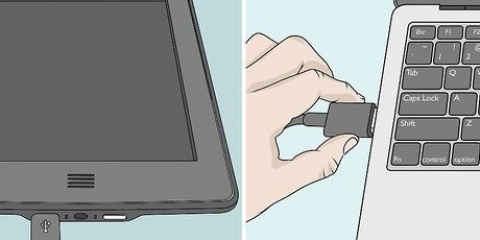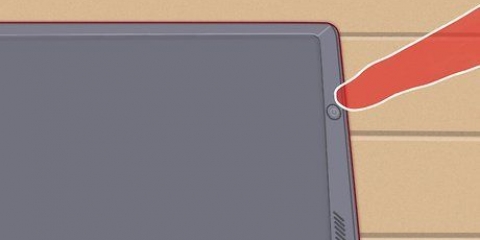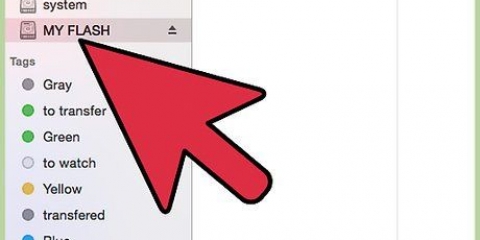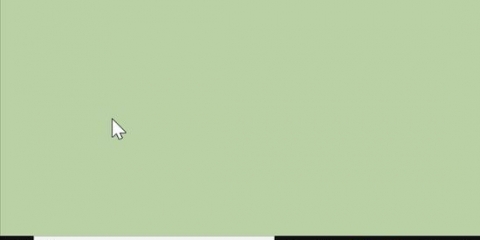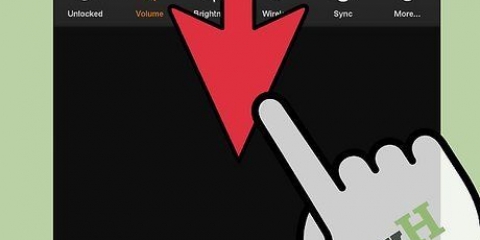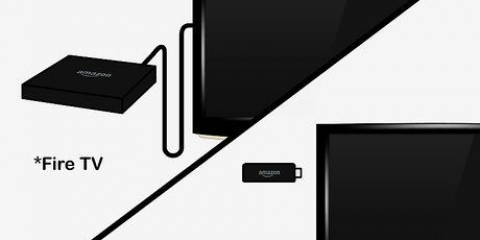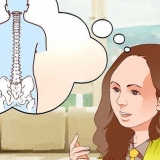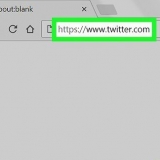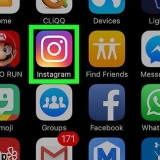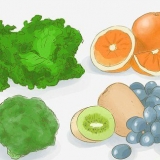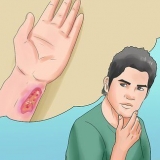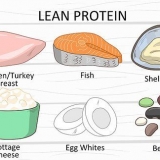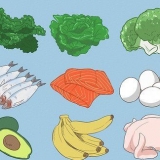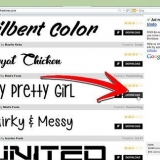Seu e-book pode estar no formato AZW, PDF ou MOBI. Se não estiver em um desses formatos, você precisará baixar o arquivo antes de enviar. A maioria dos serviços de e-mail tem um limite de anexos de 25 MB.

Selecionar Conta & Listas Clique em Seu conteúdo e dispositivos Clique em ... esquerda de um livro. Clique em Download & transferência por USB Selecione seu Kindle na lista suspensa. Clique em OK 
Vamos para https://www.conversor epub.com/epub-to-mobi-converter/ no navegador do seu computador. Selecione a opção de conversão apropriada no lado esquerdo da página. Clique em Adicionar um arquivo... Selecione o arquivo do seu eBook. Clique em Abrir Clique em Iniciar envio Clique no link do arquivo MOBI na coluna `Download Link` para baixá-lo em seu computador.


janelas - Aberto Começar, Clique em Explorador de arquivos , Clique em Este computador, e clique duas vezes no nome do seu Kindle. Mac - Aberto localizador, e clique no nome do seu Kindle no lado esquerdo da janela. Seu Kindle também pode aparecer na área de trabalho.
Você pode precisar desbloquear o Kindle primeiro e/ou clicar duas vezes na pasta "Armazenamento interno". Se você estiver usando um Kindle Fire, abra a pasta "Livros".


janelas - Clique em no canto inferior direito da tela, clique no ícone em forma de pendrive e clique em Ejetar no cardápio. Mac – Clique no triângulo `Ejetar` à direita do nome do seu Kindle no Finder.
Colocando livros em um kindle
Contente
Este tutorial mostrará como adicionar eBooks ao seu Amazon Kindle. E-books podem ser adicionados ao seu Kindle da Amazon via Wi-Fi, ou você pode usar um e-mail ou o cabo USB do seu Kindle para transferir e-books existentes do seu computador.
Degraus
Método1 de 3:Transferir da Amazon por WiFi

1. Verifique se o seu Kindle está conectado ao Wi-Fi. Seu Kindle precisa de uma conexão com a Internet para aceitar arquivos recebidos.
- Se o seu Kindle não pode se conectar ao Wi-Fi, você precisa .

2. Abra a Amazônia. Vamos para https://www.Amazonas.com/ no navegador do seu computador. Isso abrirá a página inicial da Amazon se você estiver logado.
Se você ainda não está logado, selecione Conta & Listas, Clique em Conecte-se e digite seu endereço de e-mail e senha.

3. SelecionarConta & Listas. Está no canto superior direito da página. Um menu de seleção aparecerá.

4. Clique emSeus arquivos e dispositivos. Você encontrará essa opção no canto inferior direito do menu suspenso.

5. Selecione seu e-book. Clique na caixa de seleção à esquerda de um livro que você deseja transferir para o seu Kindle.
Talvez seja necessário rolar para baixo para encontrar o livro que deseja transferir.

6. Clique emtransferir. Este é um botão amarelo no canto superior esquerdo da página. Uma janela pop-up aparecerá.

7. Clique na caixa `Dispositivos selecionados`. Esta opção está no meio da janela pop-up. Um menu de seleção aparecerá.

8. Selecione seu Kindle. Clique no nome do seu Kindle no menu suspenso.

9. Clique emtransferir. É um botão amarelo no canto inferior direito da janela. Fazê-lo vai transferir o eBook para o seu Kindle, desde que o próprio Kindle esteja conectado ao Wi-Fi.
Método 2 de 3:Transferência por e-mail

1. Verifique se o seu Kindle está conectado ao Wi-Fi. Seu Kindle precisa de uma conexão com a Internet para aceitar arquivos recebidos.
- Se o seu Kindle não pode se conectar ao Wi-Fi, você precisa .

2. Abra a Amazônia. Vamos para https://www.Amazonas.com/ no navegador do seu computador. Isso abrirá a página inicial da Amazon se você estiver logado.
Se você ainda não está logado, selecione Conta & Listas, Clique em Conecte-se, e digite seu endereço de e-mail e senha.

3. SelecionarConta & Listas. Está no canto superior direito da página. Um menu de seleção aparecerá.

4. Clique emSeu conteúdo e dispositivos. Você encontrará essa opção no canto inferior direito do menu suspenso.

5. Clique na abaPreferências. Isso está no topo da página.

6. Role para baixo e cliqueConfigurações de documentos pessoais. Você encontrará este título no meio da página. Ao clicar nele, várias opções aparecerão abaixo do título.

7. Clique no linkAdicionar um novo endereço de e-mail aprovado. Isso está na parte inferior do título Configurações de documentos pessoais. Uma janela pop-up aparecerá.
Se você já tem um endereço de e-mail aqui, certifique-se de saber qual é e pule a próxima etapa.

8. Adicionar um endereço de e-mail. Digite o endereço de e-mail que você usa para o seu Kindle e clique em adicionar endereço.

9. Abra sua caixa de entrada em seu computador. Pode ser literalmente qualquer caixa de entrada de e-mail (por exemplo, Gmail) para a qual você tenha uma conta.

10. Criar um novo e-mail. aperte o botão Novo ou Formular para abrir um novo e-mail e digite o endereço de e-mail do seu Kindle no campo de texto "Para".

11. Adicione seu eBook como um anexo. Clique no ícone `Anexo` e selecione seu arquivo de eBook.

12. Envie seu e-mail. Clique no botão para isso Mandar. Contanto que seu Kindle esteja conectado ao Wi-Fi, o eBook será recebido e baixado em seu Kindle.
Método 3 de 3: Transferir Ebooks via USB

1. Baixe um e-book na Amazon. Se você tiver um eBook da Amazon que deseja transferir para o Kindle via USB, acesse a Amazon e faça login, se necessário, e faça o seguinte:

2. Converta seu eBook conforme necessário. Se o seu eBook não estiver no formato PDF, AZW ou MOBI, você precisará fazer o seguinte antes de colocá-lo no Kindle:

3. Copie o arquivo MOBI. Clique no arquivo MOBI do seu eBook para selecioná-lo e pressione Ctrl+C (Windows) ou ⌘ Comando+C (Mac) para copiar o arquivo.

4. Conecte seu Kindle ao seu computador. Conecte a extremidade de carregamento do cabo de carregamento do Kindle ao Kindle e, em seguida, conecte a extremidade USB do cabo ao computador.
Se estiver usando um Mac, talvez você não tenha portas USB tradicionais; então você tem um USB 3.0 para adaptador USB-C necessário para o seu computador.

5. Abra o Kindle. O processo para fazer isso depende se você está usando um computador Windows ou um Mac:

6. Abra a pasta `Documentos`. Para fazer isso, clique duas vezes na pasta "Documentos" ou "Documentos internos" na pasta de armazenamento do seu Kindle.

7. Cole o arquivo MOBI. Clique em um espaço vazio na pasta e pressione Ctrl+V (Windows) ou ⌘ Comando+V (Mac) para fazer isso.

8. Aguarde a transferência do arquivo MOBI. Quando a luz indicadora do cabo do Kindle parar de piscar, você poderá continuar.

9. Desemparelhe seu Kindle. Isso garantirá que seus arquivos sejam salvos antes de você remover o Kindle do seu computador:
Pontas
- Embora seja possível colocar arquivos EPUB em um Kindle, arquivos PDF e MOBI são frequentemente preferidos.
Avisos
- Não compre ou baixe livros para seu Kindle da Kobo, Google Books ou outros provedores de e-books. Os e-books de outros fornecedores não são compatíveis com o Kindle.
Artigos sobre o tópico "Colocando livros em um kindle"
Оцените, пожалуйста статью
Popular