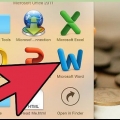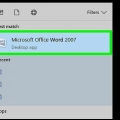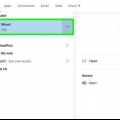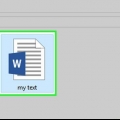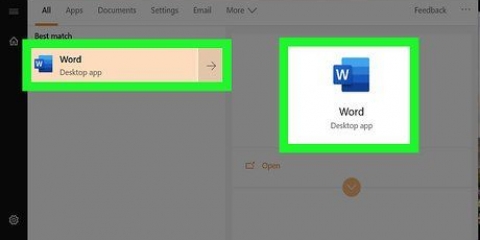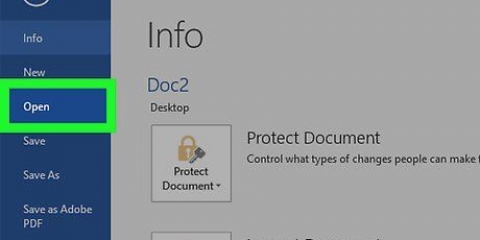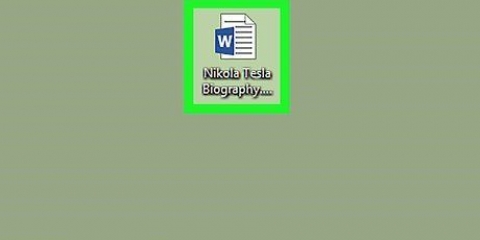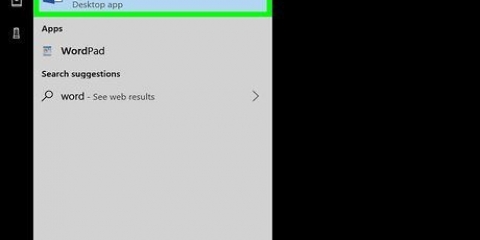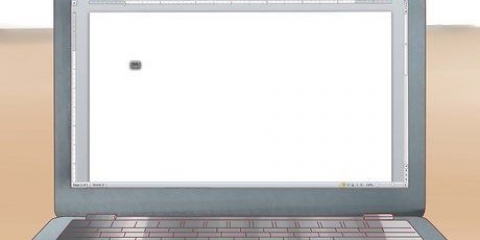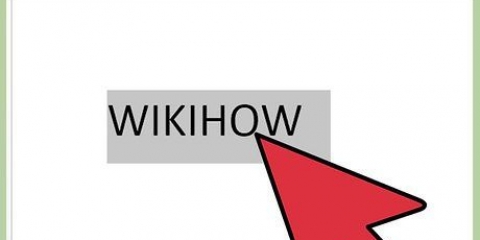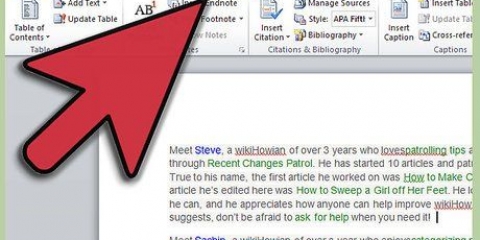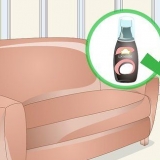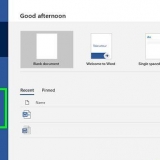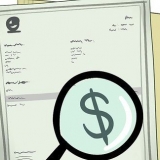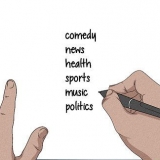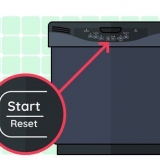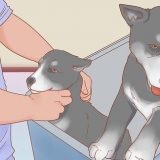O primeiro ícone `Aa` no lado direito do grupo é para `Texto com formatação`. Um campo vazio agora é inserido no documento que pode ser preenchido com imagens, vídeos, texto, etc. O segundo ícone `Aa` é para `Texto simples`. Isso insere um campo de entrada vazio no documento que o usuário só pode preencher com texto. O ícone `Combo Box Content Control` estará ao lado da caixa de seleção e isso inserirá um menu suspenso em seu documento. O botão Propriedades abre opções para adicionar mais itens ao menu suspenso. O ícone `Data` se parece com um calendário e insere uma caixa vazia que abre um calendário, permitindo que o usuário escolha uma data específica. O botão Propriedades abre opções para tamanho de caixa e exibição. A caixa de seleção adiciona uma caixa de seleção ao seu documento.









A opção Dropdown cria algo como um menu suspenso. Clique no ícone Opções ao lado dele para acessar as opções para transformar sua lista de opções em um menu suspenso. A caixa de seleção cria caixas de seleção. A caixa de texto adiciona campos preenchíveis que controlam como o texto aparece em um formulário. Por exemplo: em vez de uma linha de documento com Nome:_______ onde o usuário pode confundir as linhas, você pode usar esses campos de texto arquiváveis para controlar onde o texto vai e como ele aparece. Você pode clicar no ícone Opções para abrir uma caixa de opções onde você pode escolher o tipo de entrada. Por exemplo, você tem uma caixa de texto, mas está procurando uma data, você pode escolher Data sob o título `Tipo` para ela.
Criar campos de preenchimento no word
Deseja preencher formulários no Word nas linhas especificadas, mas o texto digitado faz com que as linhas se movam e arruine a formatação? Existe uma maneira de sair disso. Este tutorial mostrará como inserir campos preenchíveis no Word em um PC ou Mac. Você tem um Requer versão instalada do Word antes que você possa começar.
Degraus
Método 1 de 2: Em um PC

1. Palavra aberta. Você pode encontrar este programa no menu Iniciar.

2. Abra um documento. Você pode abrir um novo documento, criar um novo documento a partir de um modelo ou abrir um documento antigo.

3. Clique em Opções ePersonalizar fita no menu Arquivo. Isso está no topo da janela do Word.

4. Marque a caixa `Desenvolvedores` no painel `Personalizar Faixa de Opções`.

5. Clique emOK.

6. Clique nos ícones ao lado deModo de design na guia Desenvolvedor. Estes se parecem com `Aa`, caixas de seleção e tabelas.

7. Clique emRestringir edição na guia Desenvolvedor. Isso abrirá um painel no lado direito da janela do Word.

8. Verifique `Restrições de edição`. Isto irá bloquear o documento para que ninguém possa alterar o texto que não esteja nas caixas de texto.

9. Clique emIniciar aplicação. Aparecerá uma caixa pedindo uma senha. Você pode inserir uma senha se quiser permitir que outras pessoas com essa senha editem seu documento.
Método 2 de 2: Em um Mac

1. Palavra aberta. Você pode encontrar este programa em sua pasta de aplicativos.

2. Abra um documento. Você pode abrir um novo documento, criar um novo documento a partir de um modelo ou abrir um documento antigo.

3. Clique na guia Preferências na parte superior da janela. Está ao lado do ícone da Apple
. Uma nova janela aparecerá.
4. Clique emExibição ou `Exibir` sob o título `Recursos de design e ferramentas de revisão`.

5. Marque a caixa `Mostrar guia do desenvolvedor` em `Faixa`.

6. Clique emOK.

7. Clique em `Caixa de texto`, `Caixa de seleção` ou `Lista suspensa` na guia Desenvolvedor. Isto irá inserir um campo de entrada vazio no seu documento.

8. Clique emFormulário seguro. Isso impedirá que você faça edições em seus campos, mas permitirá que eles sejam utilizáveis.
Se você quiser proteger seu documento com senha, vá para a guia Revisar e clique em Proteger documento.
Artigos sobre o tópico "Criar campos de preenchimento no word"
Оцените, пожалуйста статью
Popular