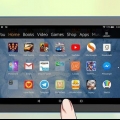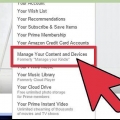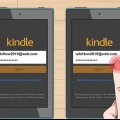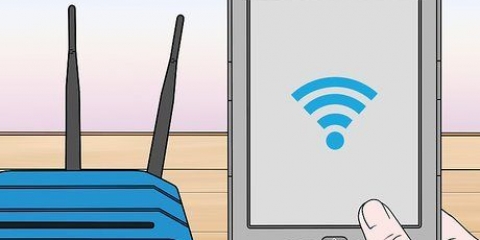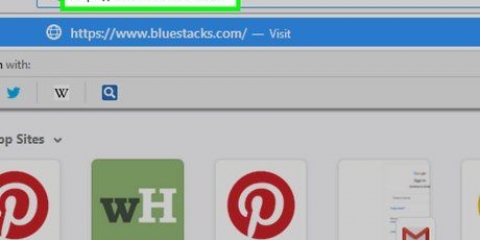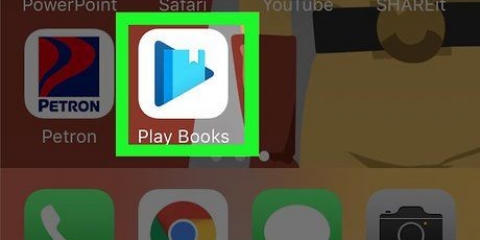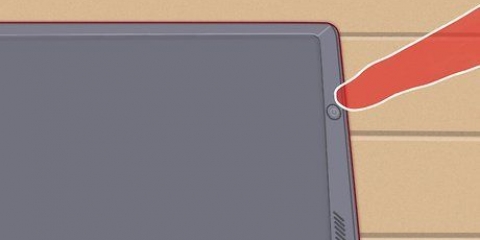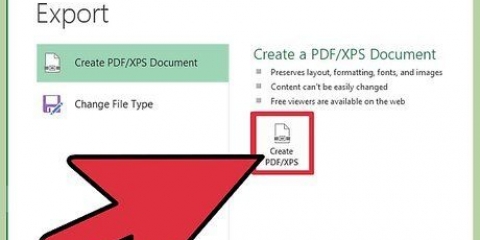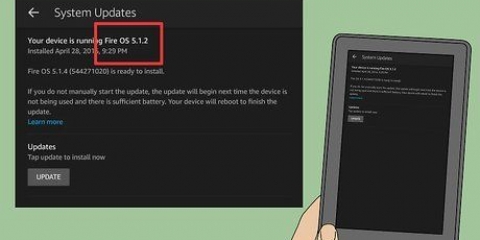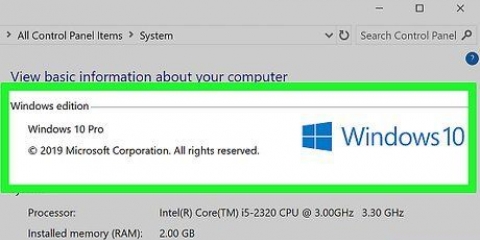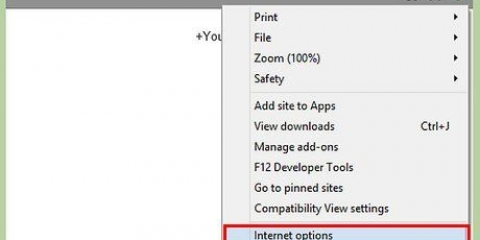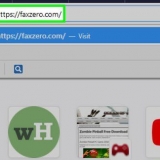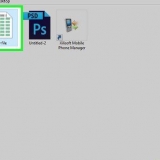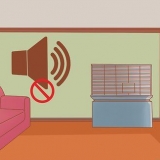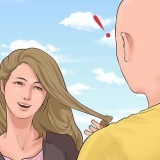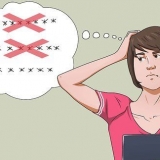Se você deseja baixar livros para seu computador e não foi solicitado a configurar a leitura offline, clique na guia Baixado na parte superior central da tela e siga as instruções na tela. Para baixar um livro para o seu computador, clique com o botão direito do mouse no título e selecione Download & Livro de alfinetes. Os livros baixados são armazenados no Baixado-seção.
Para mover rapidamente para outro local no livro, mova o cursor do mouse para o topo da página para exibir a barra de progresso na parte inferior e arraste o controle deslizante para a página desejada. Você também pode navegar pelo conteúdo e pelas seções do livro passando o cursor do mouse sobre a parte superior da página e clicando no botão para abrir o livro. Para procurar algo no livro, digite seu(s) termo(s) na barra de pesquisa no canto superior direito da página - se você não os vir, mova o cursor do mouse para o topo da página para fazê-lo aparecer.

Clique no ícone de marcador na barra de ferramentas para marcar a página atual. Para destacar uma palavra ou uma série de palavras, selecione as palavras com o mouse e clique na opção Marcar que aparece. Para adicionar uma nota, destaque as palavras apropriadas e clique na opção Observação que aparece. Digite o texto da sua nota e selecione Salve .






Para rolar rapidamente pelo livro, arraste a barra de rolagem na parte inferior da tela para frente ou para trás. Para ir para uma página ou seção específica, clique em Vamos para na barra de ferramentas e faça uma seleção.


Para destacar uma palavra ou conjunto de palavras, selecione as palavras e clique em um dos círculos coloridos na parte superior do menu de contexto que aparece. Para adicionar uma notação, selecione uma palavra ou palavras e clique em adicionar nota. Para adicionar um marcador, saia do modo de tela cheia e clique no ícone de marcador com um sinal de mais (+) no canto superior direito. Para procurar uma palavra, selecione a palavra e clique em Dicionário para defini-lo. Se desejar, você pode alternativamente Pesquise na internet ou Pesquisar na Wikipédia Selecionando.
Lendo livros kindle em um computador
Contente
Este tutorial ensinará como acessar sua biblioteca de livros Kindle usando o Kindle Cloud Reader e o Kindle Desktop App. Com o Cloud Reader você pode ler livros de qualquer dispositivo com conexão à internet, e também tem a opção de baixar livros para uso offline. Se preferir instalar um aplicativo, você pode baixar e usar o Kindle Desktop App para baixar e ler qualquer livro em sua biblioteca. Você precisa de uma conta ativa da Amazon e pelo menos um livro Kindle vinculado à sua conta para usar as duas versões do Reader.
Degraus
Método 1 de 2: usando o Kindle Cloud Reader

1. Vamos parahttps://ler.Amazonas.com em um navegador da web. Este Kindle Cloud Reader é uma versão baseada na web do Kindle Desktop App. Você pode usar o aplicativo em qualquer navegador comum para ler livros Kindle em seu computador.

2. Faça login na sua conta Amazon. Depois de chegar à página principal, você será solicitado a fazer login na sua conta Amazon com seu endereço de e-mail e senha. Assim que sua senha for aceita, você será levado à sua biblioteca Kindle.
Se for seu primeiro login, você será solicitado a configurar o Kindle Cloud Reader para leitura offline. Se você quiser ler livros sem acesso à Internet, clique em Comece agora para configurar isso.

3. Clique em um livro em sua biblioteca. Se você nunca abriu o livro, ele deve abrir na primeira página. Se você leu o livro em outro dispositivo sincronizado com sua conta da Amazon, será direcionado para a página mais recente.

4. Use as setas para percorrer o livro. Para avançar uma página, pressione a tecla de seta para a direita no teclado ou clique no botão > na página certa. Para voltar uma página, pressione a tecla de seta para a esquerda ou clique no botão < na página esquerda.

5. aperte o botãoah mudar o visual do livro. Terá de mover o cursor do rato por cima da página para abrir a barra de ferramentas se não a vir à primeira. Agora você pode ajustar o tamanho da fonte, posição, cores, margens e outros detalhes.

6. Adicionar anotações e marcadores. O Kindle Cloud Reader permite marcar, anotar e adicionar destaques.

7. Clique no botão de sincronização quando terminar de ler. Éoícone de duas setas curvas na barra de ferramentas. Isso sincroniza a última página que você leu, bem como suas notas e marcadores, com seus outros aplicativos e dispositivos Kindle.
Método 2 de 2: usando o aplicativo de desktop Kindle

1. Baixe o aplicativo para desktop emhttps://www.Amazonas.com/kindle-dbs/fd/kcp. Se você quiser ler seus livros Kindle em um computador específico, sem estar constantemente online, você pode baixar o Kindle Desktop App. aperte o botão Baixar para computador & MAC sob a imagem da capa para baixar o instalador, clique duas vezes no arquivo baixado e siga as instruções na tela para instalar o programa.

2. Abra o aplicativo Kindle. Após instalar o aplicativo, você pode encontrá-lo no menu Iniciar (Windows) ou na pasta Aplicativos (macOS).

3. Inscreva-se na sua conta Amazon. Antes de poder acessar sua biblioteca, você deve se inscrever em sua conta Amazon digitando seu endereço de e-mail e senha. Depois de fazer login, você verá sua biblioteca.
Se você não for solicitado a fazer login, clique nas duas setas curvas na parte superior da coluna esquerda para sincronizar - uma tela de login aparecerá.

4. Clique com o botão direito em um livro e selecioneDownload. Isso fará o download do livro para seu computador para que você possa lê-lo quando estiver off-line.
Olhe para o painel `Biblioteca` no lado esquerdo da tela. Todos os livros que você baixar para o computador estarão acessíveis no Baixado-seção deste painel.

5. Clique duas vezes em um livro baixado para abri-lo. Se você nunca abriu o livro, ele será aberto na primeira página. Se você leu o livro em outro dispositivo sincronizado com sua conta da Amazon, será direcionado para a página mais recente.
A primeira vez que você abrir o livro, você será solicitado a fazer uma breve instrução. Clique em Programas para assistir.

6. Use as setas para percorrer o livro. Para avançar uma página, pressione a tecla de seta para a direita no teclado ou clique no botão > na página certa. Para voltar uma página, pressione a tecla de seta para a esquerda ou clique no botão < na página esquerda.

7. Clique no botão expandir para ir para tela cheia. É o ícone de quatro setas no centro superior do aplicativo.
Para sair da tela cheia, clique em F11, Esc, ou clique no X na parte inferior central da página.

8. aperte o botãoah mudar o visual do livro. Está na parte superior do aplicativo no modo normal e na parte inferior no modo de tela cheia. Permite ajustar o tamanho da fonte, brilho, posição, cores, margens e outros detalhes.

9. Marque o livro. Você pode adicionar notas, destaques e marcadores como quiser enquanto lê o E-book.

10. Clique no botão de sincronização quando terminar de ler. É o ícone de duas setas curvas na barra de ferramentas. Sincroniza a última página lida e suas notas e marcadores com seus outros aplicativos e dispositivos Kindle.
Artigos sobre o tópico "Lendo livros kindle em um computador"
Оцените, пожалуйста статью
Popular