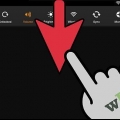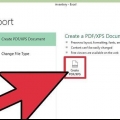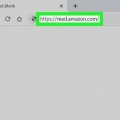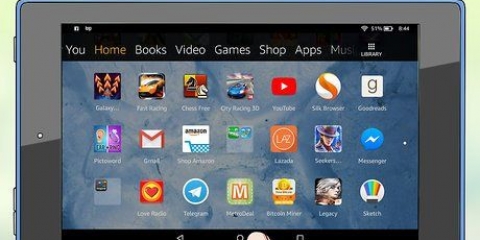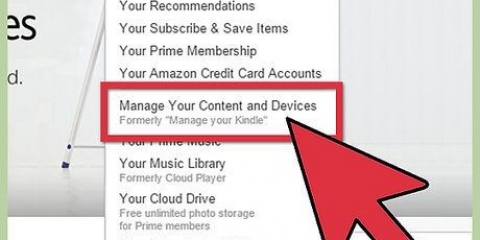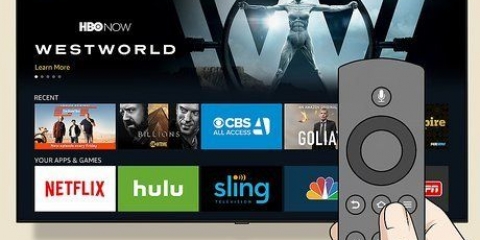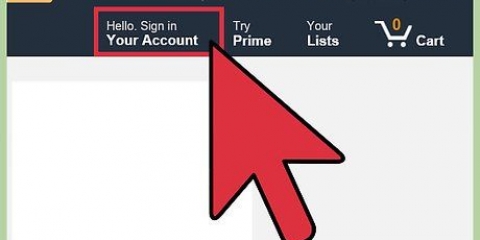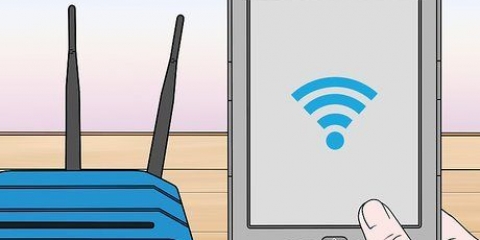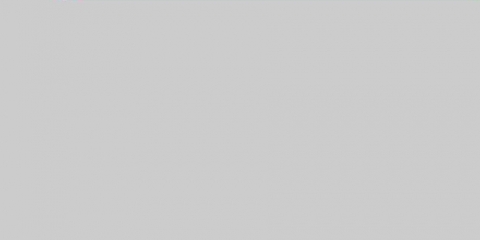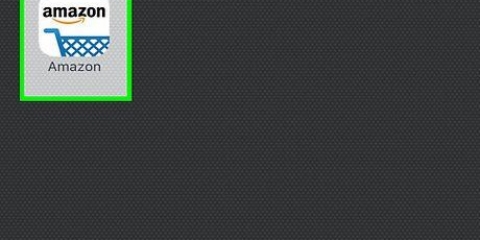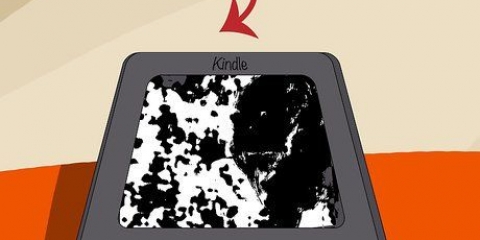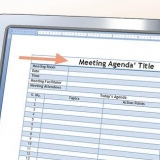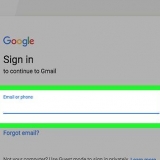O controle de 5 direções seleciona um item ou uma ação quando o botão é pressionado. Você pode destacar para cima e para baixo e de um lado para o outro na tela, dependendo de qual botão você pressiona. Existem dois botões de `próxima página`, um de cada lado, para que o Kindle possa ser segurado de maneiras diferentes, mas eles fazem a mesma coisa: levam você para a próxima página do que estiver lendo. O botão `página anterior` levará você para a página em que você estava. O botão home, localizado acima do botão `próxima página` à direita, leva você à sua biblioteca, que é o conteúdo armazenado em seu Kindle e Amazon. O botão de menu é usado para mostrar as opções de aplicativos e navegação em qualquer tela em que você estiver. O botão está localizado acima do controlador de 5 direções. O botão Voltar está localizado abaixo do controlador de 5 direções e é usado para refazer seus passos. Assim, por exemplo, se você seguir um link em um livro, pressionar o botão Voltar o levará de volta à página do livro que estava lendo. Seu teclado é usado para inserir pesquisas, notas ou URLs. Você também encontrará aqui a tecla Symbol, que exibe um menu com os diferentes sinais de pontuação, e a tecla Text, que controla o tamanho do texto e o número de palavras por página para facilitar a leitura.
Alguns Kindles da Amazon não possuem um botão físico para ativar o Whispernet, mas você pode facilmente ativar seu Whispernet diretamente do dispositivo. Na tela inicial, pressione o botão de menu. Pressione o controle de 5 direções uma vez até que o cursor pare em `Ativar sem fio` ou `Desativar sem fio` e pressione enter.
Vou ao Cardápio-botão e use o controlador de 5 direções para selecionar Configurações. Em seguida, escolha a opção com o controlador de 5 vias Registro abaixo Configurações. Digite seu nome de usuário e senha da Amazon (e-mail e senha da sua conta da Amazon, se você tiver uma conta). Se você ainda não tiver uma conta da Amazon, precisará criar uma no site antes de registrar seu Kindle.




A maioria dos livros permite que você use os botões `esquerdo` e `direito` no controlador de 5 direções para mover de um capítulo ou unidade para o próximo (novamente, isso vale tanto para `voltar` [lado esquerdo] ou `avançar` [ lado direito]). Na maioria dos dispositivos com tela sensível ao toque (exceto Kindle Fire e Kindle Fire HD), basta tocar na lateral da tela ou deslizar na direção certa (como virar uma página em um livro real). Ao mesmo tempo, tal dispositivo não tem a opção de pular de capítulo para capítulo, a menos que você o faça através do índice (se houver um no livro).



Por exemplo, você encontrará os aplicativos gratuitos de redes sociais como Facebook, Twitter e Tumblr. Se você deseja compartilhar informações sobre os livros e itens que está lendo, esta é uma ótima maneira de postar essas informações nessas redes para compartilhar passagens e notas. Você também encontrará um aplicativo Netflix (se tiver uma conta Netflix) ou o aplicativo HBO para assistir séries e filmes no seu Kindle. Você também pode encontrar aplicativos de jogos selecionados para o seu Kindle na Kindle App Store. Existem versões gratuitas de Candy Crush Saga, Words with Friends e uma variedade de jogos de ação. Aplicativos de carregamento lateral são uma ótima maneira de colocar as mãos em aplicativos que não estão na loja da Amazon. Vá para as configurações do seu Kindle e pressione `Mais`. Role para baixo e escolha `Dispositivo`. Encontre `Permitir instalação de aplicativos` ou `Aplicativos de fontes desconhecidas` e escolha Sobre. Depois de fazer isso, você precisará instalar um aplicativo Android de terceiros como o aplicativo 1Mobile Market, que permitirá que você baixe seus aplicativos para o seu Kindle. No seu Kindle, vá para "Web" e depois vá para o site do qual você deseja baixar o aplicativo. Selecione `download` e pressione `ok` quando perguntado se deseja ou não fazer o download. Vá para a Amazon App Store e baixe o ES File Explorer (que ajuda você a encontrar aplicativos de terceiros). Quando o download estiver concluído, abra o ES File Explorer e navegue até a pasta `Downloads`. Aqui você encontrará o aplicativo externo que deseja instalar. Selecione o aplicativo, concorde com as permissões e escolha `Instalar`. Quando a instalação estiver concluída, escolha `Abrir`. 
Este é um programa experimental, por isso nem sempre funciona perfeitamente e as tabelas podem ficar um pouco confusas, mas em geral é melhor do que tentar navegar no arquivo PDF. Você também pode fazer com que seu dispositivo baixe arquivos PDF regulares convertidos para o formato Kindle (para que você possa lê-los em vez de um livro).
Se sua tela estiver bloqueada ou muito lenta (ou não ligar), tente segurar o botão liga / desliga por 20 segundos. Defina um temporizador para contagem regressiva e, depois de mais 20 segundos, pressione o botão liga / desliga novamente. Sua tela inicial deve agora ligar. Há muitas razões pelas quais sua tela está congelada: talvez seu software não esteja atualizado, você esteja baixando algo que está sobrecarregando o sistema, a temperatura externa é um problema para o Kindle, muitos aplicativos estão sendo executados ao mesmo tempo ou a bateria é baixo. E-mail não funciona. Às vezes, o e-mail funciona por um tempo e depois para de funcionar ou não funciona. De qualquer forma, é irritante. A melhor maneira de lidar com isso é usar um aplicativo externo como K-9 mail ou Kaiten mail, ou comprar um aplicativo como Enhanced Mail. Problemas de conectividade com a Internet com seu Kindle podem ser extremamente irritantes, pois limitam a capacidade de baixar livros. Verifique sua conexão no canto superior direito da tela. Reinicie seu Kindle, se a conexão estiver ruim, pois isso pode melhorar o sinal. Veja também sua bateria. Às vezes, isso também afeta a conexão com a Internet do seu Kindle.
Controle um amazon kindle
Contente
Operar um e-reader Amazon Kindle pode ser simples, mas para o usuário inexperiente que acabou de começar a usar o dispositivo, pode ser difícil aprender. Sem problemas! Kindles, uma vez que você pega o jeito, são fáceis de usar. Vá para a Etapa 1 para saber como manusear seu Kindle.
Degraus
Parte 1 de 3: Conhecendo o básico do Kindle

1. Ative o Amazon Kindle. Faça isso deslizando o interruptor na parte inferior ou traseira do leitor para cima ou para a direita. Agora você vê os botões Sobre e Fora. Desligue o Kindle deslizando o interruptor para a posição Off.

2. Conheça os botões de navegação. Os botões de navegação do Kindle são o `controlador de 5 direções`, os dois botões `próxima página`, o botão home, o botão de menu e o teclado.

3. Ative o botão Whispernet. Isso permite que você se conecte à Amazon e é assim que você compra e baixa itens. Você também precisará registrar seu Kindle para poder mover itens para o seu dispositivo. O botão está na parte de trás, ao lado do botão Ligar.

4. Registre seu Kindle. Você precisará registrar seu Kindle para comprar e baixar itens, então isso é algo que você vai querer fazer imediatamente. Verifique se você tem acesso ao Whispernet e o ativou.

5. Navegue até a tela inicial. A tela inicial é basicamente sua estante Kindle. Aqui você verá todas as suas compras sincronizadas através da sua conta Kindle. Contanto que você tenha acesso ao Whispernet, você pode até armazenar itens no iCloud e usá-los através do seu Kindle.
A tela inicial mostra o seguinte: opções de exibição (o que você deseja ver na tela inicial), opções de classificação (como você deseja que seus itens sejam classificados), título e autor de seus itens, indicador de progresso (até que ponto você está avançado com um item), itens arquivados (essas são as coisas que são armazenadas na Amazon, mas não baixadas para o Kindle).
Parte 2 de 3: Usando seu Kindle

1. Compre e baixe itens. A Amazon oferece muitas opções, como jornais, livros, revistas, audiolivros. Contanto que você tenha o Whispernet, os itens que você compra podem ser baixados diretamente no seu Kindle.
- Pressione no Cardápio-botão enquanto estiver na tela inicial e, em seguida, pressione Entrar. Quando você chegar ao menu suspenso de opções, por padrão, vá para "Compras na Kindle Store".
- Busque para você o que você quer. Existem também diferentes listas de itens, como best-sellers, jornais amplamente lidos e assim por diante. Você pode navegar por esses títulos se não estiver procurando por algo específico,.
- Você pode comprar e-books Kindle ou outros itens usando o método de 1 clique, mas pode ajustar as configurações para ter certeza de que está usando a conta de cartão de crédito ou débito correta. Você precisa acessar sua conta online da Amazon para isso. Vá para `Gerenciar seu Kindle` e depois para `Configurações de pagamento do Kindle`.

2. Use um cartão-presente. Mesmo que você precise usar o método de 1 clique para comprar itens para o Kindle, ainda pode usar cartões-presente, se desejar. Você só precisa ajustar as configurações de pagamento do Kindle e usar seus cartões-presente até que eles acabem.
Vá para a página da sua conta no site da Amazon. Vá para a seção de pagamento e escolha `Usar um cartão-presente para sua conta`. Insira o número do voucher e clique em `Aplicar à sua conta`.

3. Use o controle de 5 direções para selecionar um item na tela inicial. No centro do controlador de 5 direções, pressione o botão Entrar pressione para abrir sua nova escolha e começar a ler.

4. Saiba quais botões executam a função de virada de página. A maioria dos Kindles sem tela sensível ao toque tem botões reais em ambos os lados da tela. Vira uma página para frente ou para trás. A chave com `<` pula a página uma vez, enquanto o `>` vira a página para frente.

5. Destacar passagens em um livro. Use o controlador de 5 direções para marcar a passagem ficando no início da passagem que deseja marcar. Pressione o botão Selecionando para encerrar o processo de marcação.
Você também pode desmarcar o sinalizador `Popular`, que está no livro por padrão. Comece na sua página inicial, pressione Cardápio e depois vá em configurações. Nas configurações, você encontrará os marcadores `Popular`. Clique para desativá-los.

6. Compartilhe passagens no seu Kindle. Assim como você marca uma passagem, use o controle de 5 direções para selecionar a passagem. Não pressione Entrar, como você faria se realmente quisesse marcar. Em vez disso, pressione o alt- e a Entrar-teste. Uma caixa de diálogo aparecerá agora. Com o controlador de 5 direções, pressione o botão Peças e sua passagem é compartilhada.

7. Adicione notas no seu Kindle. Selecione a passagem que deseja anotar. Na parte inferior da tela, você verá um campo de texto que diz "Comece a digitar para iniciar uma nota ou clique para iniciar um destaque". Digite sua nota usando o teclado Kindle e pressione no canto inferior direito da tela salvar nota.
Parte 3 de 3: Executando tarefas mais avançadas

1. Baixe aplicativos diferentes. Você pode colocar muitos aplicativos diferentes e coisas engraçadas no seu Kindle; você não precisa usá-lo apenas para ler e-books e outros materiais impressos. Na tela inicial, vá para o menu superior e clique em aplicativos.

2. Converter arquivos PDF. Como o Kindle considera os arquivos PDF da mesma forma que os arquivos do Kindle (d.C.z. que cada página pdf mostrará como 1 página), o que significa que o texto será muito pequeno e difícil de navegar. Tudo o que você precisa fazer é enviar o arquivo PDF por e-mail para o seu Kindle com `converter` na linha de assunto e seu Kindle deve converter o PDF para o formato Kindle.

3. Resolvendo problemas. Você pode ter problemas no seu Kindle por vários motivos. Você pode precisar de um especialista para corrigi-lo, mas antes de entrar em pânico, aqui estão algumas maneiras de fazê-lo funcionar novamente. Mas se o seu Kindle está constantemente superaquecendo, o hardware provavelmente está quebrado e você precisa procurar um substituto.
Pontas
- Você não pode marcar onde está lendo.
- Desligue o Whispernet para economizar bateria. Para aqueles que raramente compram livros diretamente para o dispositivo ou transferem seus documentos apenas pelo cabo USB incluído, a Amazon afirma que a bateria deve durar cerca de um mês sem carregar. Para quem usa o aparelho com frequência com o Whispernet ligado, a bateria deve durar cerca de uma semana, enquanto quem usa em linha de montagem deve ter em mente que é preciso manter o aparelho conectado o tempo todo.
- Whispernet pode não estar disponível em todas as áreas. Procure na Amazon.com para disponibilidade por área.
- Use o botão de rolagem para escolher "Pesquisar novos itens" se você ainda não baixou o item para o seu Kindle, mas por meio de outro aplicativo oficial do Kindle. Os documentos podem ser sincronizados entre seus dispositivos Kindle registrados.
- O Kindle também pode ser usado para navegar na web e ouvir música. As etapas a seguir são apenas para baixar e ler artigos e livros.
Avisos
- No momento, não há opção para classificar sua coleção Kindle por série porque o formato Kindle não possui as informações corretas para isso.
- A Amazon pode coletar informações como seus favoritos e onde você parou de ler.
- No momento não é possível alterar o plano de fundo do seu Kindle.
Artigos sobre o tópico "Controle um amazon kindle"
Оцените, пожалуйста статью
Popular