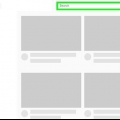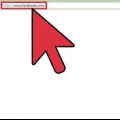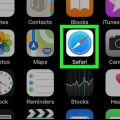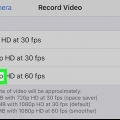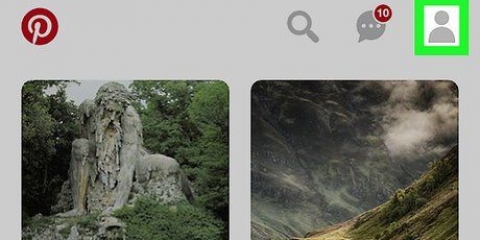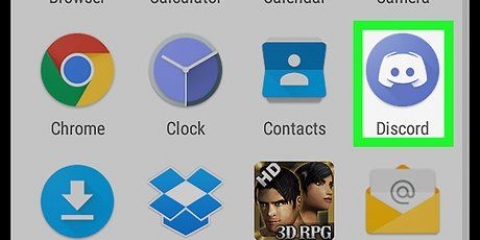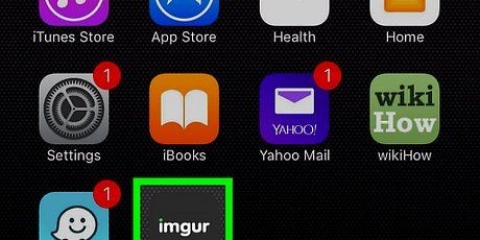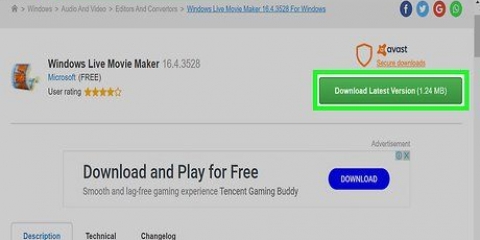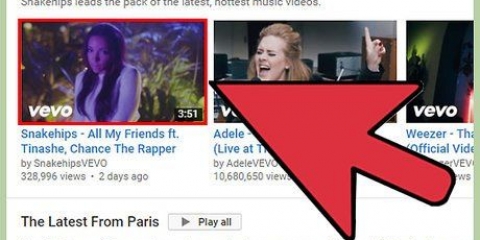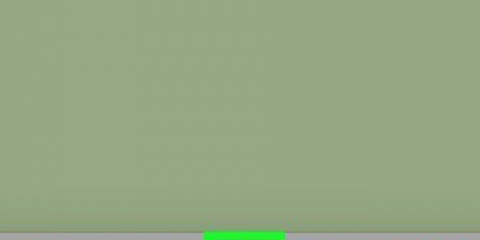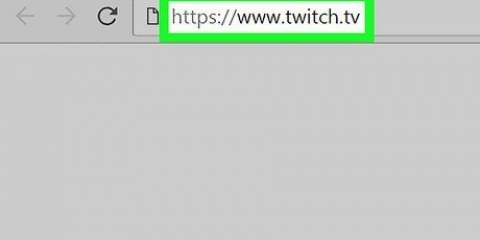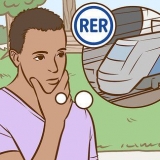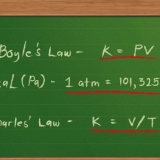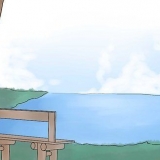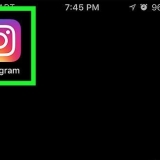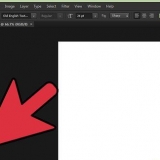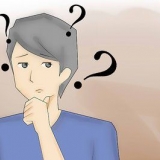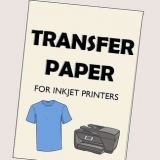Carregar um vídeo para o twitch
Este tutorial ensinará como enviar um vídeo do seu computador para sua conta do Twitch e publicá-lo em seu canal. Seus vídeos enviados estarão disponíveis na guia Vídeos do seu canal. O upload de vídeos está disponível apenas para contas de afiliados e parceiros.
Degraus

1. Abra o Twitch no seu navegador de internet. modelo https://www.contração muscular.televisão na barra de endereço e pressione ↵ Digite ou ⏎ Retorne no seu teclado.

2. Clique na sua foto de perfil no canto superior direito. Sua foto está em uma barra de navegação roxa no canto superior direito da página. Um menu suspenso será aberto agora.

3. Clique emprodutora de video no cardápio. Esta opção está ao lado de um botão Reproduzir e um ícone de chave inglesa no menu suspenso. A página de upload de vídeo será aberta agora.

4. Clique no ícone Carregar no canto superior esquerdo. Este botão se parece com uma seta preta para cima em uma linha reta. Você pode encontrá-lo no canto superior esquerdo da página do Videoprodutor.
Alternativamente, você também pode arrastar um vídeo aqui para carregá-lo.

5. Selecione o vídeo que deseja enviar. Encontre o vídeo na janela pop-up e clique nele.

6. aperte o botãoAbrir. Isso começará a enviar seu vídeo para o Twitch.

7. Edite os metadados do seu vídeo. Enquanto seu vídeo está sendo carregado, você pode inserir um título de vídeo, descrição, idioma, categoria e tags no pop-up de informações.

8. aperte o botãoSalvando alterações. É um botão roxo no canto superior direito do pop-up de metadados do seu vídeo. Ele salvará o título do seu vídeo, bem como outras informações.
Seu novo vídeo aparecerá no topo da lista de vídeos, na página do Videoprodutor, quando o upload for concluído.

9. Clique no roxo
-botão ao lado do botão Agendar Estreia. Um menu suspenso será aberto agora.
10. EscolherPublicar sem estreia. Os metadados do seu vídeo aparecerão à direita.
Opcionalmente, você pode editar o título ou outros metadados do seu vídeo antes de publicá-lo aqui.

11. Clique no botão roxoPublicar. Isso publicará instantaneamente o vídeo na guia Vídeos do seu canal.
Artigos sobre o tópico "Carregar um vídeo para o twitch"
Оцените, пожалуйста статью
Similar
Popular