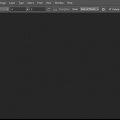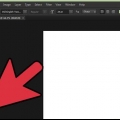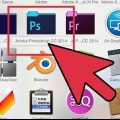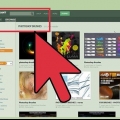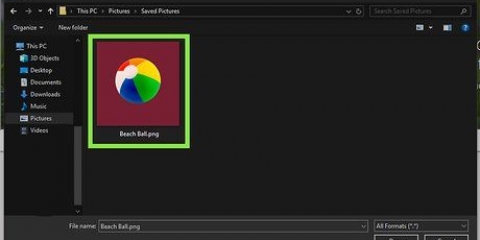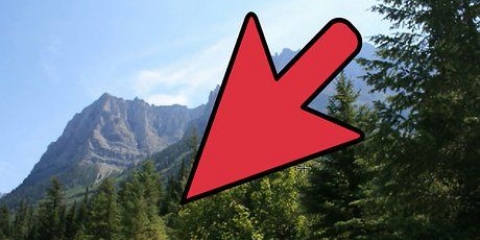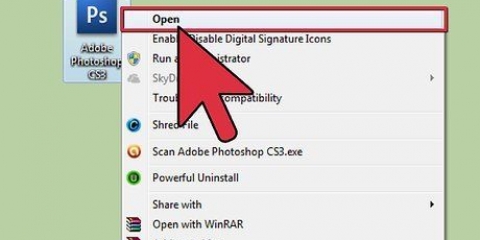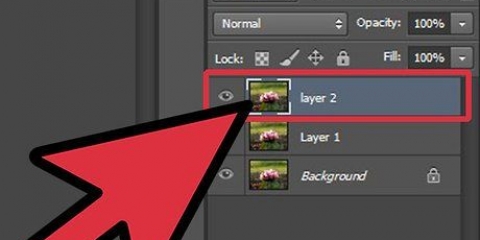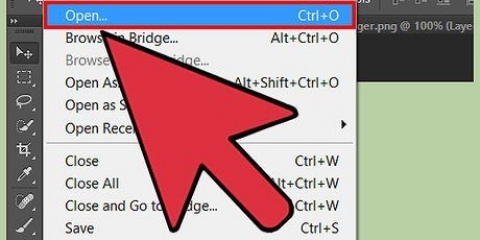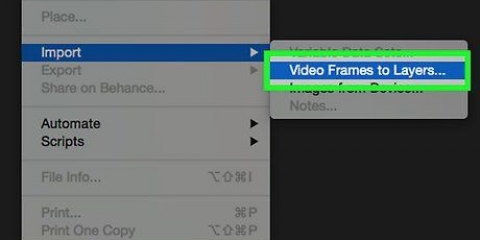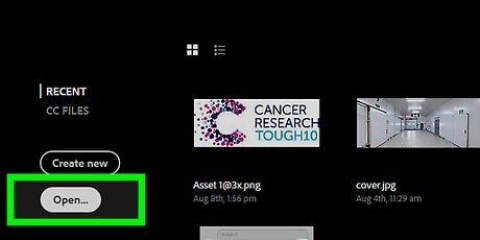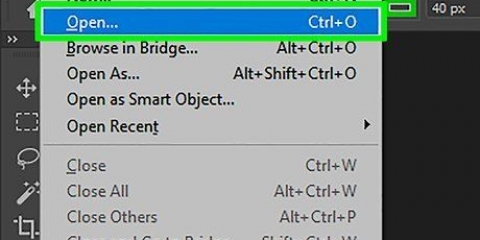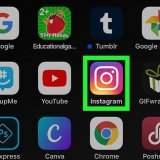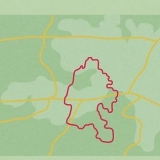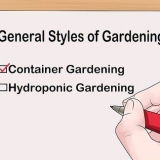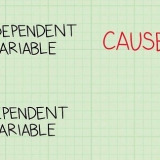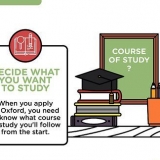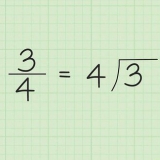Adicionar transparência no photoshop
Contente
O Photoshop permite criar imagens com transparência (fundos transparentes, camadas e seleções) usando várias opções como a ferramenta “Opacidade” ou as opções de fundo que aparecem ao criar um novo documento. Você também pode usar as ferramentas de seleção rápida ou a ferramenta borracha para tornar transparentes partes de sua imagem. As pessoas geralmente adicionam transparência no Photoshop ao imprimir em papel texturizado ou ao adicionar uma imagem a um plano de fundo texturizado em um site, porque dessa forma a textura aparece nas áreas transparentes. Com um pouco de prática, você adicionará transparência rapidamente usando o Photoshop.
Degraus
Método 1 de 4: Criando um plano de fundo transparente

1. Clique em “Arquivo” → “Novo”. Vá para Arquivo na barra de menu superior e selecione Novo. Uma nova janela aparecerá onde você pode definir as propriedades do seu novo documento do Photoshop.

2. Selecione “Transparente”. Na parte inferior desta janela há uma seção chamada "Opções de fundo". Aqui você seleciona transparente.

3. pressione OK. Pressione o botão OK.

4. Verifique as camadas. Observe o painel Camadas ou a guia Camadas no painel de propriedades (aberto por padrão). A camada de fundo deve se parecer com uma caixa quadriculada cinza e branca (indicando que é transparente).
Método 2 de 4: Tornar as camadas transparentes

1. Selecione a camada. Selecione a camada que deseja tornar transparente clicando nela na lista na guia Camadas.

2. Selecione a transparência (opacidade). Clique na caixa numérica que aparece ao lado da ferramenta de transparência na parte superior da guia Camadas. A transparência padrão é 100 por cento.

3. Diminua a transparência. Arraste a seta na barra de ferramentas de transparência para ajustar a transparência. Se você quiser que a camada seja completamente transparente, altere a transparência para 0 por cento.
Método 3 de 4: Criando seleções transparentes

1. Selecione sua camada. Selecione uma camada que não seja transparente, mas certifique-se de que as camadas subjacentes, incluindo a camada de fundo, sejam transparentes.

2. Selecione a área a ser alterada. Faça sua seleção usando uma das ferramentas de seleção.

3. Copie a seleção. Clique em copiar.

4. Remover a seleção. Clique em excluir. Agora você deve ter um buraco na imagem.

5. Criar uma nova camada. Cole a seleção copiada em uma nova camada.

6. Diminua a transparência. A área na seleção feita anteriormente ficará transparente.
Método 4 de 4: criar imagens transparentes

1. Crie ou selecione uma camada (com mais de 0% de transparência, idealmente 100% opaca). Todas as camadas subjacentes devem ser transparentes.

2. Clique na borracha. Selecione a ferramenta borracha na barra de ferramentas.

3. Altere as configurações. Escolha a forma e o tamanho corretos da borracha usando a barra de opções que aparece quando você seleciona a borracha.

4. Desenhe com a borracha. Na verdade, você exclui as partes que “desenha” para que as camadas subjacentes fiquem visíveis.
Pontas
Clique no ícone de olho ao lado da camada para tornar o plano de fundo da camada transparente.
Avisos
- Quando você adiciona transparência no Photoshop usando uma das opções de transparência, a transparência não é incluída quando você salva o arquivo no formato JPEG. É melhor salvar imagens transparentes no formato Photoshop Document (PSD).
Artigos sobre o tópico "Adicionar transparência no photoshop"
Оцените, пожалуйста статью
Similar
Popular