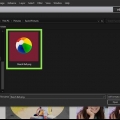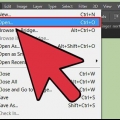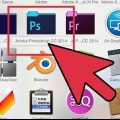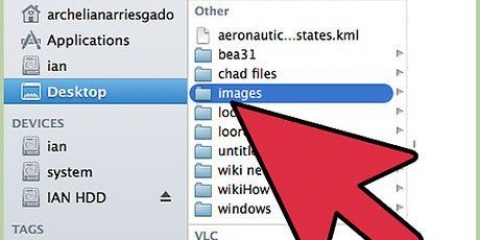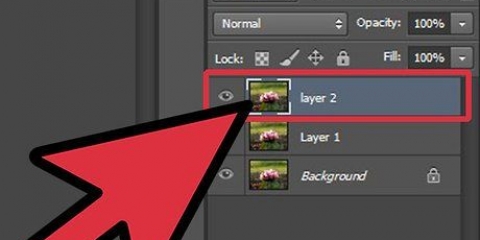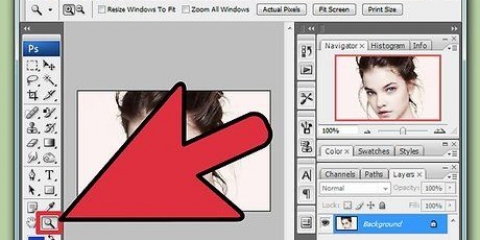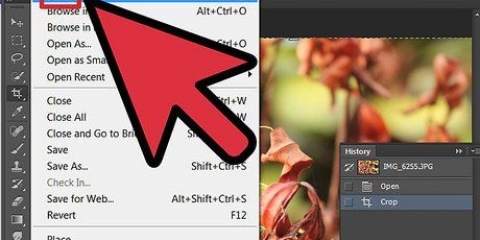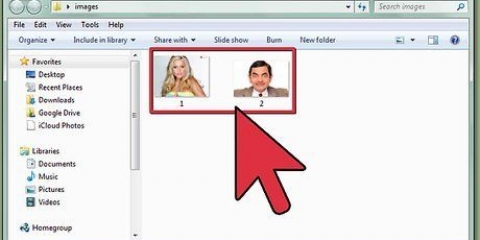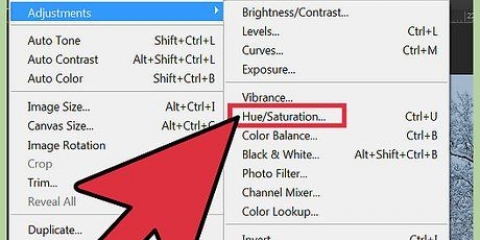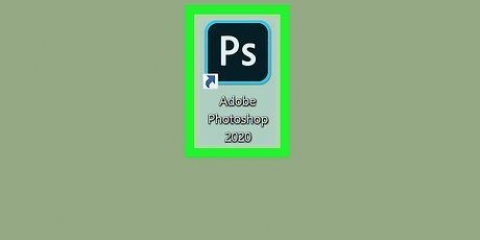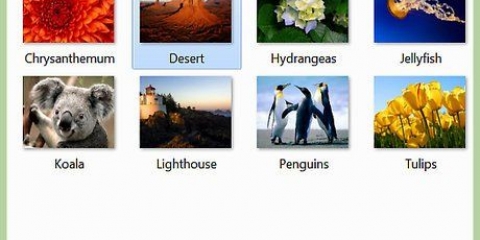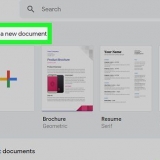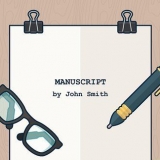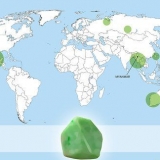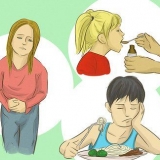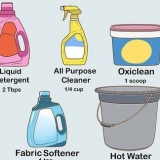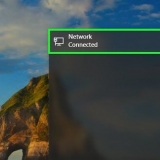Você pode ver que os topos das montanhas estão aproximadamente alinhados com as linhas verticais, enquanto o céu e as árvores são definidos pelas linhas horizontais. Acredita-se geralmente que isso dá uma imagem mais interessante do que centralizar. Pressione Enter para cortar a imagem.









Defina o pincel para um tamanho bastante pequeno (dependendo da resolução da sua imagem) e use a ferramenta Dodge para ativar os realces. É ótimo destacar os detalhes de uma imagem sem exagerar. A ferramenta Burn escurece áreas da imagem e funciona bem em sombras para dar mais profundidade às imagens.
Faça uma foto parecer melhor com o photoshop
Photoshop é famoso (ou infame?) por causa da capacidade de fazer as fotos parecerem melhores do que na realidade. Não é de admirar - com esta coleção de ferramentas, você pode fazer tudo, desde retocar um pouco até alterar completamente uma imagem. Neste artigo, você verá várias técnicas úteis com as quais você pode levar instantâneos digitais ou digitalizações para o próximo nível.
Degraus
Método 1 de 2: Recortar e Retocar

1. Abra uma foto. Quando você abre uma foto no Photoshop, ela aparece como uma camada chamada plano de fundo. A primeira coisa a fazer antes de prosseguir com os retoques finais é cortar a foto e remover tudo o que não pertença à imagem. Para este tutorial, começaremos com a seguinte imagem:
- Você pode baixar a versão em tamanho realaqui baixar.

2. Selecione a ferramenta Cortar (C). Na maioria dos casos tiramos fotos sem pensar muito na composição. Ou queremos apenas capturar um momento, ou tiramos um monte de fotos esperando que o "perfeito" foto para encontrar. O corte pode ajudar a focar uma imagem mais no assunto e pode tornar uma imagem muito mais forte.

3. Esta imagem foi recortada com o regra dos terços. A ideia geral é que uma foto seja dividida em três, horizontal e vertical. Elementos importantes da imagem devem estar nas linhas ou perto delas.

4. Selecione a ferramenta Spot Healing Brush (J). Use isso para limpar as partes da imagem que não são cortadas, mas que distraem. Para nossa foto de teste, apararemos as árvores no canto inferior esquerdo, inferior direito e superior direito.

5. Sua imagem agora está preparada para a próxima etapa: fazer algo extraordinário com isso!
Método 2 de 2: Limpar e Ajustar

1. Copie a camada de fundo. Ou clicando com o botão direito na camada de fundo e Duplicar Camada no menu ou arrastando a camada de fundo para o ícone Nova camada e o Photoshop copiará automaticamente a camada.

2. Defina o modo de mesclagem para luz fraca. Isso pode tornar a imagem muito escura, mas é apenas uma etapa intermediária. Depois que o modo de mesclagem estiver definido, selecione Control-I (Command-I) para inverter a imagem ouAjustes para escolher entre Imagem cardápio e depois Invertido selecionar.

3. Use o filtro passa-altas. vá Filtros-cardápio, selecione De outros... > Passa-alta... Verifique se a caixa de seleção Visualizar está marcada e ajuste o Raio a gosto. Você pode ver que a imagem muda, com um efeito agradável e suave. O raio depende principalmente da resolução da sua imagem. Se a imagem tiver uma resolução muito alta, você usará um Raio maior do que com uma resolução baixa. Deixe seu gosto guiá-lo.
Embora usemos aqui com uma paisagem, esse efeito também é muito bom para retratos.

4. Criar uma camada de ajuste de Níveis. Com a camada Cópia de fundo selecionada, clique no ícone Níveis na janela Ajustes.
Ao clicar no botão Carro equilibrará automaticamente os níveis entre a parte mais clara da imagem e a parte mais escura. Você pode usar os controles deslizantes para ajustar sua imagem ou usar uma das predefinições personalizadas perto da parte superior da janela Propriedades.

5. Crie uma camada de ajuste de Curvas. Clique novamente na guia Ajustes e clique no ícone Curvas (à direita, ao lado do ícone Níveis). Isso permite que você controle o contraste das imagens em detalhes.
Clique para cima cerca de 1/4 ao longo da linha e puxe-o um pouco para baixo. Clique novamente cerca de 3/4 do caminho até a linha e puxe-a ligeiramente para cima. Com isso você forma uma espécie de "s"-forma, e sua imagem deve parecer muito mais dramática.

6. Altere o modo de mesclagem da camada de ajuste de Curvas para Brilho. Isso evitará que o contraste afete as informações de cor da imagem.

7. Mesclar as camadas. Selecionar Mesclar visível no menu de camadas ou pressione Control-Alt-Shift-E (Shift-Option-Command-E no Mac) para criar uma nova camada que mescla todas as informações em uma camada.

8. Selecione a ferramenta Dodge (O). As ferramentas Dodge e Burn são ideais para destacar e sombrear uma imagem. Na parte superior da janela do Photoshop, defina-os da seguinte forma: para a ferramenta Dodge, defina Exposição para 5% e Range para Highlights.

9. Compare as imagens. No topo você vê a imagem anterior, seguida da versão editada.
Artigos sobre o tópico "Faça uma foto parecer melhor com o photoshop"
Оцените, пожалуйста статью
Popular