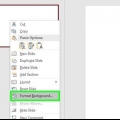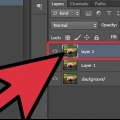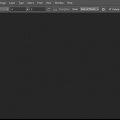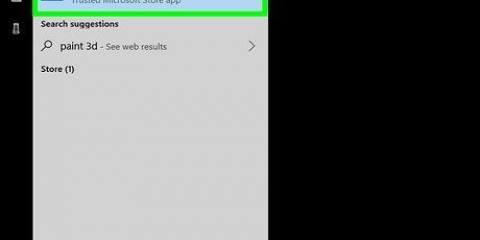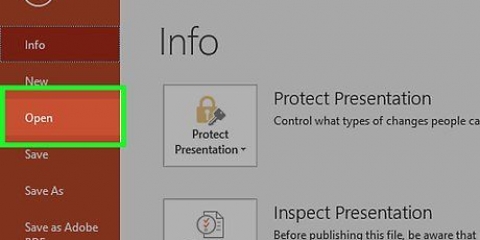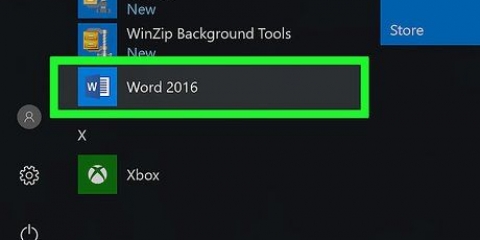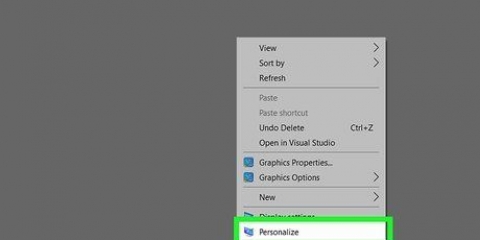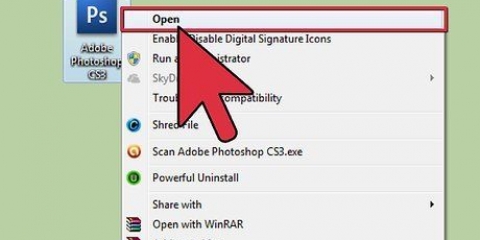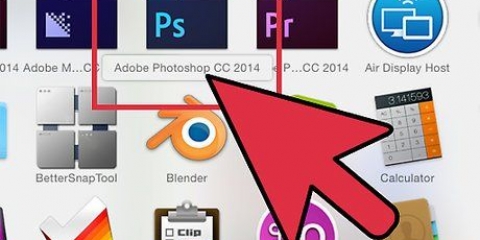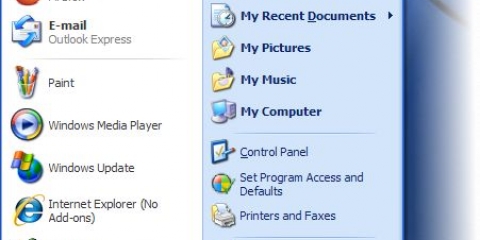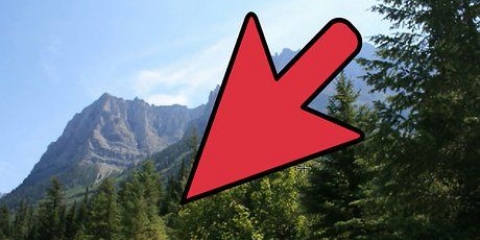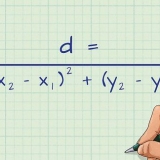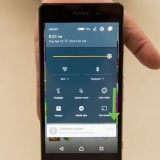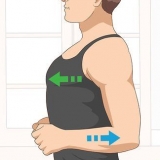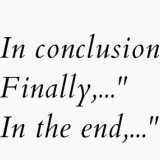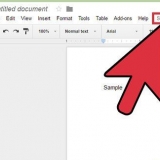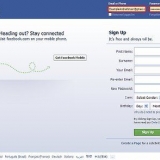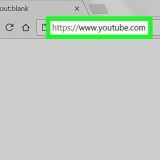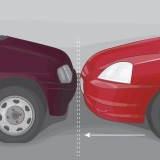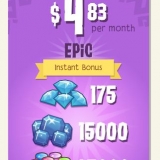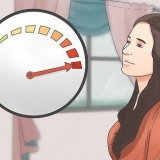Defina a tolerância para 20-30. Uma tolerância baixa impedirá que partes da imagem original sejam apagadas ao usar esta ferramenta. Ajuste a tolerância para encontrar um nível que você goste. Verificar anti-alias. Verificar Contíguo. Defina a opacidade para 100%














Remover um plano de fundo com o photoshop elements
Contente
Uma das habilidades mais úteis que você pode aprender no Photoshop é remover o fundo de uma imagem. Isso permite que você use o assunto em uma imagem sem se preocupar em misturar fundos ou áreas feias de branco suave. Existem algumas maneiras de remover o plano de fundo de uma imagem, dependendo da complexidade do plano de fundo.
Degraus
Método 1 de 2: Removendo um plano de fundo simples

1. Abra a imagem no Photoshop Elements. Este método funciona melhor se o fundo for, ou próximo a, uma cor sólida.

2. Vá para a janela Camadas. Geralmente você pode encontrar isso no lado direito da tela. A maioria das imagens que ainda não foram editadas possui apenas 1 camada, o “Fundo”. Clique com o botão direito do mouse nesta camada e selecione "Camada de fundo ...".
Isto irá abrir a janela Nova Camada. Deixe as opções inalteradas e pressione OK. “Fundo” será alterado para “Camada 0”. Isso permite que você edite a imagem.

3. Selecione a borracha mágica. Você pode encontrar isso no menu Eraser (Eraser). Pressione e segure o ícone da ferramenta Borracha. Selecione a ferramenta Magic Eraser no menu que aparece.

4. Ajustar as configurações do Magic Eraser. Se você selecionou o Magic Eraser, verá várias configurações no menu principal. Ajuste-os para que fiquem assim:

5. Clique no fundo. O Magic Eraser removerá qualquer cor que você clicar e a transformará em um fundo transparente. A tolerância determina quantas cores semelhantes são removidas (para fundos gradientes).

6. Faça pequenos ajustes. Se você remover um plano de fundo que consiste em 1 cor, deve levar apenas 1 clique para ele. Pode ser necessário aumentar o zoom para fazer ajustes pequenos e mais detalhados com a ferramenta Borracha.

7. Selecione seu tópico. Quando estiver satisfeito com o resultado da remoção, você pode usar o Lasso para desenhar um contorno áspero ao redor do assunto. Pressione Ctrl+Shift+J para colocar o assunto em uma nova camada. Agora você pode excluir a camada de fundo (Camada 0).

8. Salve sua imagem. Agora você tem um objeto com fundo transparente que você pode sobrepor a outra imagem.
Método 2 de 2: Limpando um plano de fundo mais complexo

1. Abra a imagem que deseja editar. Com este método você poderá remover fundos mais complexos.

2. Selecione a borracha de fundo. Pressione e segure o ícone Borracha até que o menu Borracha apareça. Selecione a ferramenta Borracha de fundo.

3. Defina as opções de pincel. Na barra de ferramentas na parte superior da janela, clique na seta ao lado do pincel. Defina a dureza para 100% para que as bordas do pincel removam tanto quanto o centro. Defina o diâmetro para o tamanho que se ajusta à imagem. Você vai fazer traços grandes e largos com o pincel.

4. Definir limites para contíguos. Isso removerá a cor selecionada no círculo, mas somente se as cores estiverem se tocando. Isso ajuda a evitar a remoção de cores dentro do seu assunto enquanto apaga o fundo.
Se houver pontos onde o fundo brilha através do assunto (por exemplo,. cabelo ou folhagem), use a opção Descontíguo para remover o fundo desses pontos estranhos.

5. Defina a tolerância como baixa. Um limite de tolerância baixo remove cores muito semelhantes à cor inicial. Uma alta tolerância remove mais cores. Defina sua tolerância em algum lugar dentro de 20-30.

6. Mova o ponteiro para perto da borda do assunto. Você verá um pequeno círculo com uma cruz no meio. A cruz indica a "ponto de acesso" e remove essa cor onde ela aparece no pincel. Ele também ajusta as cores da borda de todos os objetos de primeiro plano para que nenhum halo colorido seja visível se o objeto de primeiro plano for colado posteriormente em outra imagem.

7. Clique e arraste para começar a apagar. Você deve conseguir arrastar o círculo sobre o assunto sem que nada aconteça, mas certifique-se de que a mira não toque o assunto ou você começará a remover essas cores.

8. Verifique seu trabalho. À medida que vai apagando iráver um padrão quadriculado a aparecer nos locais onde removeu o fundo. Isso indica quais partes agora são transparentes.

9. Continue a remover o fundo ao redor do assunto. Às vezes, você precisará redimensionar o pincel para garantir que não exclua acidentalmente partes do assunto. Por exemplo, neste exemplo você ajustará o tamanho da ferramenta borracha para remover o fundo entre as pétalas.

10. Tente remover a borda precisa do assunto. Depois de definir o assunto, agora você pode apagar traços largos com uma borracha comum para apagar o resto do fundo.

11. Limpe as bordas. Se você quiser suavizar as bordas do seu assunto para que ele se misture melhor com qualquer plano de fundo que você colocar, use a ferramenta Smudge. Defina-o para um valor baixo (20% ou mais) e arraste ao longo da borda do assunto. Isso suaviza as linhas duras.
Pontas
A Varinha Mágica funciona melhor quando o fundo é de 1 cor e não há cor semelhante ao longo da borda do assunto.
Avisos
- Se você salvar isso como JPEG, todo o seu trabalho foi em vão.
- A Varinha Mágica pode remover parte do assunto se o fundo tiver as mesmas cores do assunto.
Necessidades
- Elementos do Photoshop
Artigos sobre o tópico "Remover um plano de fundo com o photoshop elements"
Оцените, пожалуйста статью
Similar
Popular