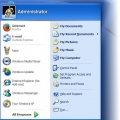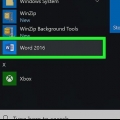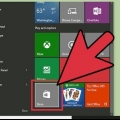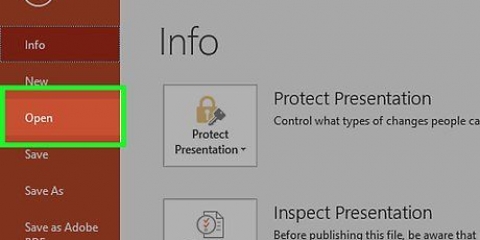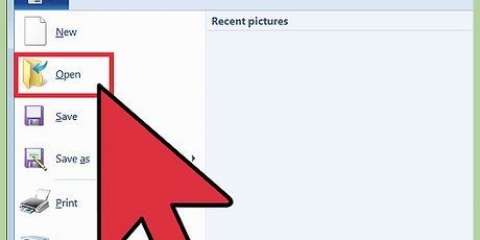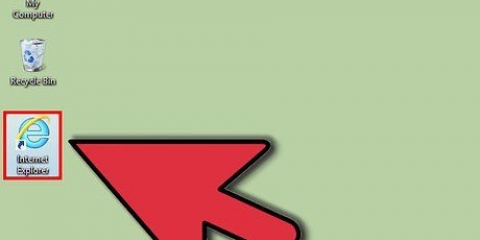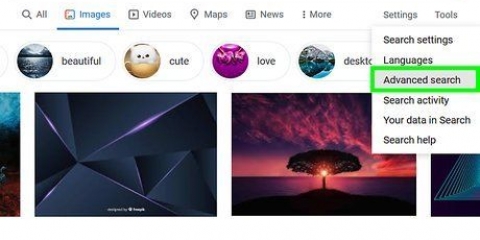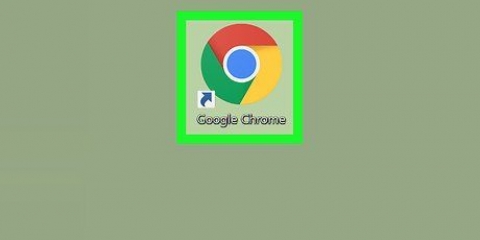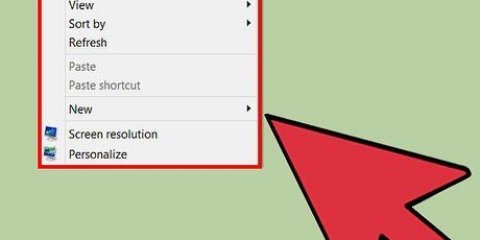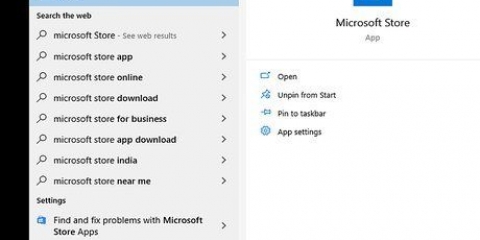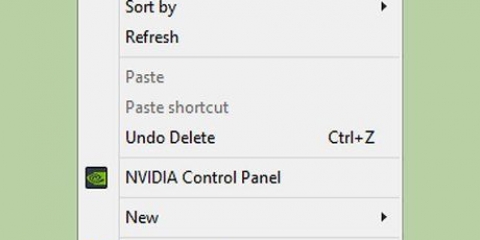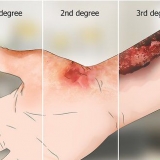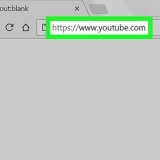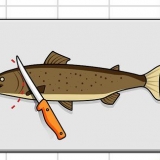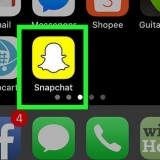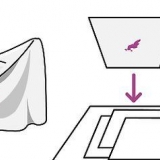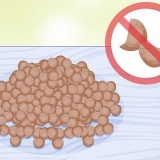Preencher ajusta a imagem para que não haja espaço vazio ao redor da imagem, mas pode cortar parte da imagem para que a imagem inteira não apareça na área de trabalho. Ajustar iráajustar a imagem para caber toda a imagem no ecrã. Ao lado uns dos outros irá preencher todo o espaço com cópias repetidas da imagem. Esta opção é melhor para imagens menores. Centro usará e centralizará o tamanho exato da imagem. Espalhar irá esticar a imagem em toda a tela, mas pode distorcer a imagem. 
Selecionar "apresentação de slides" no menu suspenso abaixo "Fundo". Clique em Para folhear abaixo "Escolha álbuns para sua apresentação de slides". Selecione uma pasta de imagens e clique Escolha esta pasta. Use o menu suspenso abaixo "Mude a imagem a cada" para especificar com que frequência a imagem deve mudar. 






tela cheia irá preencher toda a área de trabalho com a imagem. No entanto, parte da imagem pode ser cortada e não aparecer na tela. Ajustar a tela vai caber a imagem inteira na área de trabalho. No entanto, pode haver algum espaço nas laterais ou na parte superior e inferior. Esticar para preencher a tela irá esticar a imagem para preencher toda a área de trabalho. Isso pode distorcer a imagem. Centro usa o tamanho exato da imagem e centraliza a imagem no centro da tela.













Definir tela de bloqueio: Esta opção define a imagem como papel de parede apenas quando o dispositivo está bloqueado. Definir tela inicial: Esta opção define a imagem como papel de parede apenas quando o dispositivo está desbloqueado na tela inicial. Definir ambos. Esta opção define a imagem como papel de parede nas telas bloqueada e inicial. Cancelar: Retorna à sua localização anterior sem definir o papel de parede.
Criar um plano de fundo da área de trabalho a partir de uma imagem
Contente
Você pode usar qualquer arquivo de imagem como papel de parede da área de trabalho ou do telefone. Nas plataformas móveis e desktop, você pode acessar a interface do papel de parede por meio das configurações, para visualizar e ajustar seu papel de parede e, em seguida, confirmar sua seleção. Os papéis de parede também podem ser definidos diretamente da área de trabalho ou do navegador da Web em dispositivos não móveis. Não se esqueça de verificar a qualidade da imagem antes de configurá-la!
Degraus
Método 1 de 4: Windows

1. Clique com o botão direito do mouse na área de trabalho e selecione `Personalizar`. Esta opção está na parte inferior do menu de contexto que aparece e leva você ao menu `Personalização`. Algumas imagens de amostra são mostradas sob o título `Escolha sua imagem`.
- Para mudanças de papel de parede fáceis e rápidas, clique com o botão direito do mouse em uma foto no seu computador e selecione `Definir como plano de fundo da área de trabalho` no menu de contexto. Algumas das opções de personalização do menu de personalização estão faltando aqui.

2. Clique emPara folhear para selecionar uma foto. Você será solicitado a navegar na pasta em seu computador para selecionar um arquivo de imagem.

3. Clique para selecionar uma imagem e cliqueEscolher imagem. A imagem será definida como papel de parede e aparecerá na lista `Escolha sua imagem`.

4. Selecione uma opção do "Escolha a visualização desejada" menu suspenso. Esta opção é útil para imagens menores ou maiores que a resolução da sua área de trabalho.

5. Escolha um álbum para uma apresentação de slides (opcional). Se desejar, você pode selecionar um álbum para usar como plano de fundo da apresentação de slides. Isso mostrará uma imagem diferente como papel de parede de vez em quando. Use as etapas a seguir para definir um álbum como plano de fundo da apresentação de slides:

6. Clique emX no canto superior direito. Isso finalizará sua decisão assim que você fizer uma escolha de plano de fundo e configurações opcionais. As configurações são salvas automaticamente quando você as seleciona.
Método 2 de 4:Mac

1. Clique no ícone da Apple
. Está na barra de menu superior no canto superior esquerdo. Isso mostra o menu Apple.
2. Clique emPreferências do Sistema. Está no menu Apple. Isso abrirá o menu Preferências do Sistema no seu Mac.

3. Clique emDesktop e protetor de tela. Isso abrirá os controles de plano de fundo e de proteção de tela. Por padrão, você pode escolher entre os papéis de parede de amostra da Apple e sua pasta de fotos.
Para mudanças de papel de parede fáceis e rápidas, mantenha pressionada a tecla Control e clique em uma foto no seu computador. Em seguida, clique em Definir imagem como plano de fundo da área de trabalho no menu de contexto. Isso perde algumas das opções de personalização das configurações de exibição.

4. Toque no botão+ para adicionar imagens de outro local. Localizado no canto inferior direito da janela, este botão permite pesquisar localizações de imagens em seu computador.
Se você não vir essa opção na tela, clique na guia Área de Trabalho no topo.

5. Selecione uma imagem e cliqueEscolher. A imagem será definida como papel de parede e poderá ser visualizada em segundo plano. Você pode alterar o plano de fundo quantas vezes quiser selecionando outras imagens na janela de navegação.

6. Selecione como a imagem se encaixa na sua área de trabalho. Use o menu suspenso na parte superior do menu "Desktop e protetor de tela", para selecionar como a imagem aparece em sua área de trabalho. As opções são as seguintes:

7. Verifica a caixa "Alterar imagem" para configurar a apresentação de slides (opcional). Isso fará com que a imagem mude de vez em quando. Você pode escolher um intervalo de tempo no menu suspenso ao lado desta opção para indicar com que frequência o plano de fundo será alterado.
Esta opção iráusar todas as imagens na pasta selecionada ao marcar a caixa.

8. Pressione no "X" no canto superior esquerdo para fechar a janela. Isso finalizará sua decisão depois de fazer uma escolha de plano de fundo e configurações opcionais. As configurações são salvas automaticamente quando você as seleciona.
Método 3 de 4: andróide

1. Abra a Galeria. A Galeria geralmente tem um ícone que se assemelha a uma pilha de imagens. Geralmente, você pode encontrá-lo na tela inicial. Toque no ícone da Galeria para abrir a Galeria.

2. Encontre uma imagem para usar como plano de fundo. Toque em Álbum para ver imagens por álbum. Toque em Fotos para ver imagens por data.

3. Toque em uma imagem que você deseja usar como papel de parede. Isso mostra uma visualização da imagem em tela cheia.

4. Toque em ⋮ . É o ícone com três pontos verticais no canto superior direito. Isso exibe um menu suspenso.

5. Toque emDefinir como Papel de Parede. Esta opção está no menu suspenso que aparece quando você toca no ícone que se parece com três pontos. Isso lhe dará três opções para definir como papel de parede.

6. Toque emTela inicial, Tela de bloqueio ouBloqueio e tela inicial. Se você definir a imagem como papel de parede da tela inicial, a imagem aparecerá nos painéis principais do telefone quando o telefone estiver em uso. Se você definir uma imagem como papel de parede da tela de bloqueio, a imagem será exibida em segundo plano durante a tela mostrada quando você desbloquear o telefone. Definir como tela de bloqueio e tela inicial, definir a imagem como papel de parede para tela inicial e tela de bloqueio.
Método 4 de 4: iOS

1. Abra o aplicativo `Configurações`
. Este ícone se parece com duas engrenagens. Toque no aplicativo Configurações na tela inicial para abrir `Configurações`.
2. Toque emFundo. Este botão está no lado esquerdo da barra lateral e abre as opções de fundo.

3. Toque emEscolha um novo plano de fundo. Você chegará à página de seleção onde poderá escolher entre papéis de parede da Apple e imagens salvas em sua foto"aplicativo s.

4. Toque em uma imagem. Isso mostra uma visualização da imagem em tela cheia.
Você pode acessar a mesma interface iniciando o aplicativo `Fotos`. Toque em uma imagem para visualizá-la. Em seguida, toque no ícone que se assemelha a uma caixa com uma seta apontando para cima no canto superior direito. Em seguida, toque em Definir como Papel de Parede.

5. Toque emConfigurar. Esta opção está no canto inferior direito. Isto irá mostrar um menu de opções para definir a imagem como papel de parede.

6. Escolha em qual tela você deseja usar o papel de parede. Na barra inferior estão algumas opções de como usar sua foto como plano de fundo. Tocar nos três primeiros definirá sua imagem como papel de parede.
Pontas
- Se uma imagem parecer granulada ou de baixa qualidade, pode ser porque a resolução da imagem é menor que a do seu monitor.
- Para melhores resultados, use uma imagem que corresponda à resolução da sua tela. Você pode verificar a resolução da imagem de uma imagem no Windows clicando com o botão direito nela e indo em `Propriedades > Detalhes`, em um Mac, pressionando Ctrl + clicando e selecionando `Obter informações` ou em um Android selecionando uma imagem e tocando no botão `Informações`.
Avisos
- As imagens usadas diretamente de navegadores da web são armazenadas em armazenamento temporário em seu computador. Se você alterar seu papel de parede, terá que pesquisar na Internet para encontrar essa imagem novamente, a menos que tenha baixado e salvo.
Artigos sobre o tópico "Criar um plano de fundo da área de trabalho a partir de uma imagem"
Оцените, пожалуйста статью
Similar
Popular