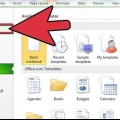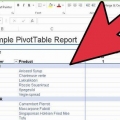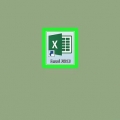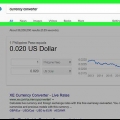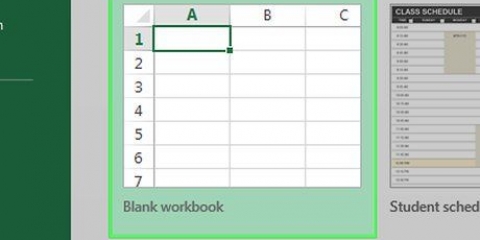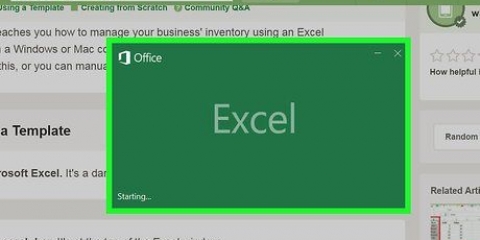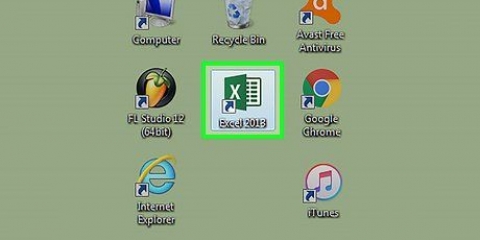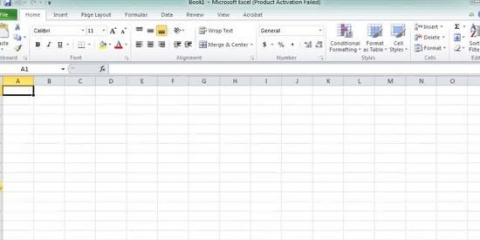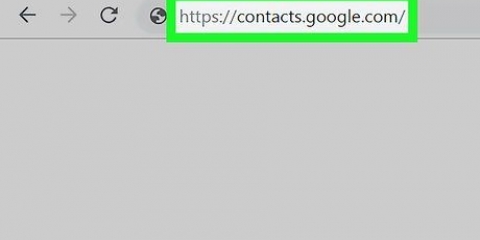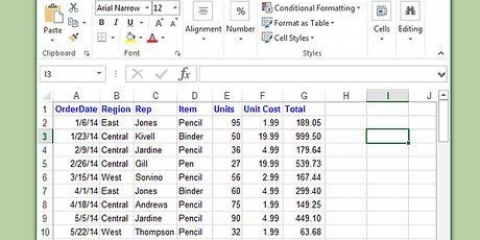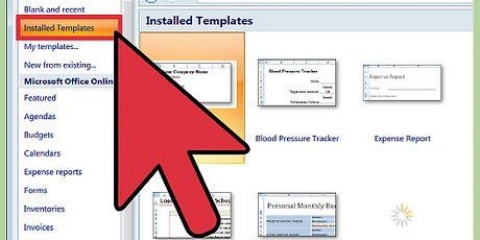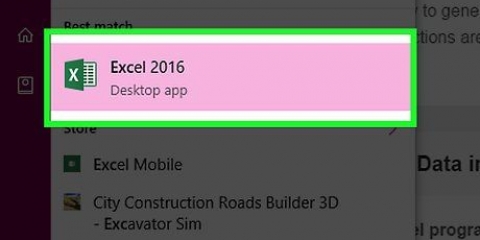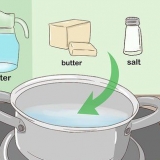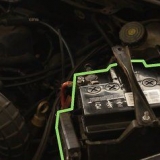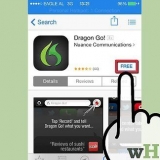Quando terminar a lista suspensa, abra-a para verificar se todos os itens inseridos estão corretos. Em alguns casos pode ser necessário alargar a coluna para mostrar todos os dados nas células. Ao digitar a lista, digite-os na ordem em que devem aparecer na lista suspensa. Por exemplo, digite os itens em ordem alfabética para facilitar a localização de determinados valores pelos usuários da planilha.
Criar uma lista suspensa no excel
Usar uma lista suspensa em uma planilha do Microsoft Excel muitas vezes pode tornar a entrada de dados muito mais eficiente e fácil, além de permitir que você especifique um número limitado de valores possíveis que podem ser inseridos. Siga as etapas a seguir para saber como criar uma lista suspensa no Excel 2013 e versões anteriores.
Degraus
Método 1 de 2: Excel 2013

1. Abra o documento do Excel no qual você deseja criar uma lista suspensa.

2. Vá para uma planilha em branco ou nova no documento do Excel.

3. Digite uma lista de itens que você deseja que apareçam na lista suspensa. Cada item vem em sua própria célula e na mesma coluna. Por exemplo, se você deseja criar uma lista suspensa com uma lista de esportes, digite "beisebol" na célula A1, "basquetebol" na célula A2, "futebol americano" na célula A3, e assim por diante.

4. Selecione todas as células que contêm os dados para a lista suspensa.

5. Clique em Inserir. Selecione Nome e, em seguida, Definir.

6. Digite um nome para a lista suspensa no campo "Nome" (Caixa Nome) e clique em "OK." O nome escolhido é apenas para referência e não aparecerá na planilha.

7. Clique na célula em sua planilha onde você deseja que a lista suspensa apareça.

8. Clique em "datas" (Dados) e selecione "Data de validade" (Data de validade). A caixa de diálogo correspondente.

9. Clique na aba "Configurações" (Configurações) e selecione "Lista" (Lista) no menu Permitir.

10. Vá para a caixa "fonte" (Fonte) e digite um sinal de igual seguido do nome que você deu à lista suspensa. Por exemplo, se você selecionar a lista suspensa"Pra praticar esportes" mencionado, digite "=Esportes."

11. Coloque um cheque ao lado "Lista suspensa na célula".

12. Coloque um cheque ao lado "branco ignorante" (Ignore as células em branco) se você quiser dar ao usuário da planilha a opção de não escolher nenhum dos itens na lista suspensa.

13. Clique na aba "Alerta de erro" (Mensagem de erro).

14. Coloque um cheque ao lado "Mostrar alerta de erro após a inserção de dados inválidos" (Dá uma mensagem de erro após inserir dados inválidos). Isso impede que os usuários insiram dados que não estão na lista. Se você quiser que os usuários possam inserir seus próprios dados, não marque a caixa.

15. Clique em "OK". A lista suspensa agora está disponível na planilha.
Método 2 de 2: Excel 2010, 2007 e 2003

1. Abra o documento do Excel no qual você deseja criar uma lista suspensa.

2. Vá para uma planilha em branco ou nova no documento do Excel.

3. Digite uma lista de itens que você deseja que apareçam na lista suspensa. Cada item vem em sua própria célula e na mesma coluna. Por exemplo, se você deseja criar uma lista suspensa com uma lista de esportes, digite "beisebol" na célula A1, "basquetebol" na célula A2, "futebol americano" na célula A3, e assim por diante.

4. Selecione todas as células que contêm os dados para a lista suspensa.

5. Clique na caixa de nome "Nome" na barra de ferramentas da barra de ferramentas do Excel, no lado esquerdo da barra de fórmulas.

6. Digite um nome para a lista suspensa no campo "Nome" (Caixa Nome) e clique em "OK." O nome escolhido é apenas para referência e não aparecerá na planilha.

7. Clique na célula em sua planilha onde você deseja que a lista suspensa apareça.

8. Clique na aba "datas" (Dados) e selecione "Data de validade" (Validação de dados) no grupo "Ferramentas de dados" (Ferramentas de dados). A caixa de diálogo correspondente aparece.

9. Clique na aba "Configurações" (Configurações) na caixa de diálogo.

10. Selecionar "Lista" (Lista) no menu Permitir.

11. Vá para a caixa "fonte" (Fonte) e digite um sinal de igual seguido do nome que você deu à lista suspensa. Por exemplo, se você selecionar a lista suspensa"Pra praticar esportes" mencionado, digite "=Esportes."

12. Coloque um cheque ao lado "Lista suspensa na célula"

13. Coloque um cheque ao lado "branco ignorante" (Ignore as células em branco) se você quiser dar ao usuário da planilha a opção de não escolher nenhum dos itens na lista suspensa.

14. Clique na aba "Alerta de erro" (Mensagem de erro).

15. Coloque um cheque ao lado "Mostrar alerta de erro após a inserção de dados inválidos" (Dá uma mensagem de erro após inserir dados inválidos). Isso impede que os usuários insiram dados que não estão na lista. Se você quiser que os usuários possam inserir seus próprios dados, não marque a caixa.

16. Clique em "OK." A lista suspensa agora está disponível na planilha.
Pontas
Avisos
- Não é possível "Data de validade"-menu, se a planilha estiver protegida ou vinculada a um "SharePoint"-local na rede Internet. Em caso afirmativo, remova a proteção, desative o compartilhamento ou desconecte-se do site do SharePoint e tente novamente.
Artigos sobre o tópico "Criar uma lista suspensa no excel"
Оцените, пожалуйста статью
Similar
Popular