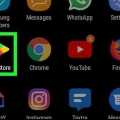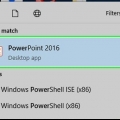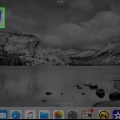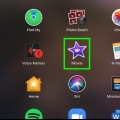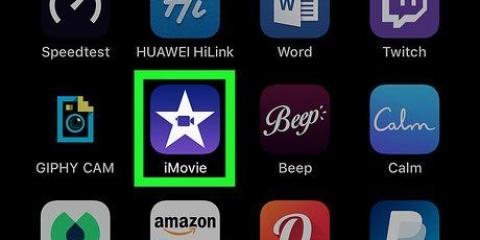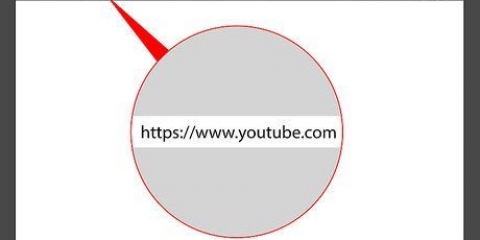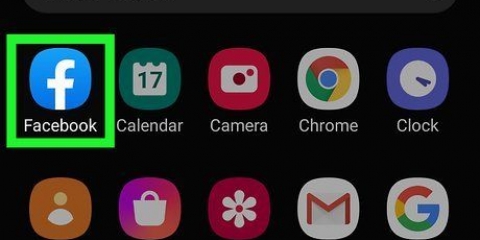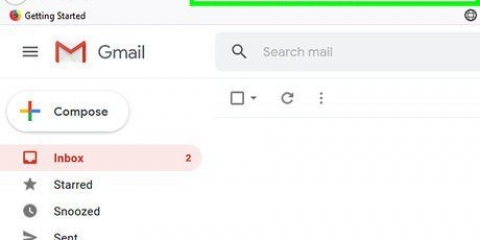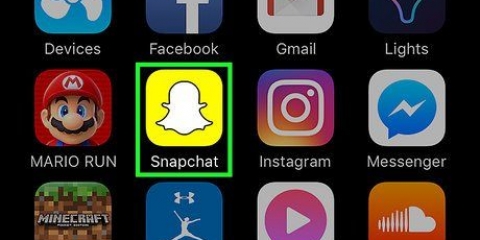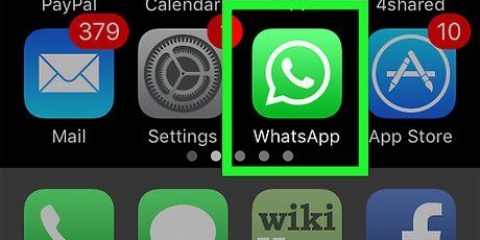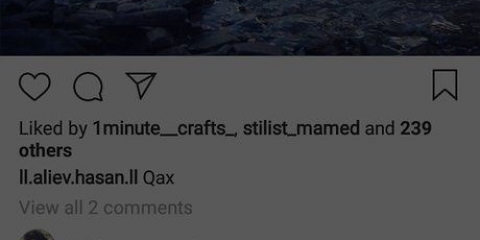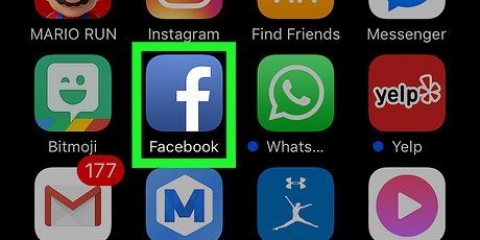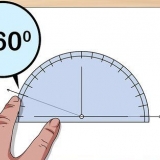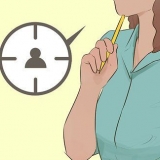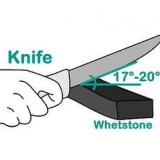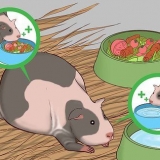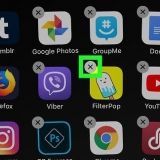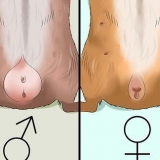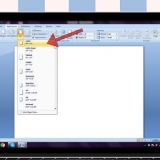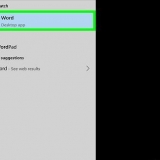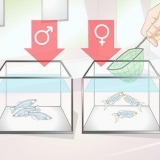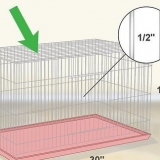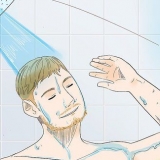Mantenha o ⌘ tecla enquanto clica para selecionar vários vídeos. Você também pode clicar no canto inferior direito Importar tudo clique para importar todas as mídias da pasta ou local selecionado.










Adicionar um vídeo no imovie
Este tutorial mostra como adicionar um videoclipe a um projeto ou biblioteca de mídia do iMovie no seu Mac ou iPhone/iPad.
Degraus
Método 1 de 2: No Mac

1. Abra o iMovie. Este é um aplicativo em forma de estrela roxa com um ícone de câmera de filme branco no meio.

2. Clique nissomeios de comunicação-aba. Você encontrará isso na parte superior da tela.

3. CliqueArquivo na barra de menu na parte superior da tela.

4. CliqueImportar mídia… no.

5. Clique noImportar para:-caixa de listagem na parte superior da tela.

6. Clique em um destino para o novo vídeo. Você pode salvá-lo diretamente em um projeto ou adicioná-lo à sua biblioteca de mídia do iMovie para uso posterior.

7. Selecione o local do vídeo. Use o menu no lado esquerdo da tela para selecionar a pasta ou local onde você deseja que seus vídeos sejam salvos.
Clique em uma câmera na seção `CÂMERAS` para gravar um novo vídeo.

8. Clique nos vídeos que deseja adicionar. Eles serão exibidos no lado direito da tela depois que você selecionar a pasta ou local onde os vídeos estão armazenados.

9. Clique emImportar arquivos selecionados canto inferior direito. Os vídeos selecionados serão importados para o destino selecionado no iMovie.
Para adicionar o vídeo a outro projeto, clique duas vezes em um projeto na guia Projetos, em seguida, clique no canto superior esquerdo Minha mídia e arraste o novo vídeo para a linha do tempo do seu projeto.
Método 2 de 2: No iPhone/iPad

1. Abra o aplicativo iMovie. É um aplicativo roxo com uma estrela branca e um ícone de câmera de filme no meio.

2. Toque neleProjetos-aba. Esta guia está na parte superior da tela.
Com o iMovie aberto em um vídeo ou outra guia, toque no link "voltar" no canto superior esquerdo da tela até ver três guias na parte superior da tela: Vídeo, Projetos e Teatro.

3. Toque em um projeto para abri-lo.
Ou toque em ➕ para iniciar um novo projeto. Você será solicitado a selecionar um vídeo da sua biblioteca de fotos.

4. Toque no coloPara processar-botão. Esta opção pode ser encontrada na parte inferior da tela.

5. Selecione o local para inserir o vídeo. Para fazer isso, percorra a linha do tempo do seu projeto na parte inferior da tela.

6. Toque em+. Você pode encontrá-lo no lado esquerdo da tela, abaixo ou ao lado da visualização do seu projeto de vídeo.

7. ToqueVídeo na parte superior da tela.

8. Toque na localização do vídeo. Use o menu para selecionar o álbum, aplicativo ou local onde você deseja que seus vídeos sejam salvos.

9. Toque em um vídeo. Fazê-lo vai destacar o vídeo e abrir uma caixa de diálogo na parte inferior.

10. Toque em⊕ na caixa abaixo do vídeo. O vídeo que você selecionou será adicionado ao seu projeto do iMovie no local que você especificou.
Artigos sobre o tópico "Adicionar um vídeo no imovie"
Оцените, пожалуйста статью
Similar
Popular