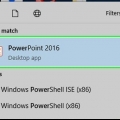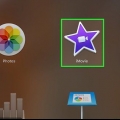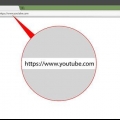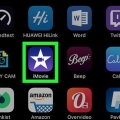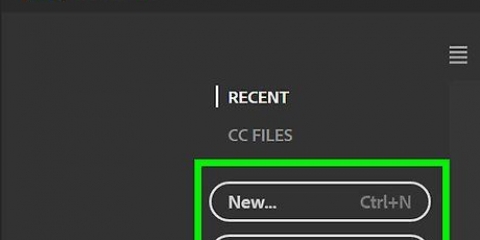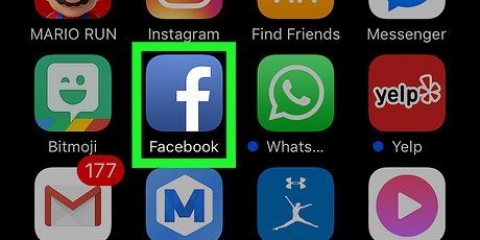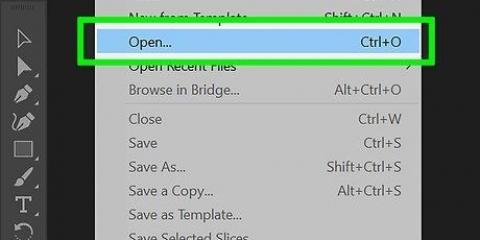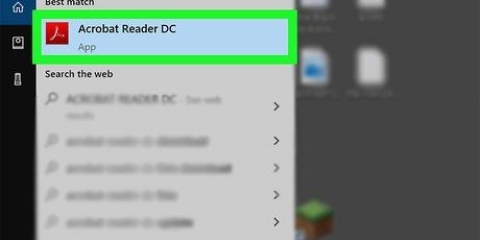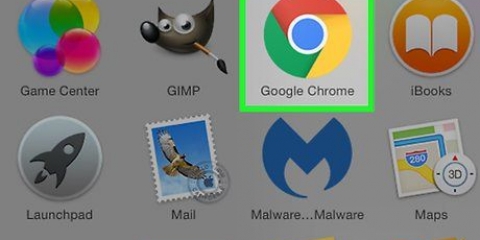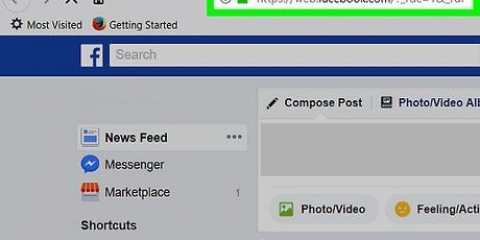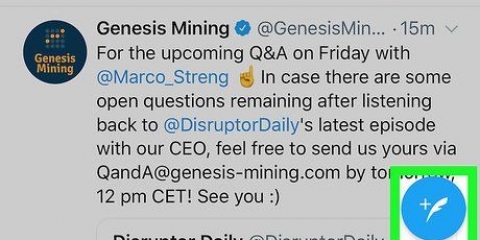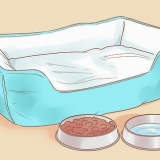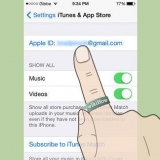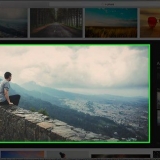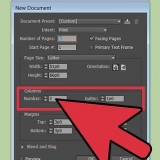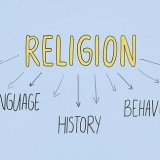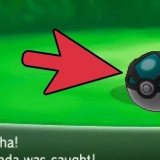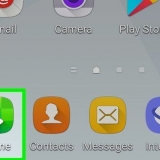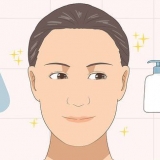Adicionar fade no imovie
Este tutorial mostrará como adicionar um efeito de fade-in e fade-out preto no início e no final de um clipe do iMovie. Você pode fazer isso na versão móvel e na versão desktop do iMovie.
Degraus
Método1 de 2:No seu celular

1. Abra o iMovie. Toque no ícone roxo com uma estrela branca e uma câmera de vídeo nele.

2. Selecione um projeto. Toque na guia Projetos na parte superior da tela e toque no projeto que deseja abrir.

3. Selecione um ícone de transição. Toque em um dos ícones | ►◄ | entre dois clipes. Um menu pop-up aparecerá.

4. Toque emDesaparecer. Fazer isso colocará uma transição de fade-out no final do clipe esquerdo e uma transição de fade-in no clipe direito.
Repita esta etapa para quaisquer outros ícones de transição que você deseja alterar.

5. Toque em Configurações
. Está no canto inferior direito da tela. Fazê-lo vai abrir um menu pop-up. Se você não vir essa opção, toque em um clipe e deslize para a direita ou para a esquerda.

6. Toque no botão `Fade in from black`
. O interruptor está ligado . Isso adicionará o efeito de fade-in preto ao início do seu projeto.
7. Toque no botão "Fade out to black"
. O interruptor está ligado . Isso adicionará o efeito de desbotamento preto no final do seu projeto.
8. Toque emfinalizado. Está no canto superior direito da tela. Isso salvará suas configurações e aplicará os efeitos de fade-in e/ou fade-out pretos.
Método 2 de 2: Na sua área de trabalho

1. Abra o iMovie do seu Mac. Clique na estrela roxa e no ícone da câmera de filme no Dock do seu Mac ou abra o Spotlight , digite filme e clique iMovie.

2. Selecione um projeto. Clique na aba Projetos na parte superior da janela, clique em um projeto ao qual deseja adicionar o efeito fade in/out.
Se você não tiver nenhum projeto existente, clique em Crie um novo no canto superior esquerdo e adicione os videoclipes necessários antes de continuar.

3. Mover um clipe para a área de edição. Clique e arraste a parte do seu projeto que você deseja adicionar fade in/out para a metade inferior da janela do iMovie e solte-a lá. Você deverá ver uma visualização do clipe no lado direito da janela do iMovie.
Para adicionar vários clipes de uma vez, primeiro segure ⌘ Comande e clique em cada clipe que deseja mover para selecioná-los. Você pode então clicar e arrastar um clipe selecionado para arrastá-los todos para a área de edição.

4. Clique emConfigurações. Você o encontrará no lado direito da janela, logo abaixo da visualização do seu clipe. Um menu suspenso aparecerá.

5. Marque a caixa `Fade in from black`. Você verá esta caixa no menu suspenso. Marcar isso adicionará um efeito de fade-in preto no início do seu clipe.

6. Marque a caixa `Fade out to black`. Está sob a caixa `Fade in from black`. Marcar isso adicionará um efeito de fade-out preto ao final do seu clipe.

7. Adicione o fade in ou out a outros clipes em seu projeto. Dependendo de quantos clipes você tem em seu projeto, pode ser necessário adicionar fade-in e/ou fade-out em diferentes seções.
Pontas
Fade-in e fade-out são úteis para atrair o espectador para a próxima cena ou imagem.
Avisos
- Não se esqueça de salvar seu trabalho.
Artigos sobre o tópico "Adicionar fade no imovie"
Оцените, пожалуйста статью
Similar
Popular