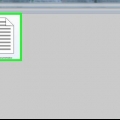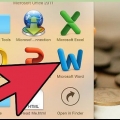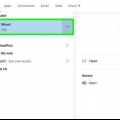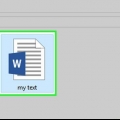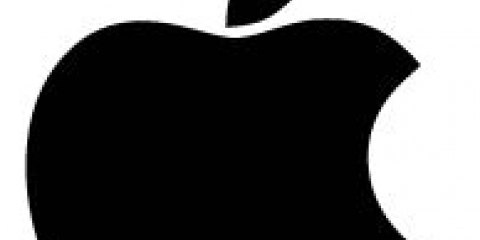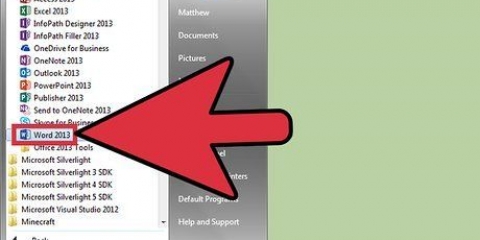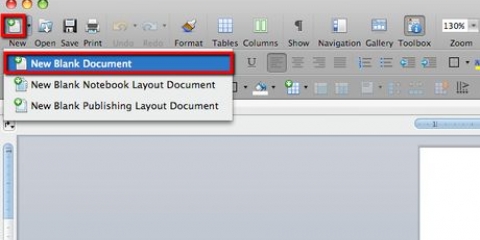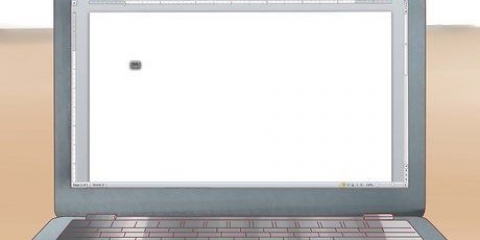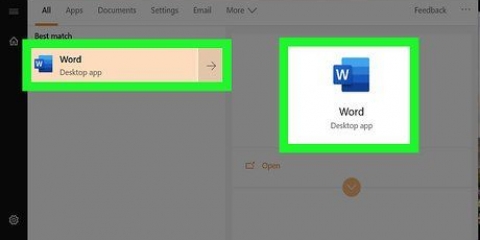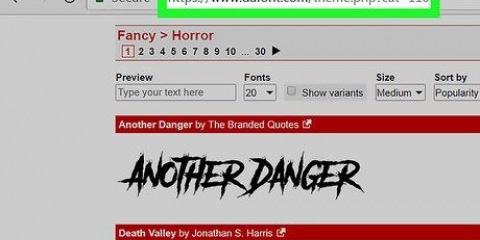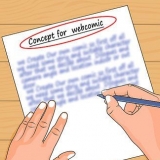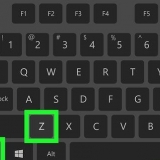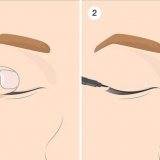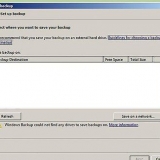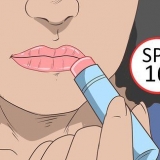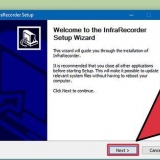Se você decidir não usar o modelo, clique no botão X na parte superior da janela para voltar à lista. Algumas opções divertidas e fáceis são Fatura (atemporal) e aquele que apenas Fatura é chamado.










Se você cobrar imposto sobre vendas, deve mostrar um subtotal dos custos discriminados, com o imposto listado abaixo dele, com o percentual à esquerda do valor do imposto e, em seguida, o total ajustado abaixo desse. Verifique novamente seu cálculo para ter certeza de que está correto.

Depois de salvar uma fatura, você pode usá-la como modelo para criar outras faturas usando a opção `Novo de existente` quando quiser criar uma nova fatura. Você também pode salvar o documento como .ponto de .modelo dotx para usar como modelo no futuro. Outra maneira de exibir informações de faturamento e total é configurá-lo em uma pasta de trabalho do Microsoft Excel e colar um link para ele em sua fatura do Word. Sempre que atualizar a planilha, clique com o botão direito do mouse na planilha incorporada e selecione "Atualizar link" para ver as alterações.
Criar faturas no word
Contente
Esta instrução mostra como usar o Microsoft Word para criar uma fatura. Uma fatura é uma lista detalhada de produtos vendidos ou serviços prestados que é usada para faturar clientes. A maneira mais fácil de começar é usar um dos modelos de fatura gratuitos da Microsoft, mas você também pode criar o seu próprio a partir de um documento em branco.
Degraus
Método 1 de 2: Baixe um modelo gratuito

1. Abra o Microsoft Word para Windows ou macOS. Você pode encontrar isso no menu iniciar em Microsoft Office em um PC e na pasta Formulários em um Mac.
- Use este método para criar uma fatura de maneira rápida e fácil com um modelo pronto. Com os modelos, você não precisa descobrir o que incluir na fatura e eles sempre podem ser adaptados às suas necessidades.
- Você também pode baixar modelos gratuitos do Word em o site de modelos do Microsoft Office. É melhor não baixar modelos de outros sites, pois eles podem conter vírus.

2. Localize a barra de pesquisa de modelos e selecioneNovo. Ao abrir o Word, a tela `Novo` é exibida automaticamente. Esta tela exibirá "Novo" na parte superior e uma barra de pesquisa dentro que lerá "Pesquisar modelos online". Se você não vir a barra de pesquisa, clique no menu Arquivo superior esquerdo e selecione Novo para trazê-lo para fora.

3. modelo fatura na barra de pesquisa e pressione↵ Entrar. Agora aparecerá uma lista com os resultados da sua pesquisa.

4. Clique em uma fatura para ver um exemplo. Agora, uma versão maior da fatura aparecerá, juntamente com uma breve descrição.

5. CliqueFazer para usar o modelo. Está no painel de visualização do modelo. Isso fará o download do modelo e o abrirá automaticamente.

6. Substitua as informações pré-preenchidas por suas próprias informações. Cada campo geralmente contém um pedaço de texto para orientá-lo no preenchimento da fatura. Você pode simplesmente clicar com o mouse em uma informação, em ← Retrocesso ou remover pressione para excluir o conteúdo e digite suas próprias informações.
Além de preencher os espaços em branco, você também pode adicionar mais detalhes à fatura, como um logotipo, um campo extra ou linhas e cores especiais.

7. Salve sua fatura preenchida. Clique no menu para isso Arquivo, selecionar Salvar como e, em seguida, salve o arquivo no local desejado em seu computador. Depois de criar a fatura, você pode imprimi-la ou enviá-la por e-mail para seu(s) cliente(s).
Método 2 de 2: Crie uma fatura do zero

1. Abra o Microsoft Word para Windows ou macOS. Você pode encontrar isso no menu iniciar em Microsoft Office em um PC e na pasta Formulários em um Mac.
- Use este método se quiser criar uma fatura do zero. Este método é melhor para aqueles que são proficientes no uso das funções do Word, incluindo a criação de cabeçalhos e tabelas.
- Antes de começar a criar seus próprios modelos, confira alguns exemplos de faturas online. Se sua fatura for específica para sua empresa, pesquise seu tipo de empresa e as palavras "exemplo de fatura" para exemplos específicos (por exemplo, exemplo de fatura para médico, amostra de fatura para redator freelancer).

2. Clique emDocumento vazio na tela `Novo`. Se você não vir a tela `Novo`, clique no menu Arquivo e depois selecione Novo.

3. Criar um cabeçalho de fatura. Um cabeçalho deve aparecer em algum lugar na parte superior do documento contendo o nome da sua empresa, detalhes de contato e a palavra "Fatura". Você pode projetar e formatar essas informações da maneira que desejar, mas tente mantê-las simples e alinhadas com seus outros materiais de negócios.

4. Exibir a(s) data(s) da fatura. A data de emissão e a data de vencimento (se aplicável) devem estar visíveis na parte superior do documento e, de preferência, muito próximas da palavra `Fatura`.
Para inserir rapidamente a data de hoje, clique na guia INSERIR na parte superior do Word e clique em Data e hora e, em seguida, escolha um formato de data. Certifique-se de desmarcar a caixa `Atualização automática` para que a data não mude toda vez que alguém abrir o arquivo.

5. Dê um número à fatura. Todas as faturas devem conter um número único (em série) para sua administração. O pedido pode ser geral (para todos os clientes) ou por cliente. Você pode adicionar isso ao cabeçalho, se quiser, mas realmente pode ser colocado em qualquer lugar.
Se cada cliente tiver sua própria numeração de fatura, pode ser uma boa ideia incluir o nome do cliente como parte do número (por exemplo,. wikiHow1, wikiHow2 se a instrução do cliente for).

6. Adicione o endereço do cliente ou detalhes de contato. Deixe isso com a palavra "Sobre" (ou similar) precedem, para que fique claro quem está sendo cobrado.
Você pode endereçar a fatura diretamente a uma pessoa específica dentro de uma empresa ou ao departamento de contas a pagar.

7. Faça uma lista detalhada dos produtos vendidos ou dos serviços prestados. A melhor maneira de fazer isso é criar uma tabela com várias linhas e colunas com um título. Ver Como inserir uma tabela no Word, para começar com tabelas.
Crie colunas para as quantidades, nome ou descrição do produto ou serviço, preço unitário ou taxa e o preço total da quantidade comprada. Certifique-se de colocar o título dessas colunas para que o cliente entenda o custo.

8. Exibir o valor total da fatura. Isso deve aparecer logo abaixo da lista detalhada de custos e, de preferência, em negrito para facilitar a visualização.

9. Adicione as condições de pagamento. Você pode indicar as condições de pagamento acima ou abaixo das informações de cobrança. As condições gerais de pagamento são `Pagamento após recebimento`, `Pagamento em 14 dias`, `Pagamento em 30 dias` ou `Pagamento em 60 dias`.
Você também pode incluir um memorando na parte inferior sobre os métodos de pagamento, informações gerais ou apenas um agradecimento ao cliente por usar seus serviços.

10. Salve sua fatura preenchida. Clique no menu para isso Arquivo, selecionar Salvar como e, em seguida, salve o arquivo no local desejado em seu computador. Depois de criar a fatura, você pode imprimi-la ou enviá-la por e-mail para seu(s) cliente(s).
Pontas
Artigos sobre o tópico "Criar faturas no word"
Оцените, пожалуйста статью
Popular