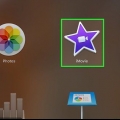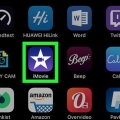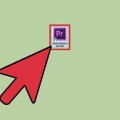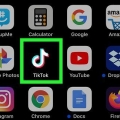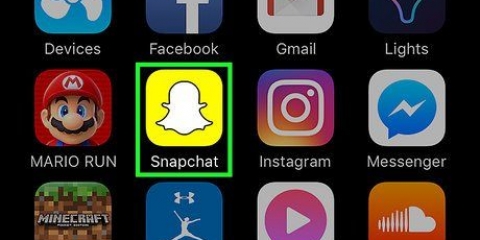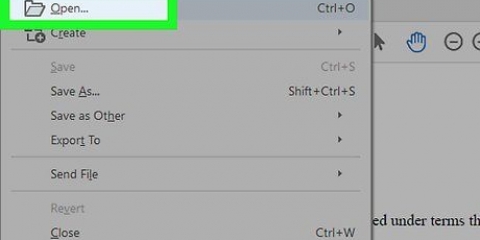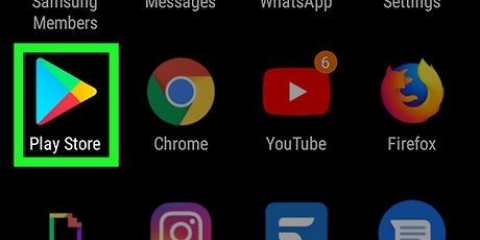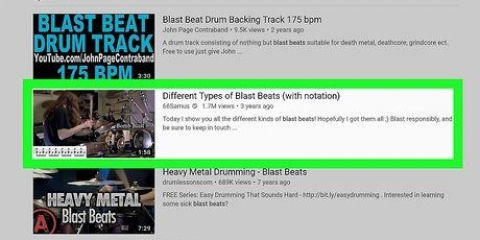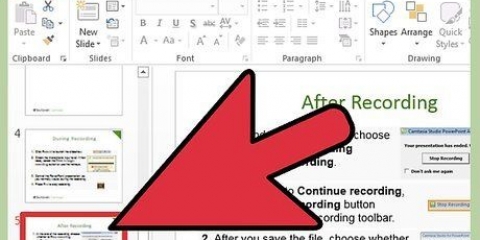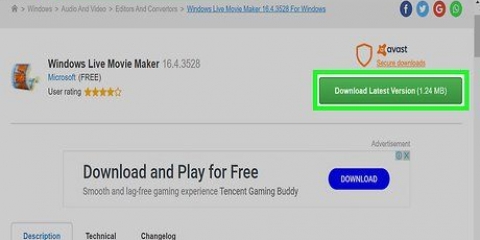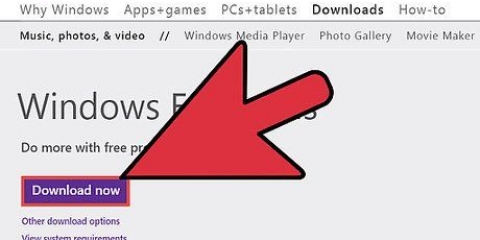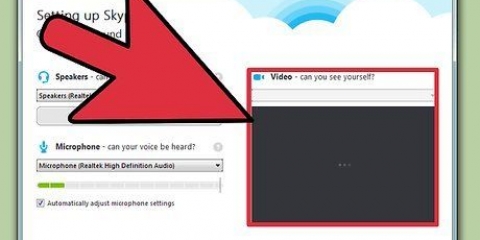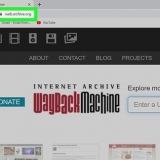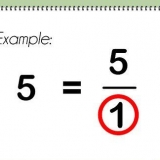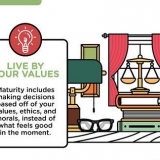Você encontrará um rolo de edição de todo o vídeo na metade inferior da tela. Você pode clicar no rolo de vídeo com o botão esquerdo do mouse a qualquer momento para pular aqui. A barra de reprodução vertical branca deve estar no ponto exato onde você deseja cortar. Você pode de barra de espaço pressione o teclado para reproduzir e pausar o vídeo. Use as teclas de seta para a direita e para a esquerda para mover o indicador de reprodução para frente ou para trás um quadro. Uma lista completa de todos os atalhos de teclado para o iMovie pode ser encontrada aqui na página de ajuda oficial da Apple: https://suporte.maçã.com/kb/PH22830?locale=pt_BR.









Você verá um rolo de edição de todo o vídeo na metade inferior da tela. Certifique-se de posicionar o indicador de reprodução vertical branco exatamente quando deseja dividir o clipe.


Cortar um vídeo no imovie
Este tutorial mostrará como dividir e aparar um videoclipe em um ponto selecionado no iMovie, usando um Mac, iPhone ou iPad. O iMovie é o pacote oficial de edição de vídeo da Apple para todas as plataformas macOS e iOS de desktop e móvel. Você pode usar a ferramenta `Split Clip` do iMovie para dividir videoclipes e fazer recortes em qualquer lugar em um vídeo.
Degraus
Método1 de 2:Em um Mac

1. Abra o aplicativo iMovie no seu computador. O ícone do iMovie parece uma câmera de vídeo roxa dentro de uma estrela branca em um fundo roxo. Você pode encontrá-lo no Dock ou na pasta "Aplicativos".

2. Selecione o projeto de vídeo que deseja editar. Clique duas vezes em um projeto de filme ou vídeo na página "Projetos" para abrir as ferramentas de edição.
O editor de vídeo estará na metade inferior da janela do aplicativo.

3. Encontre o momento exato em que deseja cortar seu vídeo. Reproduza o videoclipe no editor na metade inferior da tela e pause-o no momento exato em que deseja cortar.

4. pressione⌘ Comando+B no seu teclado. Esta combinação de teclado dividirá automaticamente o clipe em duas partes, no exato momento em que a linha de vídeo vertical branca estiver localizada.
Após a divisão, você pode selecionar uma das duas partes e excluí-la pressionando excluir pressionando seu teclado.

5. Clique com o botão direito do mouse no momento do vídeo que deseja cortar (opcional). Como alternativa ao atalho de teclado, você também pode passar o mouse sobre o videoclipe no editor na parte inferior e clicar com o botão direito do mouse no momento exato em que deseja cortar.

6. SelecionarClipe dividido no menu do botão direito. Assim como a combinação do teclado, isso corta seu vídeo no momento exato em que você selecionou.

7. Trave com links no momento em que deseja cortar o vídeo (opcional). Como solução final, você pode navegar pelo vídeo e selecionar o momento que deseja cortar com um simples clique esquerdo.
Isso colocará automaticamente a linha vertical branca no videoclipe neste exato momento.

8. Clique no cardápioModificar ou `Editar` na barra de menus. Este botão está na barra de menus do seu Mac na parte superior da tela. Um menu suspenso será aberto.

9. Clique emClipe dividido no menu `Editar`. Isso irá cortar o vídeo no momento exato que você selecionou com o botão esquerdo do mouse.
Método 2 de 2: Em um iPhone ou iPad

1. Abra o aplicativo iMovie no seu iPhone ou iPad. O ícone do iMovie parece um roxo em uma estrela branca em um fundo roxo. Você pode encontrá-lo na tela inicial ou em uma pasta de aplicativos.

2. Toque no projeto que você deseja editar. Selecione o projeto de vídeo ou filme que deseja editar na página `Projetos` para abrir seus detalhes.

3. Toque no botãoPara processar. Você pode encontrar este botão sob a miniatura e o título do vídeo. O vídeo selecionado será aberto no editor.

4. Pressione e segure o rolo de vídeo na parte inferior e arraste-o. Você pode pressionar e segurar o rolo de vídeo na parte inferior da tela e arrastá-lo para o momento exato em que deseja dividir o vídeo.

5. Toque no rolo de vídeo na parte inferior do editor. Isso mostrará um destaque amarelo ao redor do rolo de vídeo no editor e mostrará suas ferramentas de edição na parte inferior da tela.

6. SelecionarAções na barra de ferramentas inferior. Este botão parece um ícone de tesoura. Ele mostrará suas ações de vídeo.

7. Toque emDividir acima da barra de ferramentas na parte inferior. Isso cortará o vídeo onde a linha vertical branca está.
Artigos sobre o tópico "Cortar um vídeo no imovie"
Оцените, пожалуйста статью
Popular