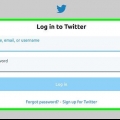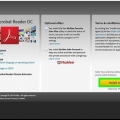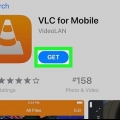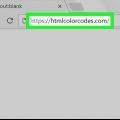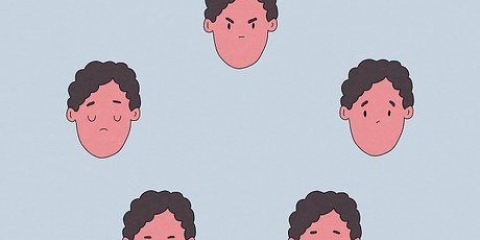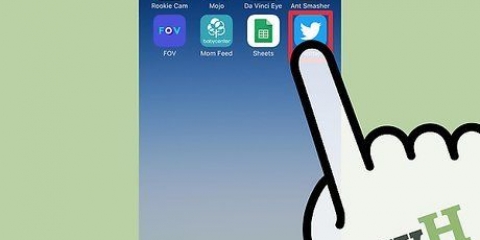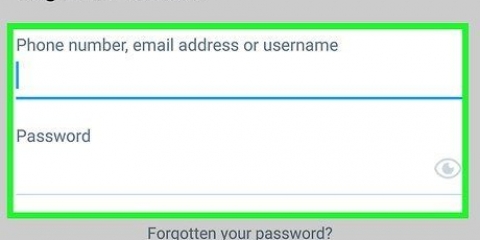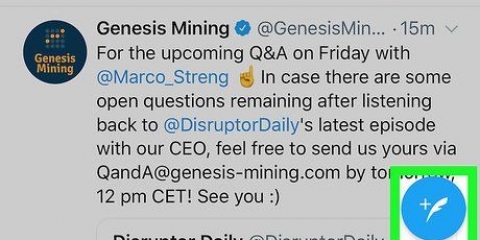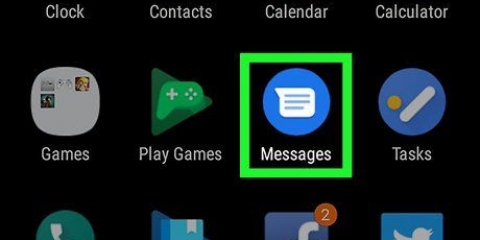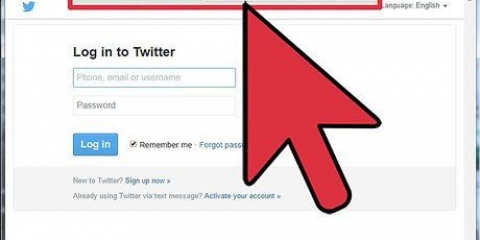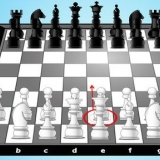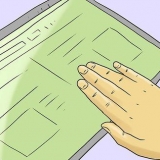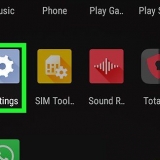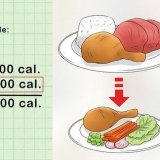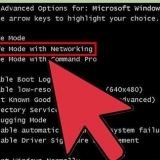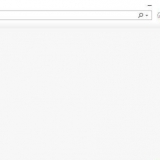Toque em Pesquisar no canto inferior direito. modelo gif embrulhado na barra de pesquisa e pressione Procurar. Ao lado de `Gifwrapped`, pressione DOWNLOAD. O aplicativo tem um ícone preto com uma caixa de presente branca e verde dentro. Siga as orientações na tela para baixar o aplicativo. 


















Pode ser necessário pressionar ALLOW para salvar o arquivo. 









Clique no botão Reproduzir no meio do vídeo para testar suas alterações. 

Clique em Cortar para cortar partes da imagem e/ou Redimensionar para redimensionar. Para adicionar texto, clique em Escrever. Para tornar a animação mais rápida ou mais lenta, clique em Velocidade. 
Salvar gifs no twitter
Contente
Este artigo ensinará como baixar um GIF do Twitter para seu computador, telefone ou tablet. Como o Twitter converte automaticamente GIFs em arquivos de vídeo, tudo o que você precisa é de um conversor de vídeo para GIF para convertê-los de volta ao seu formato original.
Degraus
Método 1 de 3: Usando GIF embrulhado em um iPhone ou iPad

1. Instale o GIFwrapped no seu iPhone ou iPad. Este é um aplicativo gratuito popular que converte seus GIFs do Twitter em um formato para download. Você obtém o aplicativo assim:
. - Abra a `App Store`

2. Abra o aplicativo do Twitter. Este é o ícone azul com um pássaro branco dentro. Geralmente está na tela inicial ou em uma pasta.

3. Role até o GIF que você deseja baixar. Os GIFs aparecem como miniaturas de vídeo, mas com a palavra "GIF" no canto inferior esquerdo.

4. Pressione o GIF para abri-lo. Uma linha de ícones aparecerá logo abaixo dela.

5. Pressione o ícone Compartilhar. Isso se parece com um suporte de suporte ([) de lado com uma seta apontando para cima e abaixo do canto inferior direito do GIF. Um menu suspenso aparecerá.

6. pressioneCompartilhar Tweet por…. Isso está na parte inferior do menu. Isso abrirá o menu Compartilhar.

7. pressioneLink de cópia. Esta é a segunda opção na parte inferior da linha de ícones para compartilhar. Você verá uma mensagem que diz `Copiado`.

8. Volte para a tela inicial e abra GIFwrapped. Este é o ícone preto com caixa de presente branca e verde dentro. Ele foi adicionado à sua tela inicial após a instalação, então provavelmente está na parte de trás da sua lista de ícones.

9. pressioneProcurar. Este é o segundo ícone na parte inferior GIFwrapped.

10. pressioneUse a área de transferência. Isso está perto do topo da tela. Após um ou dois segundos, você verá uma prévia do GIF.

11. Pressione o GIF. Isso exibirá uma versão maior.

12. Pressione o ícone
. Está no canto superior direito da tela. Um menu com opções para compartilhar aparecerá.
13. pressioneSalvar na biblioteca. Isso está na parte inferior do menu. Isso salvará o GIF no rolo da câmera.
Método 2 de 3: Usando Tweet2gif no Android

1. Instale Tweet2gif em seu telefone ou tablet Android. Este é um aplicativo gratuito e altamente conceituado que converte GIFs do Twitter em um formato para download. Você obtém o aplicativo assim:
- Abra a "Play Store" .
- modelo tweet2gif na barra de pesquisa.
- Pressione Tweet2gif (o ícone azul com asas brancas) nos resultados da pesquisa.
- Pressione INSTALAR. Um ícone de aplicativo será adicionado aos seus aplicativos.

2. Retorne à tela inicial e ao Twitter. É o ícone azul com o pássaro branco e geralmente está entre seus outros aplicativos.

3. Role até o GIF que você deseja baixar. Os GIFs aparecem como miniaturas de vídeo, mas com a palavra "GIF" no canto inferior esquerdo.

4. Pressione GIF. Uma versão maior aparecerá com vários ícones abaixo dela.

5. Pressione o ícone Compartilhar
. Está no canto inferior direito do GIF. Uma lista de opções para compartilhar aparecerá.
6. pressioneTweet2gif. Este é o ícone azul com asas brancas dentro. Isso abrirá uma janela Tweet2gif com o URL completo do GIF.

7. pressioneBaixar GIF. Está no canto inferior direito do URL. Isso fará o download do GIF para sua galeria do Android.
Método 3 de 3: Usando EZgif em um computador

1. Vamos parahttps://www.Twitter.com em um navegador de internet. Você pode usar qualquer navegador em seu computador, como Chrome ou Safari, para baixar um GIF.

2. Role até o GIF que você deseja baixar. Os GIFs aparecem como miniaturas de vídeo, mas com a palavra "GIF" no canto inferior esquerdo.

3. Clique no botão Reproduzir. Este é o círculo azul com triângulos laterais brancos dentro. O GIF agora será reproduzido.

4. Clique com o botão direito no GIF. Um menu aparecerá.

5. Clique emCopiar endereço de vídeo. Um link direto para a versão em vídeo do GIF agora será copiado para sua área de transferência.

6. Vamos parahttps://ezgif.com/video-to-gif. Isso o levará ao site do EZGif, um popular conversor gratuito de vídeo para GIF.

7. Clique com o botão direito do mouse no espaço vazio em `OU compartilhe o URL do vídeo`. Está na seção "Carregar arquivo de vídeo" da página. Um menu aparecerá.

8. Clique emPara colar. O URL do vídeo agora aparecerá no espaço vazio.

9. Clique emEnvio vídeo. Este é o botão azul abaixo do URL. Isso fará o upload do vídeo para o servidor do EZGif.

10. Edite o vídeo (opcional). Se você deseja converter o vídeo para GIF sem alterar nada, pule esta etapa. Caso contrário, você pode ajustar o tamanho, hora de início, hora de término e método de criptografia, se desejar.

11. Clique emConverter para GIF. Quando o GIF estiver pronto, ele aparecerá na parte inferior da página em `Gif de saída`.

12. Editar o GIF. Agora que o arquivo é um GIF, você ainda tem algumas ferramentas para trabalhar. Aqui estão algumas edições comuns:

13. Clique emSalve para baixar o GIF. Este é o ícone do disco na parte de trás da linha do ícone abaixo do GIF. Isso salvará o GIF em seu computador, embora talvez seja necessário clicar em Salvar para iniciar o download.
Artigos sobre o tópico "Salvar gifs no twitter"
Оцените, пожалуйста статью
Similar
Popular