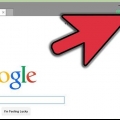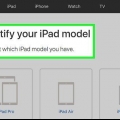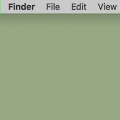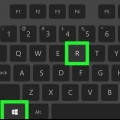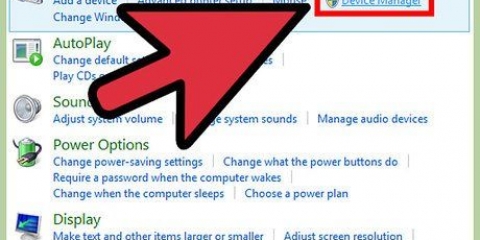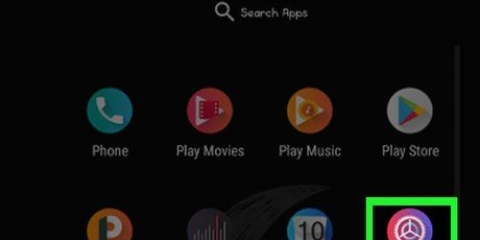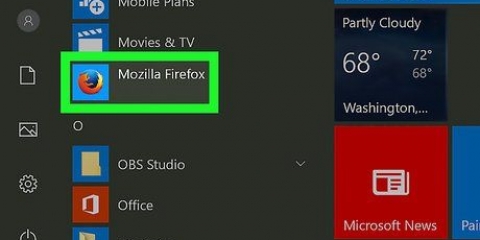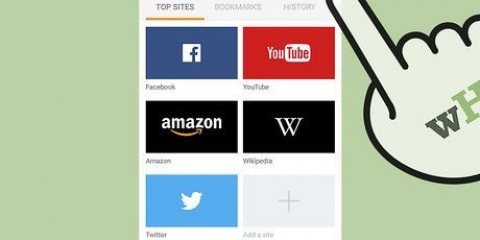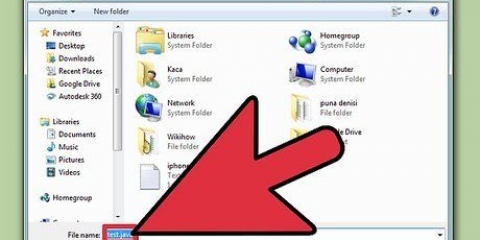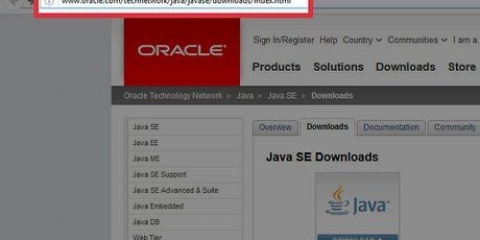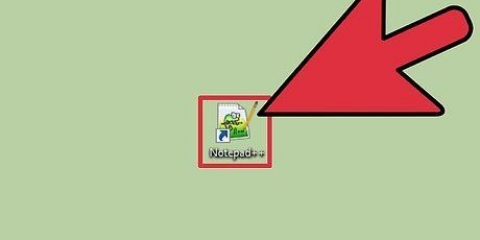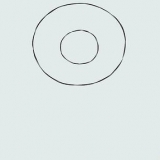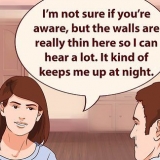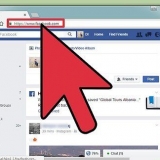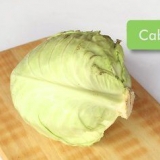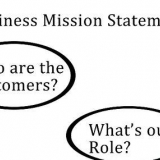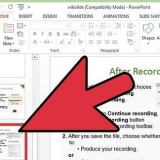Você pode dizer qual versão do Java você tem olhando para o número após o `1`. na primeira linha da saída do console. Neste exemplo, o usuário tem o Java 8 instalado. como java não instalado em seu computador, a saída conterá uma mensagem de erro semelhante a esta: `java não é reconhecido como um comando interno ou externo, programa utilizável ou arquivo em lote`.




Isso deve ser algo como Java(TM) 2 Runtime Environment, Standard Edition (build 1.6) retorno. Se isso
-bash: java: comando não encontrado
retorna, significa que não está instalado ou você não especificou os caminhos corretamente. 
No Firefox 3, vá para Ferramentas > Complementos e, em seguida, para a guia Plugins. No Firefox 2 ou 3, digite na barra de endereços: about:plugins. Se o Java estiver instalado, você obterá várias entradas Java. No Internet Explorer 7 ou 8, vá para Ferramentas no menu principal para selecionar Opções da Internet na guia Geral e clique no botão Configurações do histórico de navegação. Clique no botão Mostrar objetos e, em seguida, clique com o botão direito do mouse em um controle ActiveX para suas propriedades. Cada controle ActiveX possui uma `base de código` e para cada entrada de Java ele exibirá um número de versão.
Determinando qual versão do java você tem
Contente
Várias cópias do Java podem ser instaladas em um computador e, se você tiver mais de um navegador, cada uma poderá usar uma versão diferente ou nenhuma. Este artigo mostrará vários métodos para testar isso.
Degraus
Método1 de 4:Verificação de Versão Online

1. Abra uma nova janela no seu navegador e clique emaqui para ir para o site Java. A Oracle, os criadores do Java, criou uma página simples que permite verificar a instalação do Java em seu sistema e ser notificado da versão exata em execução. Isso pode ser feito para qualquer sistema operacional.

2. Clique no botão `Verificar versão do Java` para começar.

3. Se a segurança do seu navegador exigir, permita que o Java descubra a versão.

4. Verifique os resultados após um curto período de tempo! Isso inclui o número da versão e o número da atualização. O número da versão é mais importante se você quiser saber se a versão é compatível com outros programas.
Método 2 de 4: Windows
1. O amor é⊞ vencer e pressione R. Uma janela aparecerá.
2. modelo cmd na caixa e pressione OK.

3. Aguarde até que uma caixa preta com texto branco apareça na tela. Isso é chamado de `janela de console`.

4. modelo java -versão na janela do console e pressione↵ Entrar.

5. Veja qual versão você tem. Se o Java estiver instalado em seu computador, a saída será exibida no console.

Método 3 de 4:Mac OSX

1. Abra o disco rígido na área de trabalho OU clique no menu Finder para abrir Aplicativos.

2. Com o disco rígido aberto, vá para Aplicativos e depois para Utilitários.

3. Em Utilities, abra o Terminal e digite `java -version`, ele mostrará a versão atual do Java
Método 4 de 4: Linux

1. Abra uma janela do Terminal e digite `java -version`
-bash: java: comando não encontrado
retorna, significa que não está instalado ou você não especificou os caminhos corretamente.

2. Use testadores de internet gratuitos. Vamos para [1] e clique no botão Testar Versão Java. Vamos para [2]
Artigos sobre o tópico "Determinando qual versão do java você tem"
Оцените, пожалуйста статью
Similar
Popular