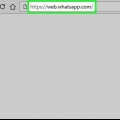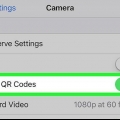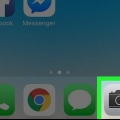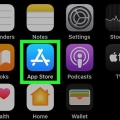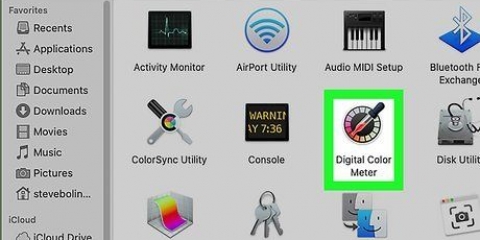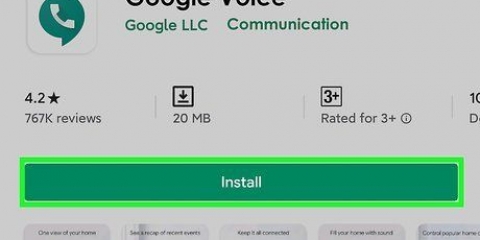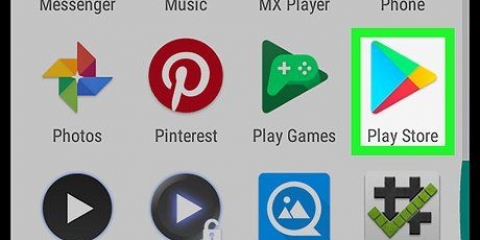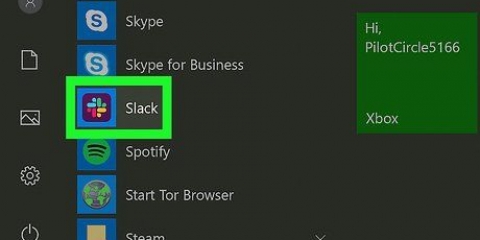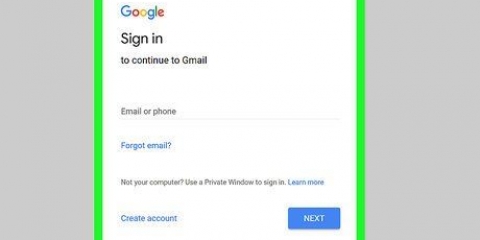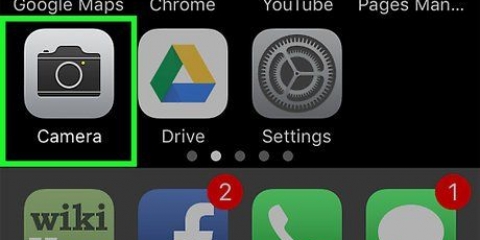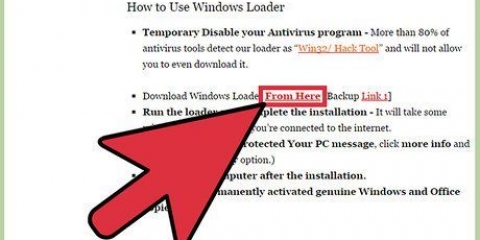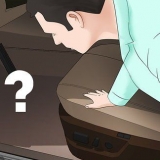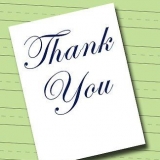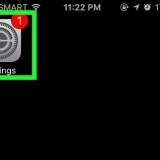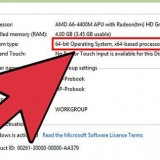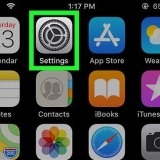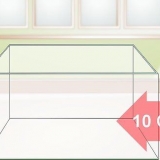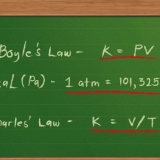Por exemplo, se o código QR contiver um link para um site, você verá esse link aparecer na janela que acabou de abrir. você pode Outras clique na janela suspensa e, em seguida, no pequeno símbolo de balão no canto inferior direito da próxima janela, para abrir o conteúdo do código QR em um navegador.




Digitalize um código qr
Contente
Neste artigo, você pode ler como digitalizar um código QR usando um smartphone, tablet ou computador. Os códigos QR são quadrados pretos e brancos semelhantes aos códigos de barras. Eles contêm informações como números de telefone, fotos e endereços da web.
Degraus
Método 1 de 4: Em um iPhone

1. Abra a câmera do seu iPhone. Toque no ícone da câmera. Parece uma câmera preta contra um fundo cinza.

2. Aponte a câmera para o código QR. Se tudo correr bem, seu telefone ampliará rapidamente o código QR.
Se a câmera frontal do seu telefone estiver ligada, primeiro toque no ícone da câmera no canto inferior direito da tela para alternar a câmera para a câmera principal.

3. Certifique-se de ver o código QR bem no meio da tela do seu iPhone. Todas as quatro bordas do código QR devem estar visíveis na tela do seu iPhone.

4. Aguarde o código ser escaneado. Assim que o código QR estiver exatamente no meio da tela do seu iPhone, ele deve ser escaneado imediatamente.

5. Abra o conteúdo do código QR. Toque na notificação do Safari que aparece na parte superior da tela para abrir o site ou outras informações do código QR.
Método2 de 4:Em um smartphone com Android

1. No tablet ou telefone, abra o
Android Google Play Store. Toque no ícone da Google Play Store. Parece um triângulo multicolorido.
2. Toque na barra de pesquisa. Ele está no topo da tela.

3. modelo Leitor QR - Sem anúncios dentro. Um menu suspenso com os resultados da pesquisa aparecerá.

4. Toque emLeitor QR - Sem anúncios. Deve ser uma das primeiras opções no menu suspenso. É assim que você abre o site do aplicativo.

5. Toque emPARA INSTALAR. Este botão está no lado direito da tela.

6. Toque emACEITAR. Esta opção está no meio da janela aberta. É assim que você baixa um software que permite ler o código QR.

7. Toque emABRIR. Você verá este botão em vez do botão PARA INSTALAR, assim que o processo de instalação do aplicativo estiver concluído. Toque nele para abrir o software que permite ler o código QR.

8. Aponte a câmera do seu dispositivo Android para o código QR. Ele em breve ampliará o código.

9. Verifique se o código QR está exatamente no meio da tela. O código QR deve estar exatamente entre os quatro colchetes na tela do seu smartphone ou tablet com Android.

10. Aguarde o código ser escaneado. Depois que o código for digitalizado, você verá uma imagem do código QR aparecer na tela, junto com qualquer outra coisa no código QR (como um link), listado abaixo da imagem.
Método 3 de 4: Em um PC com Windows

1. Abrir início
. Clique no logotipo do Windows no canto inferior esquerdo da tela.
2. modelo loja no menu Iniciar. Seu computador procurará a loja de software do Windows, que está integrada em todos os computadores com Windows 10.

3. Clique em
loja. Você encontrará esta opção na parte superior da tela inicial. A janela será então aberta.
4. Clique na barra de pesquisa. Você pode encontrá-lo no canto superior direito da janela da loja.

5. modelo Leitor QR dentro. Uma lista de scanners de código QR aparecerá em um menu suspenso abaixo da barra de pesquisa.

6. Clique emLeitor QR. Deve ser a primeira opção no menu suspenso. É assim que você abre a página do programa.

7. Clique emComprar. Clique no botão azul no lado esquerdo da janela. Clicar nele fará o download do scanner QR para o seu computador.

8. Abra o scanner QR. Clique em Começar
, modelo Código QR em, clique em Leitor QR e quando solicitado, clique em Fechar caixa de diálogo.
9. Aponte a webcam do seu computador para o código QR. O código QR deve estar exatamente no meio da tela.

10. Aguarde a leitura do código QR. Assim que o código QR for escaneado pelo software, você verá uma janela aparecer com uma lista no meio de tudo o que está no código QR.
Método 4 de 4: Em um Mac

1. Abra um navegador. Seu Mac não possui um recurso integrado que permite digitalizar um código QR e não há programa que permita fazer isso. Se você quiser escanear um código QR, primeiro precisará baixar um scanner de código QR especial.

2. Abra o site Web QR. Vamos para https://webqr.com/. Este site permite digitalizar códigos QR usando a webcam integrada do seu Mac.
Em alguns navegadores (como o Google Chrome), quando solicitado, você Permitir tem que clicar para conceder ao site acesso à sua câmera.

3. Segure o código QR e aponte-o para a câmera. O código QR deve estar exatamente em frente à câmera do seu Mac. Você verá um código na janela de digitalização no meio da página.
Você também pode carregar um código QR do seu computador clicando no ícone da câmera acima do canto superior direito da janela de digitalização e, em seguida, Escolher arquivo, depois na imagem do código QR e finalmente na Abrir.

4. Verifique se o código QR está exatamente no centro da janela de digitalização. Certifique-se de que todas as quatro bordas e cantos do código QR estejam dentro da janela de digitalização.

5. Aguarde o código ser escaneado. Depois que a câmera do seu Mac tiver ampliado o código, você verá o conteúdo do código aparecer na caixa na parte inferior da página. Então você pode acessar o conteúdo clicando nele, se quiser.
Pontas
Você também pode escanear códigos QR no WhatsApp ou usar o Messenger do Facebook para confirmar sua conta ou adicionar pessoas à sua lista de contatos respectivamente.
Avisos
- Os códigos QR podem levar você a sites maliciosos ou sites com conteúdo questionável. Portanto, nunca escaneie um código QR cuja fonte você não confia.
Artigos sobre o tópico "Digitalize um código qr"
Оцените, пожалуйста статью
Similar
Popular